Để làm mới giao diện cho máy tính thay vì chỉ quanh quẩn theo những mặc định của Windows, bạn hãy học cách làm trong suốt thanh taskbar win 10. Cùng tham khảo bài viết dưới đây của chúng tôi để tìm hiểu chi tiết nhất.
Xem thêm: 4 Cách tắt chương trình khởi động cùng Windows 10 DỄ DÀNG
Hướng dẫn làm trong suốt thanh taskbar trên windows 10
Cách làm trong suốt thanh taskbar win 10
Dưới đây là 2 cách làm trong suốt thanh taskbar win 10 mà bạn có thể tham khảo chi tiết:
Hướng dẫn hướng dẫn làm trong suốt thanh taskbar Win 10 bằng App TranslucentTB
Bước 1: Tại thanh tìm kiếm của Windows 10, các bạn gõ “Store” để mở Microsoft Store.
Bước 2: Tìm và tải về app làm trong suốt thanh taskbar Win 10 là TranslucentTB.
Bước 3: Click Get => Launch để tải về.
Lúc này màn hình sẽ xuất hiện hộp thoại mới, bạn bấm chọn Yes.
Bước 4: Sau khi tải xong thì trên thanh taskbar sẽ hiển thị biểu tượng của phần mềm làm trong suốt taskbar Win 10.
Để làm cho thanh taskbar trong suốt win 10, bạn click vào biểu tượng và chọn Regular => Clear.
Lúc này thanh taskbar sẽ trở nên trong suốt như hình ảnh minh họa dưới đây:
Bên cạnh vai trò làm thanh taskbar trong suốt Win 10, app TranslucentTB còn có nhiều hiệu ứng khác như:
- Click Regular => Accent Color: Tùy chỉnh màu sắc
- Regular => Normal: chuyển thanh taskbar về màu sắc bình thường là màu đen.
- Click Regular => Blur: màu mờ thanh taskbar.
- Click Regular => Fluent: màu thanh taskbar sẽ tương thích với màu của hình nền.
Cách làm trong suốt thanh taskbar Win 10 không cần phần mềm
Nếu không tải app làm trong suốt thanh taskbar Win 10 từ Microsoft, bạn có thể tải TranslucentTB từ website.
Sau khi tải về, app có thể ở dưới dạng file nén hoặc không. Nếu có thì bạn giải nén như bình thường và cách thực hiện tương tự hướng dẫn ở trên.
Trên đây là hướng dẫn 2 cách làm trong suốt thanh taskbar win 10 đơn giản, nhanh chóng và hiệu quả nhất. Chúc các bạn thực hiện thành công!
Xem thêm: 10 Cách sửa lỗi máy tính bị mất âm thanh Win 10 thành công


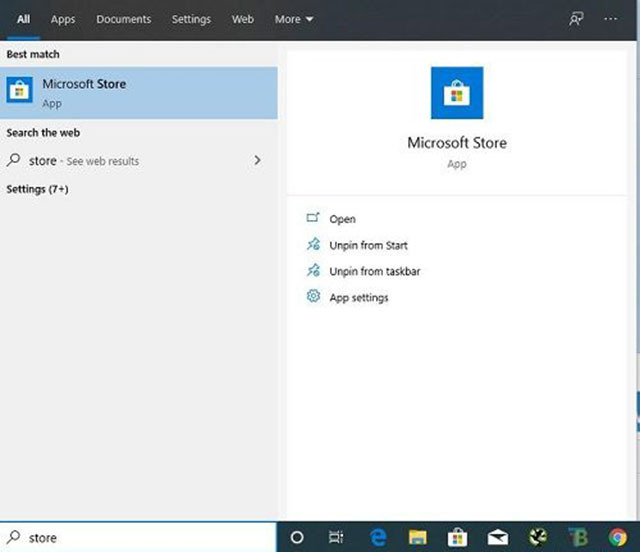

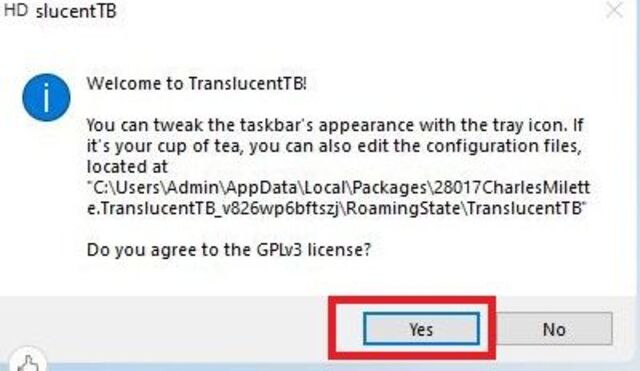
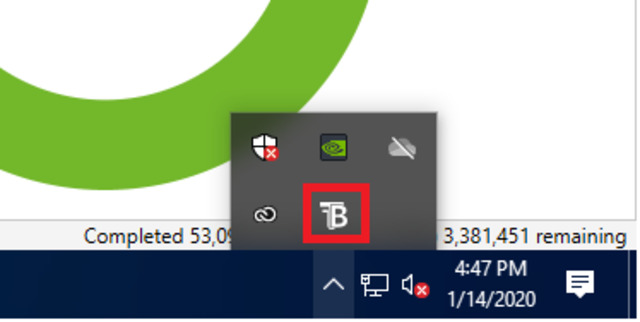
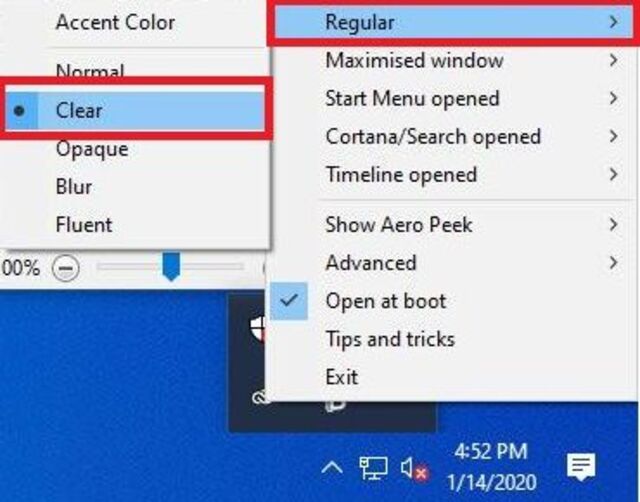
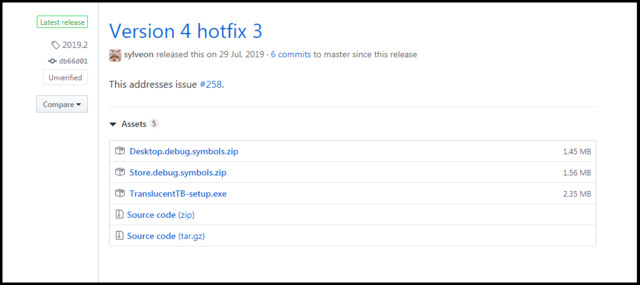








![50+ Đề thi học kì 2 Toán 11 năm 2022 mới nhất [Có đáp án]](https://seolalen.vn/wp-content/uploads/2022/09/de-thi-hoc-ky-2-lop-11-mon-toan-120x86.jpg)



