Biểu đồ đường hay đồ thị được coi là một dạng nội dung hiển thị được dùng phổ biến trong excel. Loại biểu đồ này giúp chúng ta có thể theo dõi được sự biến động xu hướng của các đối tượng được biểu diễn. Đồng thời nó có thể thay thế cho văn bản chữ để thể hiện nội dung cần cung cấp. Bài viết sau đây chúng tôi sẽ hướng dẫn bạn 2 cách vẽ đồ thị trong excel nhanh và chi tiết nhất.
Xem thêm: Cách Tạo Bảng Trong EXCEL DỄ DÀNG, NHANH CHÓNG
Video hướng dẫn cách vẽ biểu đồ trong excel chi tiết
Đặc điểm của dữ liệu biểu đồ đường thẳng
Biểu đồ đường thẳng chỉ thể hiện được các loại dữ liệu sau:
- Gồm nhiều đối tượng, mỗi đối tượng có tính liên tục về thời gian. Bởi mục đích của biểu đồ đường thẳng là để theo dõi xu hướng và diễn biến. Vì thế, đòi hỏi quá trình diễn biến phải ghi nhận liên tục theo thời gian.
- Giá trị của các đối tượng độc lập. Nếu các đối tượng có mối quan hệ với nhau thì người ta thường dùng biểu đồ tròn để biểu thị.
2 Cách vẽ đồ thị trong excel đơn giản
1. Cách vẽ đồ thị trong excel bằng đường thẳng
- B1: chọn bảng dữ liệu cần dùng để vẽ biểu đồ.
- B2: Mở excel, chọn insert > chọn biểu tượng nhóm biểu đồ đường thẳng.
- B3: chọn dạng biểu đồ theo mong muốn trong các dạng biểu đồ có sẵn.
- B4: kiểm tra biểu đồ kết quả sau khi được vẽ.
2. Cách vẽ đồ thị trong excel bằng phương pháp nạp dữ liệu thủ công
Khi vẽ biểu đồ thủ công bằng tay bạn làm như sau:
- B1: chọn ô trống ngoài bảng dữ liệu rồi thực hiện vẽ biểu đồ đường thẳng.
- B2: nạp dữ liệu cho biểu đồ bằng select data. Trong cửa sổ select data gồm 2 phần là legend entries (series) sẽ giúp nội dung hiển thị trên biểu đồ; Horizontal (category) Axis Labels giúp hiển thị nội dung dưới trục hoành của biểu đồ.
- B3: chọn add trong mục legend entries để thêm số liệu.
Sau cùng bạn sẽ được kết quả biểu đồ như ý muốn.
Cách trang trí biểu đồ trong excel
Muốn trang trí biểu đồ, bạn chọn mục Add chart element. Trong phần này sẽ gồm nhiều tùy chọn khác nhau để giúp bạn trang trí biểu đồ theo ý muốn.
- Axes: Chia tỷ lệ trên trục tọa độ
- Axis Titles: Tên tiêu đề từng phần trên trục tọa độ
- Chart Title: Tên biểu đồ
- Data Labels: Nhãn số liệu trên nội dung biểu đồ
- Data Table: Dữ liệu nội dung biểu đồ dưới dạng bảng
- Error Bar: Thanh hiển thị lỗi/độ lệch của biểu đồ
- Gridlines: đường kẻ mờ làm nền trong biểu đồ
- Legend: Ghi chú cho các đối tượng trong biểu đồ
- Lines: Đường kẻ dóng xuống trục hoành (chỉ áp dụng biểu đồ dạng Line)
- Trendline: Đường xu hướng của biểu đồ.
Xem thêm: Cách cố định dòng và cột trong excel
Trên đây chúng tôi đã chia sẻ đến bạn cách vẽ đồ thị trong excel nhanh và đơn giản nhất. Hy vọng thông tin trong bài sẽ hữu ích với bạn. Chúc bạn thành công.


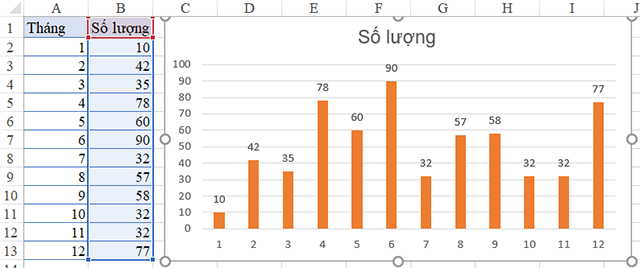
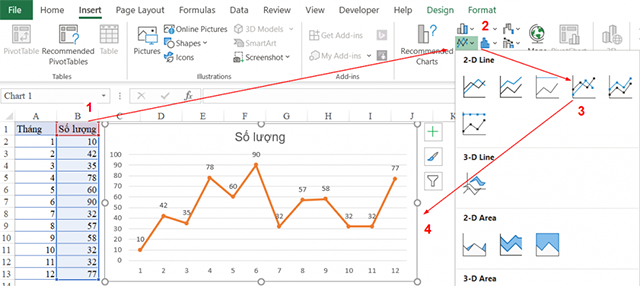
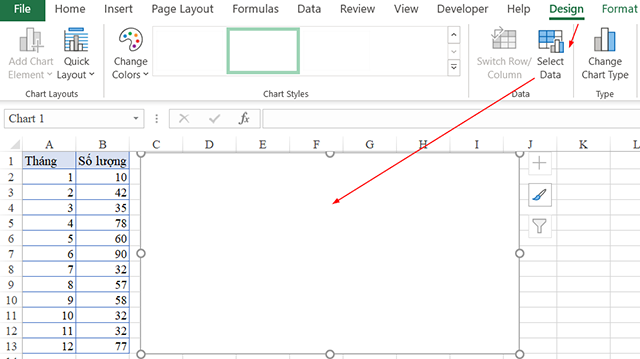
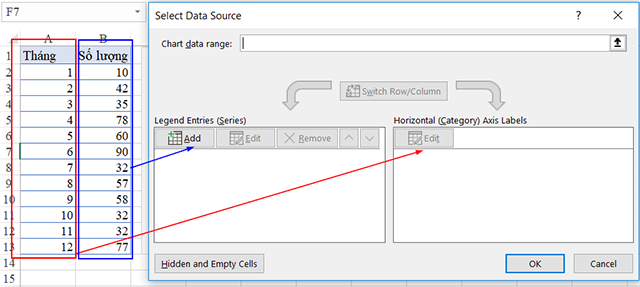
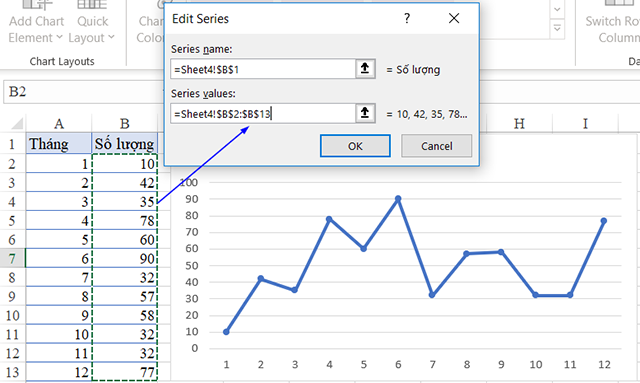
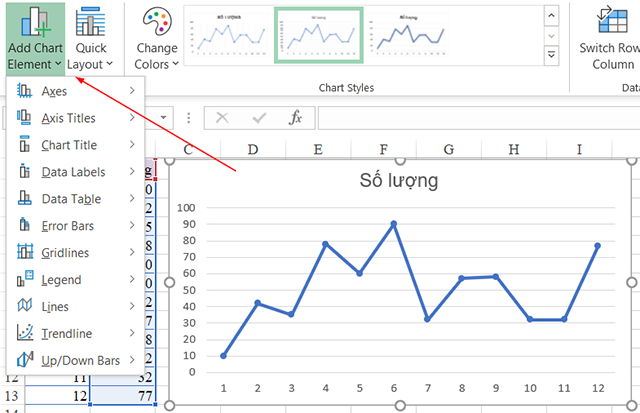








![50+ Đề thi học kì 2 Toán 11 năm 2022 mới nhất [Có đáp án]](https://seolalen.vn/wp-content/uploads/2022/09/de-thi-hoc-ky-2-lop-11-mon-toan-120x86.jpg)



