Hiện nay có rất nhiều cách để giúp bạn lưu lại những thông tin trên màn hình Win 10. Bài viết dưới đây sẽ cung cấp cho bạn 10 cách chụp ảnh màn hình Win 10 nhanh chóng và tiện lợi nhất, chắc chắn sẽ vô cùng hữu ích đối với bạn!
1. Công cụ Snip & Sketch
Đây là công cụ giúp bạn chụp ảnh màn hình nhanh chóng, bạn chỉ cần truy cập vào công cụ này. Cửa sổ Snip & Sketch xuất hiện, bạn click vào New để bắt đầu.
Lúc này cửa sổ Snip & Sketch biến mất, màn hình máy tính xuất hiện nội dung bạn muốn chụp, bạn chọn loại ảnh muốn chụp theo hình chữ nhật hoặc hình vuông để lưu lại thông tin trong màn hình thành dạng ảnh.
Sau khi chụp ảnh màn hình, ảnh vừa được bạn tương tác sẽ xuất hiện trên màn hình của cửa sổ Snip & Sketch để bạn thực hiện chỉnh sửa hoặc lưu hình ảnh.
2. Snipping tool
Đây là công cụ đã được cài đặt sẵn ở phiên bản Windows Vista nên bạn có thể kiểm tra trên máy tính cá nhân có ứng dụng này hay chưa. Khi khởi động công cụ, bạn thực hiện tương tự công cụ Snip & Sketch, bấm vào New để chọn vùng muốn chụp ảnh.
Sau khi thực hiện xong, bạn có thể trực tiếp sửa ảnh hoặc lưu ảnh.
3. Dùng phím PrtSc trên bàn phím
Để chụp màn hình bằng bàn phím bạn bấm phím Print Screen (đôi khi được gắn nhãn PrtScn). Ảnh chụp màn hình bằng cách này sẽ không được lưu trực tiếp mà được ghi lại trong bộ nhớ tạm. Bạn muốn thực hiện chỉnh sửa hoặc lưu hình ảnh, cần thực hiện bằng các công cụ chỉnh sửa hình ảnh khác có trên máy tính.
4. Dùng tổ hợp phím Windows + Print Screen
Bạn nhấn tổ hợp phím Windows + Print Screen thể hiện trên bàn phím của máy tính. Lúc này hình ảnh chụp toàn bộ màn hình sẽ được lưu vào thư mục Pictures > Screenshots folder.
5. Dùng tổ hợp phím tắt Windows + shift + S
Bạn sử dụng tổ hợp phím Windows + shift + S để chụp ảnh chụp màn hình máy tính với công cụ Snip & Sketch.
Lúc này, màn hình máy tính sẽ mờ đi và kéo màn hình chọn nội dung mà bạn muốn chụp ảnh lại
6. Chụp màn hình nhanh bằng tổ hợp phím Alt + Print Screen
Bạn sử dụng tổ hợp phím tắt Alt + PrtScn để chụp toàn bộ màn hình máy tính đang hoạt động
Việc này sẽ thực hiện sao chép và lưu lại trong bộ nhớ tạm, bạn cần sao chép và thực hiện chỉnh sửa trong công cụ có sẵn vào lưu lại hình ảnh
7. Dùng thanh Game bar
Bạn nhấn tổ hợp phím Windows + G để khởi động thanh Game bar.
Từ đây, bạn có thể thực hiện chụp màn hình trên thanh Game bar .
8. Chụp Màn Hình Bằng Microsoft Edge
Bạn sử dụng trình duyệt Microsoft Edge bằng cách nháy đúp chuột vào biểu tượng Microsoft Edge trên màn hình. Tại thanh Menu → biểu tượng cây bút để mở chức năng ghi chép của Microsoft Edge
Tại đây bạn sử dụng chuột để khoanh vùng đối tượng trên màn hình cần chụp và nhấn nút Save
Lúc này ảnh chụp chỉ được lưu được bộ nhớ tạm nên bạn cần copy vào công cụ sửa ảnh để sửa ảnh và lưu lại.
9. Chụp màn hình Windows 10 bằng công cụ Paint
Để chụp toàn bộ màn hình bằng công cụ Paint, nhấn phím Print để chụp màn hình. Tại Start → gõ từ khóa Paint để mở công cụ → nhấn tổ hợp phím Ctrl + V để dán vào ảnh được lưu vào bộ nhớ tạm vào công cụ Paint .
Sau đó File → Save as để lưu lại hình ảnh.
10. Sử dụng công cụ Faststone Capture
Faststone Capture là phần mềm được sử dụng chụp màn hình win 10 khá hữu ích. Bạn có thể sửa trực tiếp và lưu file ảnh mổ cách dễ dàng.
Có 3 kiểu chụp được công cụ Faststone Capture cung cấp là chụp toàn màn hình máy tính, chụp màn hình theo phần mềm đang sử dụng và chụp khoanh vùng. Các bạn có thể tham khảo hình ảnh bên dưới để hiểu rõ hơn về 3 tính năng này.
Trên đây là 10 cách chụp ảnh màn hình Win 10 mà chúng tôi muốn chia sẻ với quý vị đọc giả. Chúc bạn lựa chọn được những tiện ích phù hợp để phục vụ cho công việc của mình. Chúc các bạn thành công!


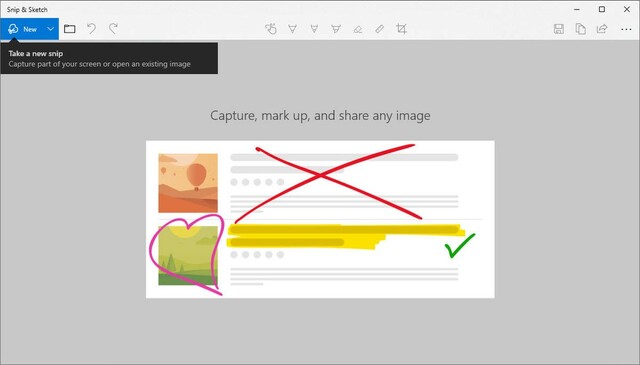
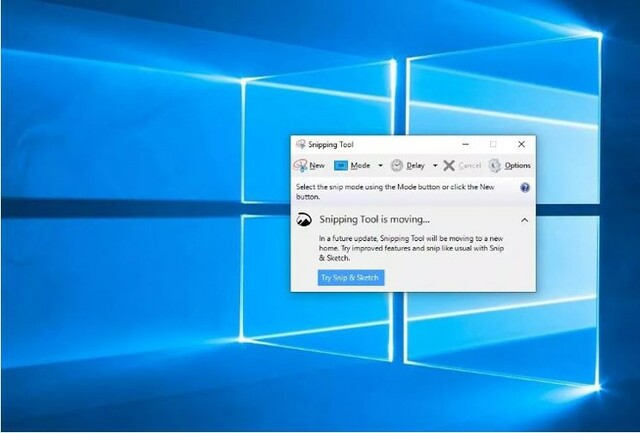
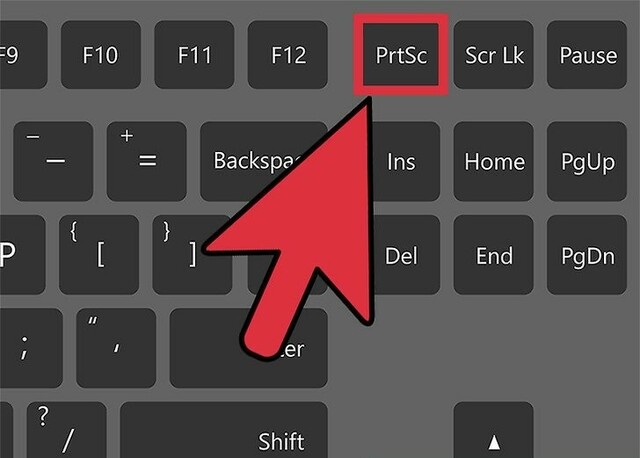
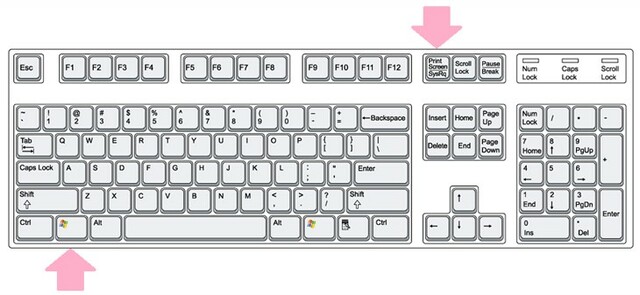
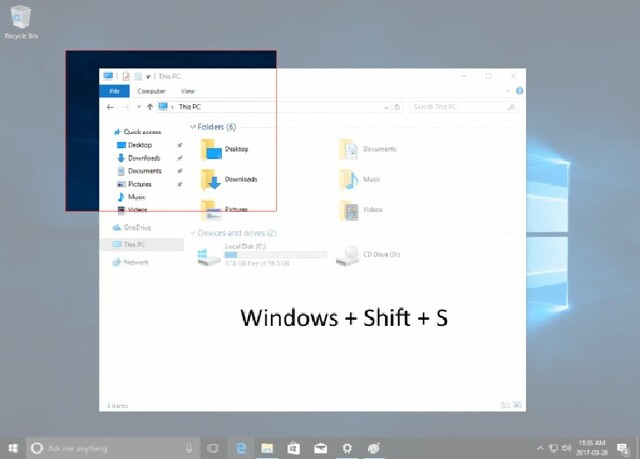
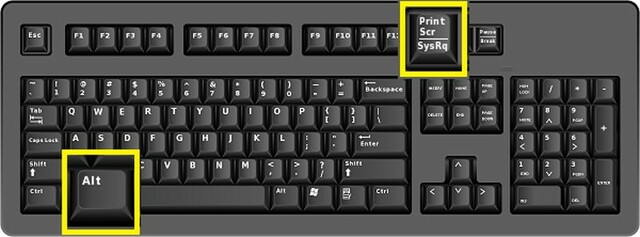
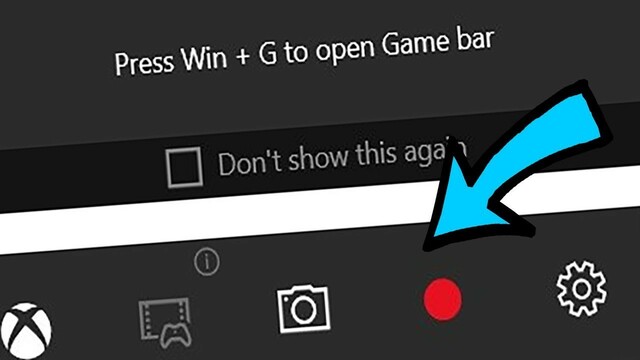
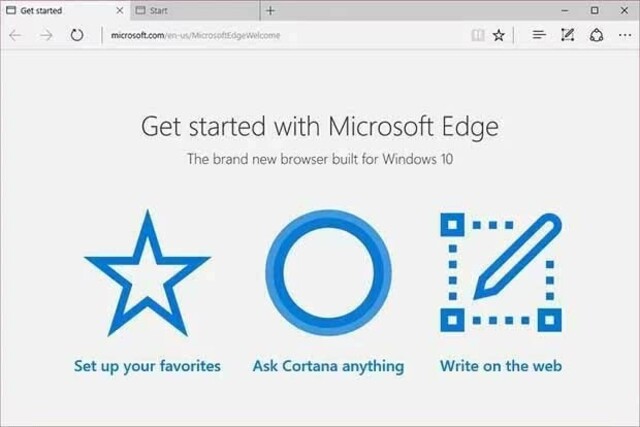
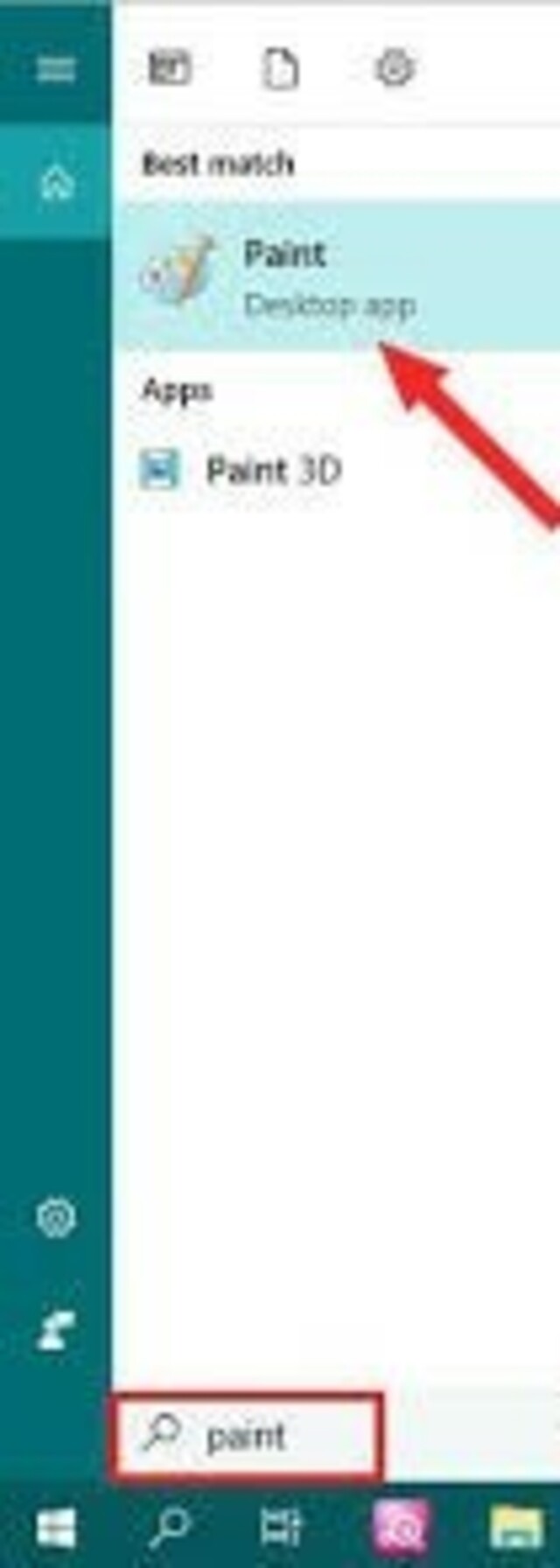
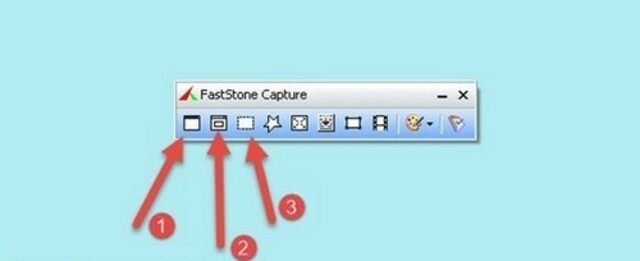








![50+ Đề thi học kì 2 Toán 11 năm 2022 mới nhất [Có đáp án]](https://seolalen.vn/wp-content/uploads/2022/09/de-thi-hoc-ky-2-lop-11-mon-toan-120x86.jpg)



