Chế độ khách trên win 10 là một hình thức kiểm soát khi người khác dùng máy tính của bạn. Với chế độ này, bạn cần tạo một tài khoản khách để cho phép người dùng có thể đăng nhập tạm thời trên máy của bạn. Đây được coi là cách làm giúp bảo mật sự riêng tư và kiểm soát hành vi của người khác hiệu quả. Trong bài viết dưới đây chúng tôi sẽ chia sẻ đến bạn một số cách tạo tài khoản khách trên win 10 đơn giản, chi tiết nhất.
Xem thêm: Cách khắc phục Win 10 không kết nối được mạng lan hiệu quả
Cách 1: Tạo tài khoản khách trên Win 10 bằng User Account
B1: nhập User Account vào thành tìm kiếm rồi ấn Enter. Nhấp chuột chọn User Account
B2: Chọn Manage another account
B3: Cửa sổ Manage Accounts hiện lên sẽ có tài khoản của mình.
B4: Để tạo thêm tài khoản khách thì chọn Add a new user in PC settings > chọn Family & other users > kích chuột vào dấu + ở mục Add someone else to this PC
B5: chọn The person I want to add doesn’t have email address
B6: chọn tiếp Add a user without a Microsoft account
B7: nhập các thông tin theo yêu cầu sau đó chọn next.
Sau khi tạo tài khoản xong bạn khởi động lại máy. Lúc này bạn sẽ thấy có 2 tài khoản góc bên trái, chỉ cần nhấp vào 1 trong 2 tài khoản là có thể đăng nhập được vào máy.
Cách 2: Cách tạo tài khoản khách trên win 10 thông qua Local users and Groups
B1: Nhập Lusrmgr.msc và ô tìm kiếm rồi ấn Enter.
B2: bạn sẽ thấy danh sách các mục ở bên trái. Dưới mục Local Users and Groups (Local), kích chuột chọn User.
B3: Kích đúp chuột vào User để xem tất cả tài khoản trên máy bạn.
B4: Sau đó kích chuột phải vào Guest > chọn properties. Màn hình sẽ hiện lên giao diện Guest Properties.
B5: nếu muốn kích hoạt tài khoản Guest bạn chọn General > bỏ tích tại mục Account is disabled. Tại mục Full name bạn nhập tên tài khoản muốn người khác dùng rồi chọn Apply
Nếu muốn đăng nhập hay chuyển qua tài khoản guest thì bạn kích chuột vào tên user muốn dùng trên thành Start menu.
Cách 3: Cách tạo tài khoản khách trên win 10 bằng Command Prompt
B1: nhập cmd vào thanh Search trên windows, sau đó kích chuột phải vào Command prompt chọn Run as administrator
B2: thông báo User Account Control thì chọn Yes.
B3: Nhập lệnh net user guest /active:yes vào cửa sổ Command Prompt > enter
B4: đóng cửa sổ Command Prompt lại là được.
Cách 4: Bật Guest mode trong Group Policy
Lưu ý: cách này sẽ không áp dụng cho windows 10 Home
B1: Nhập Edit Group Policy vào thanh search trên windows. Nếu thấy thông báo UAC hiện lên bạn chọn yes.
B2: bạn thực hiện điều hướng theo link dẫn sau:
Computer Configuration > Windows Settings > Security Settings > Local Policies > Security Options.
B3: Bạn tìm tùy chọn Accounts: Guest account status trong danh sách bên phải và mở nó lên.
B4: tích vào ô Enable > chọn Apply để kích hoạt tạo tài khoản khách trên win 10
Trên đây chúng tôi đã tổng hợp và chia sẻ đến bạn một số cách tạo tài khoản khách trên win 10 đơn giản và chi tiết nhất. Hy vọng thông tin trong bài sẽ hữu ích với bạn.


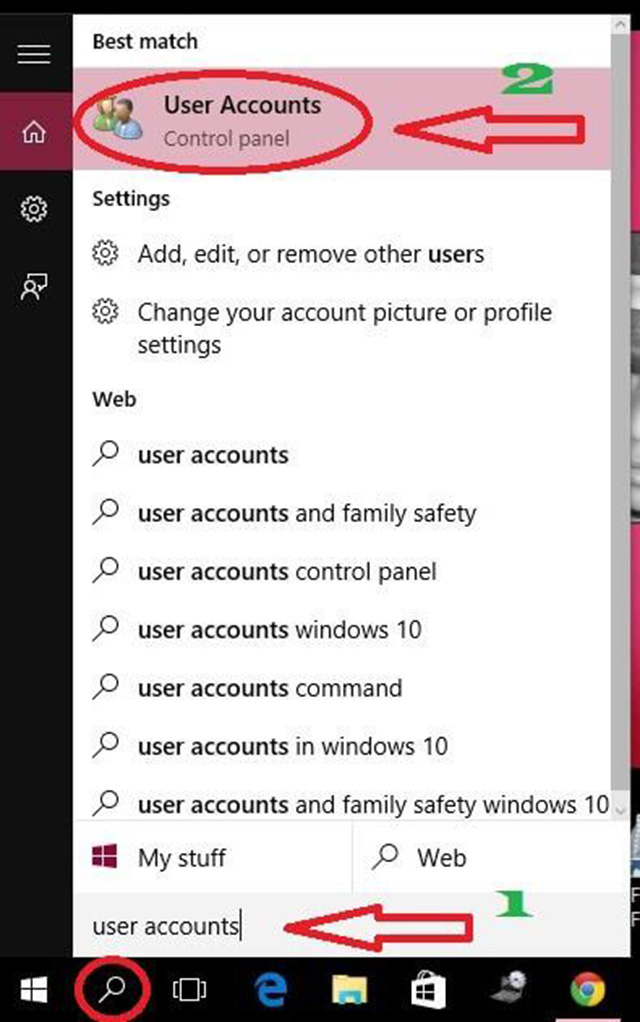
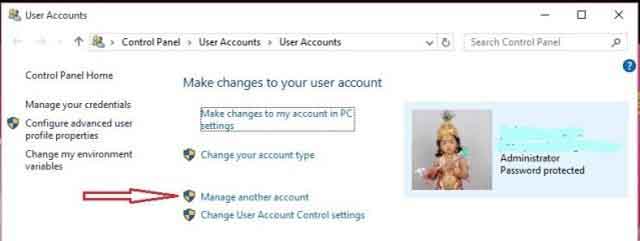
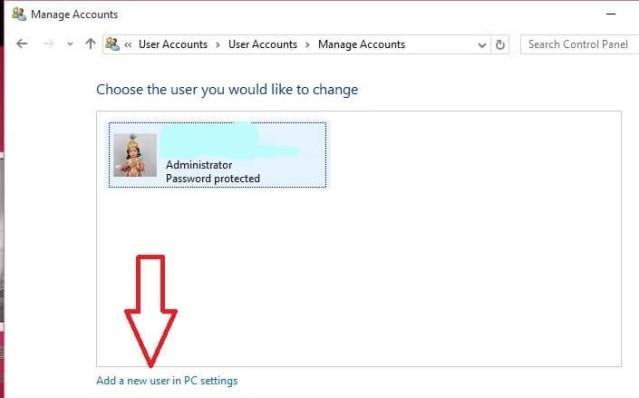
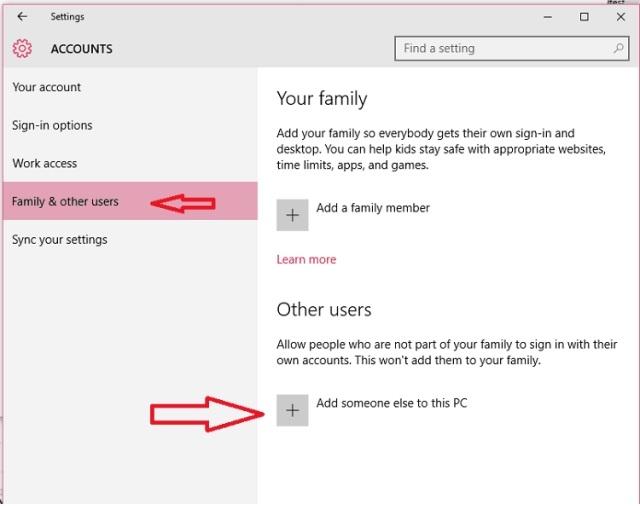
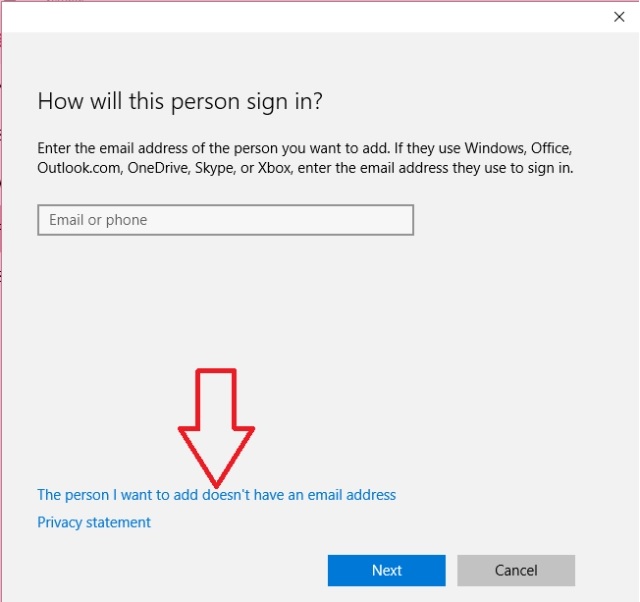
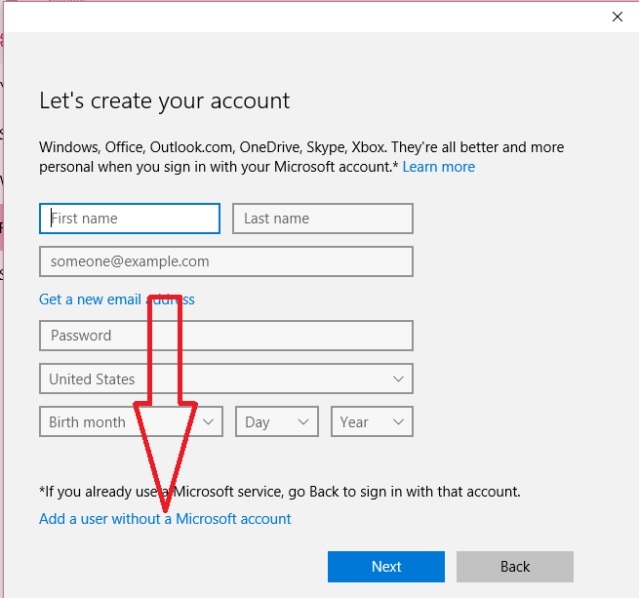
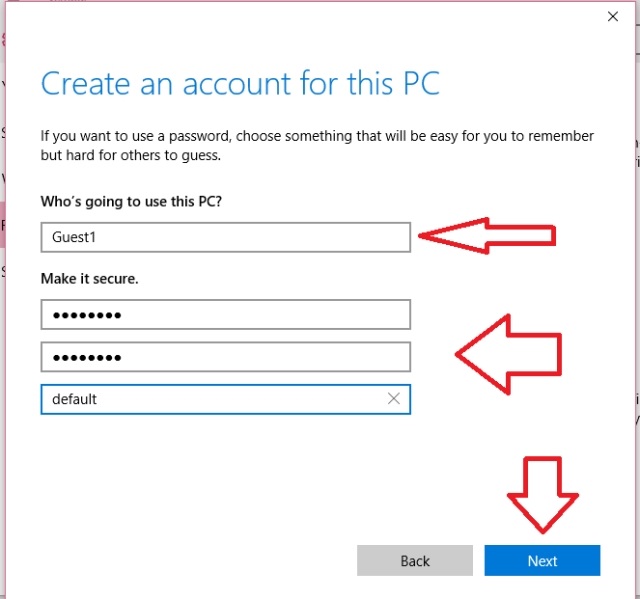
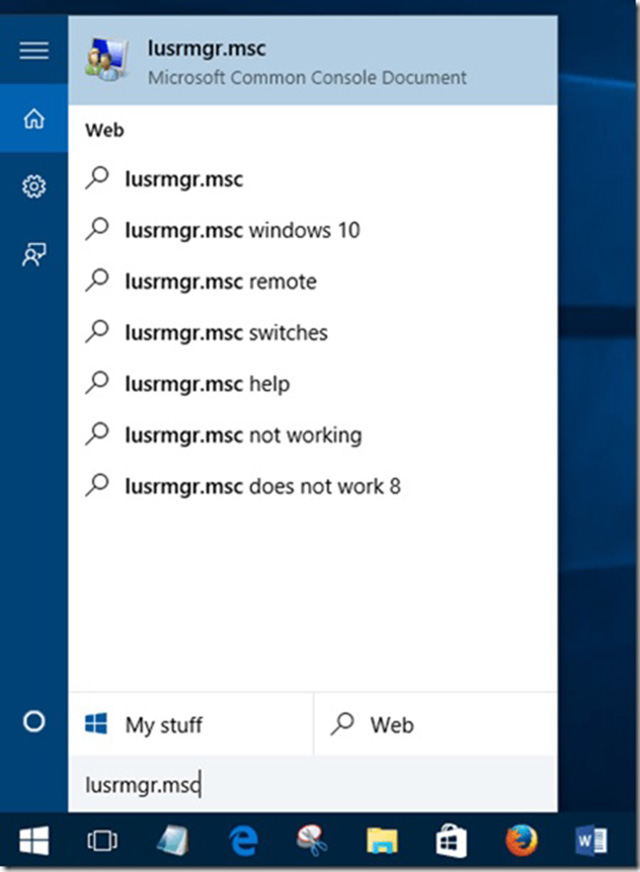
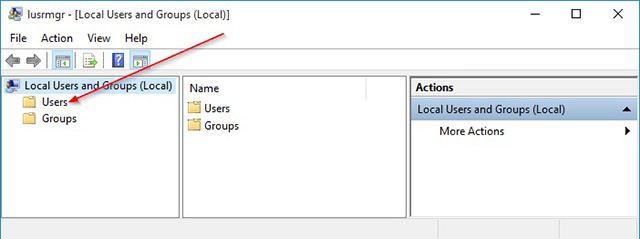
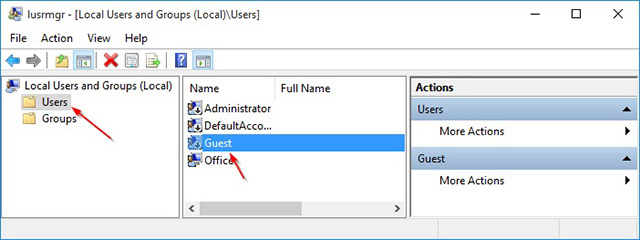
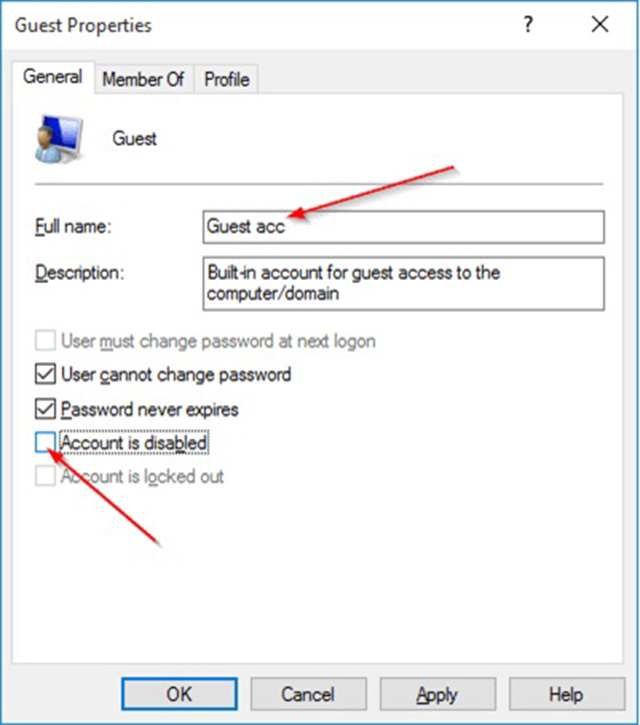
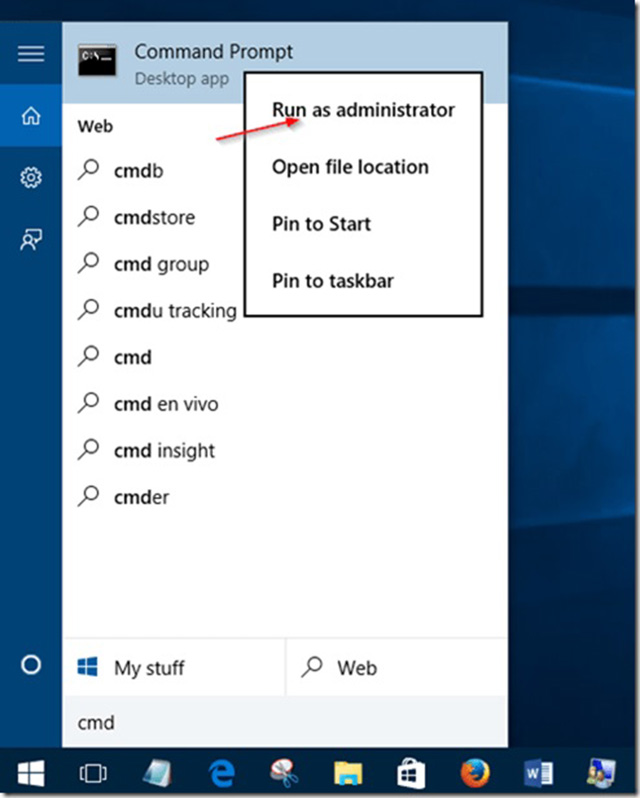
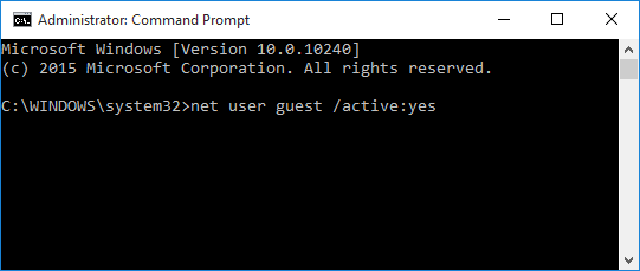
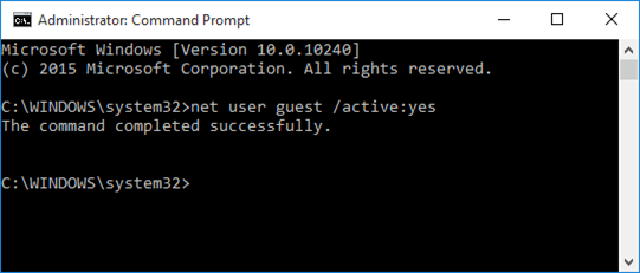
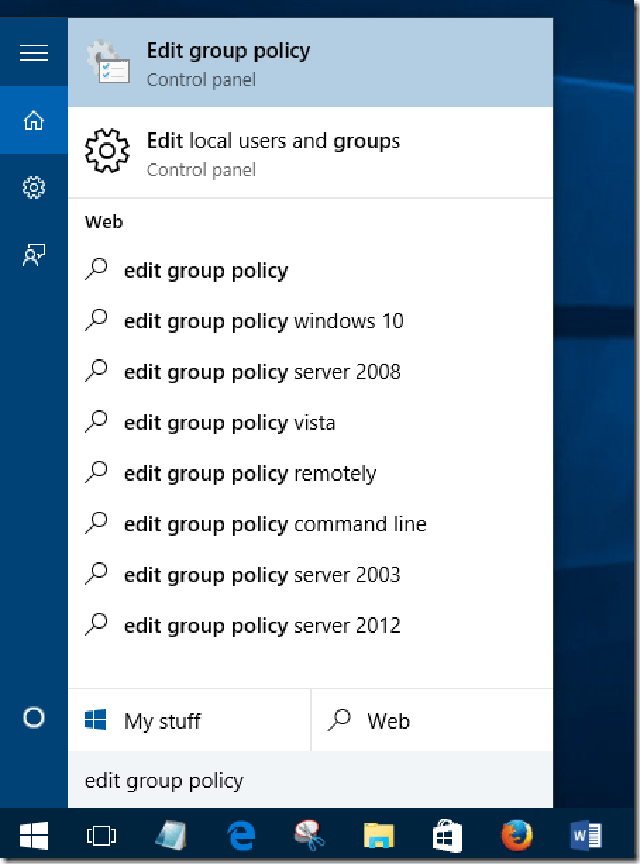
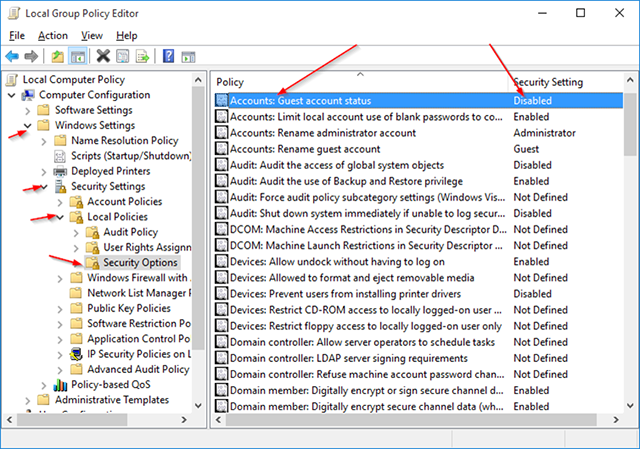
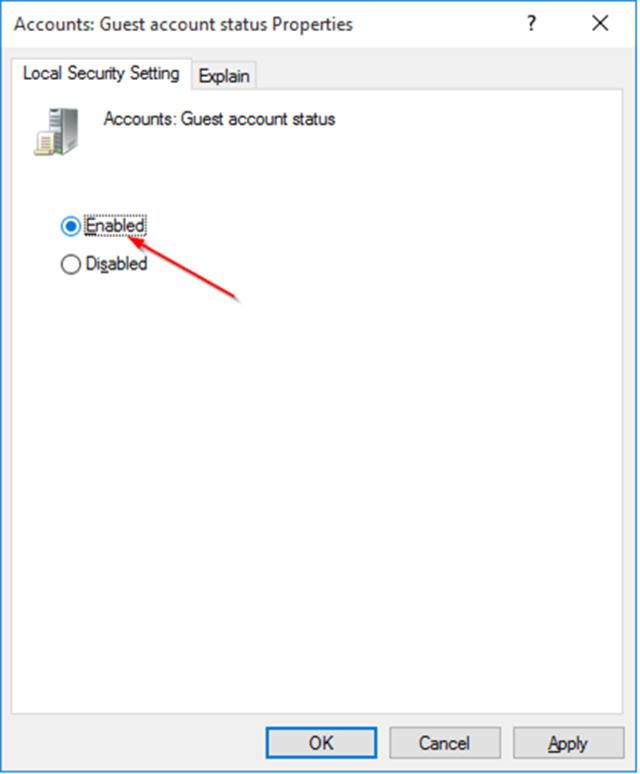








![50+ Đề thi học kì 2 Toán 11 năm 2022 mới nhất [Có đáp án]](https://seolalen.vn/wp-content/uploads/2022/09/de-thi-hoc-ky-2-lop-11-mon-toan-120x86.jpg)



