Những thiết bị của Apple luôn được nhiều người dùng trên toàn thế giới săn đón, yêu thích. Lý do là bởi, chúng sở hữu độ bảo mật, tính riêng tư cho khách hàng rất cao. Do vậy, cách tạo ID apple trên máy tính không phải ai cũng biết và thành thạo. Nếu bạn chưa nắm rõ vấn đề này, hãy đọc bài viết sau đây để biết thêm chi tiết nhé!
1. Tạo ID Apple trên máy tính thông qua trang chủ
Để tạo ID apple trên máy tính, bạn hãy làm theo các bước sau:
- Bước 1: Truy cập vào link https://appleid.apple.com/account#!&page=create
- Bước 2: Điền đầy đủ thông tin Apple đề nghị cung cấp theo mẫu
Điền đầy đủ thông tin Apple đề nghị cung cấp theo mẫu
Lưu ý: Với phần email, bạn cần nhập chính xác Email và chắc chắn rằng email đó đang còn hoạt động. Nguyên nhân là vì, Apple sẽ yêu cầu bạn xác nhận qua mail để hoàn tất mọi đăng ký. Phần mật khẩu cần thực hiện theo nguyên tắc: Gồm chữ thường + chữ hoa + số
- Bước 3: Điền các câu trả lời vào mục câu hỏi bảo mật. Một mẹo nhỏ cho bạn là hãy ghi chép lại câu trả lời để phòng trường hợp bị quên hoặc mất tài khoản
Điền các câu trả lời vào mục câu hỏi bảo mật
- Bước 4: Nhập đúng phần capcha hiển thị bên cạnh ô điền. Sau đó, ấn tiếp tục (continue)
Nhập đúng phần capcha hiển thị bên cạnh ô điền. Sau đó, ấn tiếp tục
- Bước 5: Vào mail để xác minh theo đề nghị của Apple và lấy mã
Vào mail để lấy mã
- Bước 6: Nhập mã được cung cấp trong mail vào giao diện đó. Sau đó, ấn Continue. Như vậy, tạo ID trên máy tính coi như đã hoàn thành
Nhập mã vào giao diện web rồi ấn tiếp tục
2. Đăng ký ID Apple thông qua System Preferences
Với cách đăng ký tài khoản ID Apple qua System Preferences, bạn cần thực hiện như sau:
+ Mở System Preferences ra
+ Trong giao diện profile trống, hãy ấn vào nút “sign in”
+ Tiếp tục nhấn vào nút “Create Apple ID” nằm ở cuối cửa sổ
+ Điền thêm thông tin cần thiết để tạo tài khoản (tên, ngày sinh, nơi ở…)
+ Sau khi điền đầy đủ thông tin, apple ID sẽ gửi mail yêu cầu xác nhận thông tin vào mail của bạn. Bạn hãy truy cập mail của mình để xác minh tài khoản
Cách đăng ký ID Apple qua System Preferences
3. Đăng ký ID Apple thông qua Mac App Store
Đăng ký ID Apple qua Mac App Store
Bước 1: Tiến hành mở Mac app store
Bước 2: Nhấn nút “sign in” ở phần dưới cùng của cửa sổ
Bước 3: Nhấn chọn Create Apple ID
Bước 4: Tiến hành nhập địa chỉ email, mật khẩu cùng tên quốc gia. Sau đó tích biểu tượng đồng ý với điều khoản và điều kiện mà apple đưa ra
Lưu ý: Bạn hoàn toàn có thể yêu cầu cung cấp thông tin thanh toán cũng như số thẻ tín dụng khi đăng ký thông qua Mac App Store. Hãy chọn None để yêu cầu bỏ qua
4. Cách tạo ID Apple trên máy tính thông qua itunes
Các bước để tạo ID Apple trên máy tính thông qua iTunes như sau:
B1: Tải ứng dụng iTunes về máy. Sau đó, tiến hành đăng ký hoặc đăng nhập (nếu bạn đã có sẵn tài khoản)
Tải iTunes về máy, sau đó, chọn đăng nhập
B2: Tạo ID aplple mới nhằm tạo ra tài khoản. Hãy điền đầy đủ những thông tin mà Apple yêu cầu như: Email, mật khẩu…
Nhấn vào Tạo ID apple mới
Lưu ý: Lưu ý: Với phần email, bạn cần nhập chính xác Email và chắc chắn rằng email đó đang còn hoạt động. Nguyên nhân là vì, Apple sẽ yêu cầu bạn xác nhận qua mail để hoàn tất mọi đăng ký. Phần mật khẩu cần thực hiện theo nguyên tắc: Gồm chữ thường + chữ hoa + số
Điền các câu trả lời vào mục câu hỏi bảo mật. Một mẹo nhỏ cho bạn là hãy ghi chép lại câu trả lời để phòng trường hợp bị quên hoặc mất tài khoản
Trả lời các câu hỏi bảo mật
B3: Đến đây, bạn hãy điền thông tin thẻ thanh toán. Nếu chưa có thẻ, bạn hãy chọn None. Sau đó, nhập thông tin ở phần Billing Address và nhấn tiếp tục
Nếu chưa có thẻ, bạn hãy chọn None. Sau đó, nhập thông tin ở phần Billing Address và nhấn tiếp tục
B4: Một mã xác minh sẽ được gửi về email của bạn. Hãy nhập mã, sau đó chọn Verify để hoàn tất công đoạn. Một bảng đăng nhập được hiện ra. Hãy nhập đúng phần tài khoản đã đăng ký, ròi đăng nhập là xong
Nhập mã xác minh và hoàn tất đăng nhập
Trên đây chúng tôi vừa chia sẻ tới bạn: 4 cách tạo ID Apple trên máy tính nhanh chóng, chính xác nhất. Mong rằng, bạn sẽ có thêm nhiều thông tin bổ ích, thiết thực sau khi đọc xong bài viết trên!


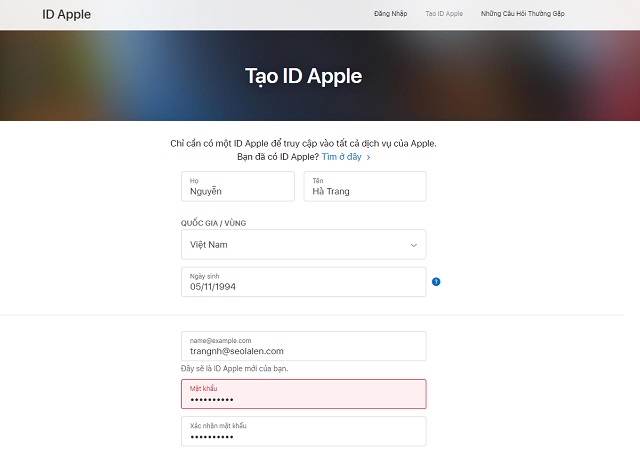
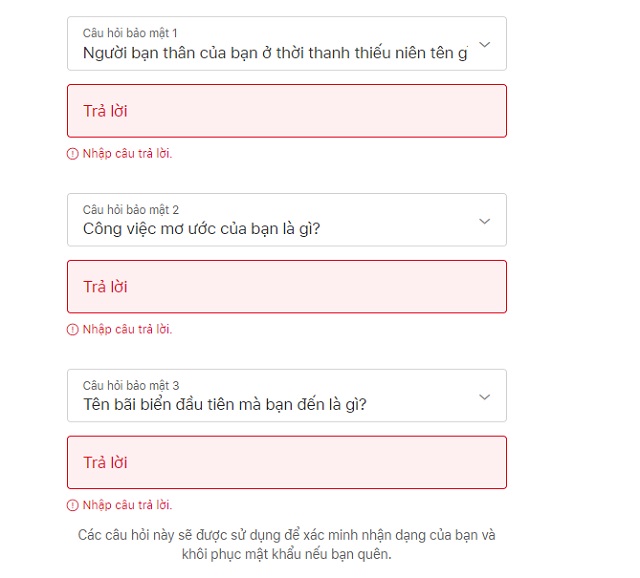
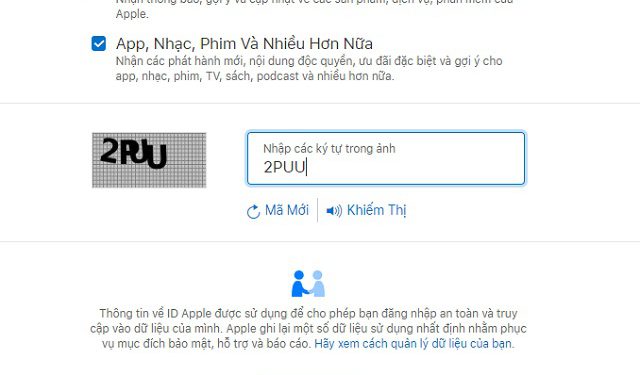
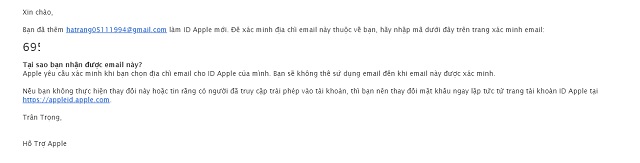
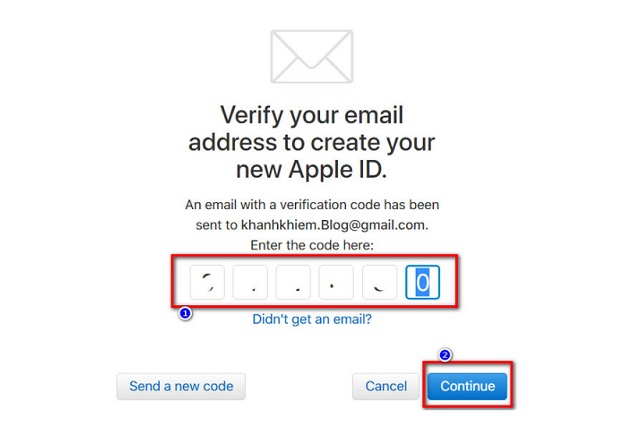
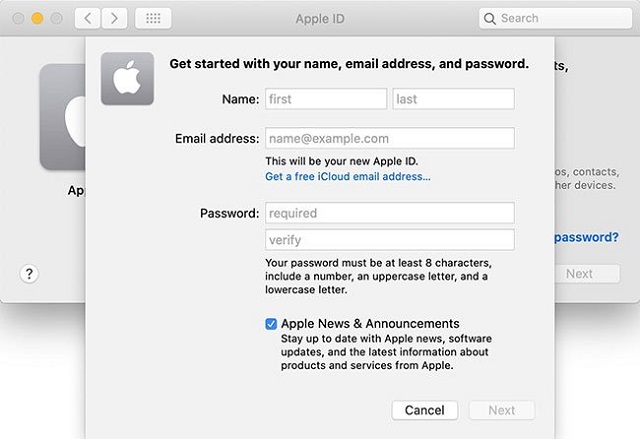
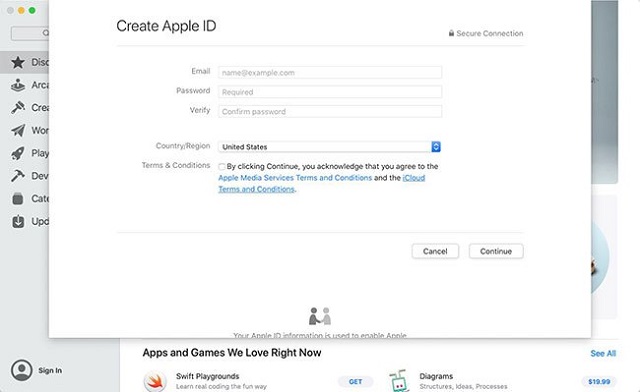
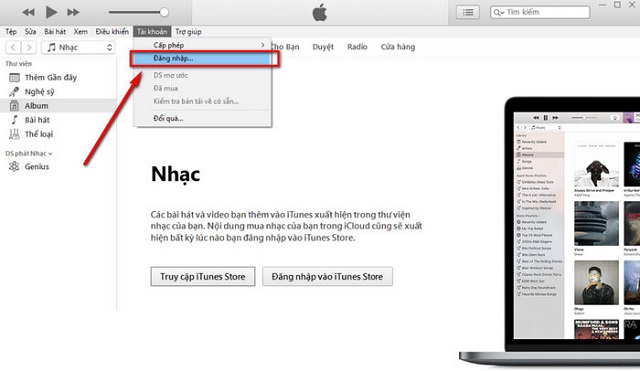
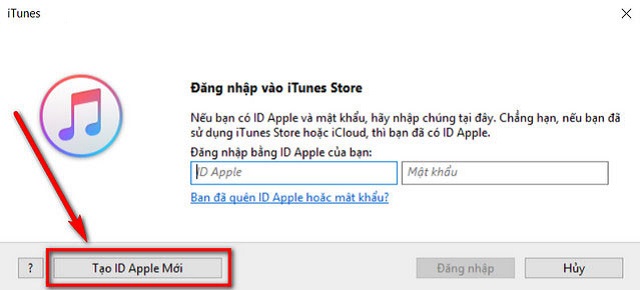
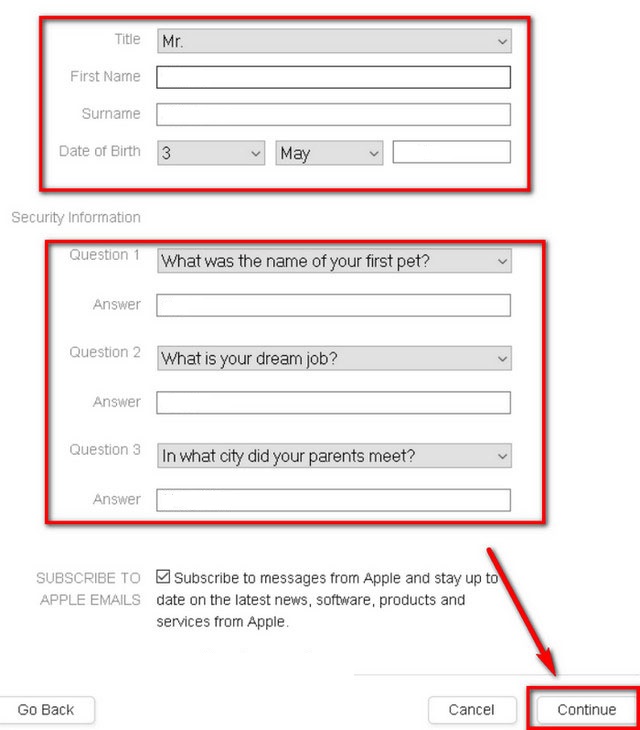
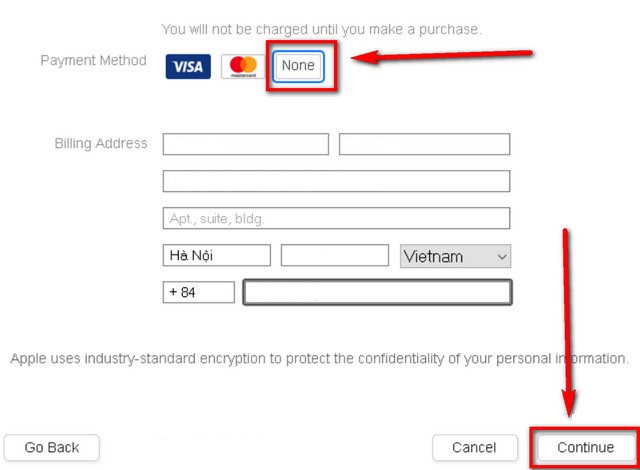
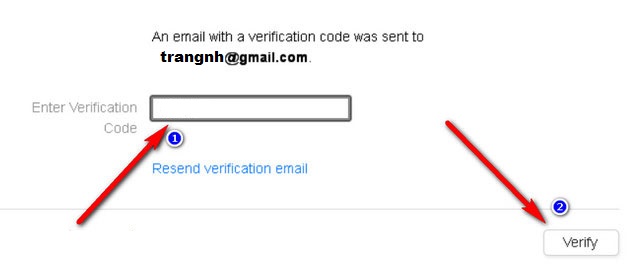
![[CHỌN LỌC] 30+ Hình nền máy tính full HD CỰC CHẤT](https://seolalen.vn/wp-content/uploads/2020/05/hinh-nen-may-tinh-full-hd-thien-nhien-1-75x75.jpg)







![50+ Đề thi học kì 2 Toán 11 năm 2022 mới nhất [Có đáp án]](https://seolalen.vn/wp-content/uploads/2022/09/de-thi-hoc-ky-2-lop-11-mon-toan-120x86.jpg)



