Phần mềm Photoshop ngoài để chỉnh sửa ảnh thì bạn còn có thể tạo ra những bức ảnh Gif động hấp dẫn. Cách tạo ảnh Gif bằng Photoshop không phải dễ nhưng cũng không quá khó. Từ những bước cơ bản nhất là bạn đã có thể làm 1 chiếc ảnh Gif chất lượng rồi. Cùng seosalen.com học cách tạo ảnh Gif bằng Photoshop, tạo Gif từ video đơn giản nhé.
1. Hướng dẫn chi tiết cách tạo ảnh Gif bằng Photoshop CS6
1.1. Tạo ảnh Gif bằng Photoshop CS6 từ con số 0
Làm cách này khá mất thời gian và ảnh Gif làm ra cũng khá đơn giản, các hình bên trong ảnh không quá nhiều chi tiết.
Bước 1: Tạo layer làm ảnh Gif
Tạo ra các layer khác nhau để có thể tạo được ảnh Gif. Nhân vật trong từng layer sẽ có hành động hoặc tư thế khác nhau.
Bước 2: Tạo frame cho ảnh Gif
Bấm chọn Window, chọn Timeline phía dưới màn hình. Sau khi bấm đúp vào Timeline, bấm mũi tên trỏ xuống thì bấm chọn Create Frame Animation.
Số frame ban đầu sẽ mặc định là 1. Hãy tạo thêm frame bằng đúng số layer vừa tạo. Bấm chọn Duplicates selected frames để tạo thêm frame.
Bước 3: Đặt layer vào vị trí các frame vừa tạo
Khi đã có đầy đủ các layer như bước 1 thì ta cho từng layer vào đúng vị trí frame của nó. Thực hiện bằng cách bật tắt con mắt ở các layer cho từng frame xuất hiện.
1.2. Tạo ảnh Gif bằng Photoshop CS6 từ folder ảnh đã có sẵn.
Nếu bạn đã có sẵn folder ảnh trong máy tính thì việc tạo ảnh Gif bằng Photoshop sẽ nhanh hơn và ảnh Gif sẽ chất lượng hơn. Ngoài Photoshop CS6, bạn cũng có thể sử dụng các trang web giúp tạo ảnh Gif online như Giphy.
Cách tạo ảnh Gif bằng Photoshop CS6 từ folder ảnh đã có sẵn:
Bước 1: Gộp tất cả ảnh bạn định làm ảnh Gif vào 1 thư mục.
Bước 2: Mở ứng dụng Photoshop CS6, vào phần File, chọn Scripts, bấm chọn Load Files into Stack. Lúc này cửa sổ Load Layers sẽ hiện ra, bấm chọn nút Browse -> chọn những ảnh định làm ảnh Gif -> chọn OK. Sau đó sắp xếp lại thứ tự ảnh theo đúng yêu cầu.
Bước 3: Chọn Windows -> Timeline -> bấm mũi tên trỏ xuống -> chọn Create Frame Animation.
Bước 4: Bạn sẽ nhìn thấy nút này ở góc bên phải bảng màu. Trong menu Animation/Timeline chọn Make Frames From Layers. Có thể chọn Reverse Frames nếu muốn đặt từng layer vào từng khung hình trong ảnh Gif.
Bước 5: Thay đổi thời gian cho từng khung hình. Bạn cần xem ở chế độ frame, không phải timeline. Nếu chưa đúng chế độ, chưa nhìn thấy các biểu tượng thumbnail của tất cả layer trong bảng Animation/Timeline, chọn biểu tượng góc dưới bên phải. Khi di chuyển chuột qua hiển thị “Convert to Frame Animation” là được.
Vào menu Animation/Timeline -> Select All Frames.
Bước 6: Bấm vào mũi tên bên dưới mỗi khung ảnh, thiết lập thời gian. Mỗi khung có thể thay đổi khác nhau nếu muốn.
Bước 7: Mũi tên được khoanh đen dùng để chọn số lần ảnh Gif lặp lại. Nếu muốn lặp đến cuối, chỉ cần chọn Forever.
Bước 8: Lưu ảnh: File -> Save for Web & Devices, chọn định dạng GIF.
1.3. Video hướng dẫn chi tiết cách tạo ảnh Gif bằng Photoshop
Nếu còn chưa nắm rõ cách làm, bạn có thể xem video hướng dẫn cụ thể dưới đây nhé.
2. Hướng dẫn chi tiết cách tạo ảnh Gif bằng Photoshop CC từ video
Bạn có để ý thấy có những ảnh Gif dài như kiểu 1 video không? Bạn có thắc mắc chúng được làm như thế nào không?
Bạn hoàn toàn có thể chuyển toàn bộ nội dung video thành dạng ảnh Gif đó. seosalen.com sẽ hướng dẫn bạn cách tạo ảnh Gif bằng Photoshop từ video nhé.
Bạn có thể kiểm soát về kích thước khung hình, chất lượng của sản phẩm làm ra.
2.1. Cách chuyển đổi video trước khi đưa vào Photoshop CC
Trước khi tạo ảnh Gif bằng Photoshop từ video, bạn cần chắc chắn video của mình có định dạng file mà Adobe Photoshop hỗ trợ. Ví dụ 1 video đuôi MOV (định dạng mà Apple sử dụng) sẽ không được hỗ trợ trong Photoshop.
Có rất nhiều phương pháp giúp bạn có thể đổi đuôi video dễ dàng, cả online và offline. Bạn có thể sử dụng phần mềm Format Factory (download về và sử dụng)
Hoặc dùng các trang web giúp đổi đuôi video online như convert-video-online.com
– Chọn video bạn muốn đổi đuôi.
– Chọn định dạng đuôi muốn đổi (thường là mp4).
– Bấm chọn “Chuyển đổi”. Sau khi chuyển đổi xong, tải video về là bạn đã có được video với định dạng như mong muốn.
Sau khi đổi đuôi xong, bạn có thể mở nó trong Photoshop.
2.2. Mở Video và tạo ảnh Gif bằng Photoshop CC
Chọn File -> Import -> Video Frames to Layers.
Chọn file video -> Open. Xuất hiện hộp thoại có bản xem trước và 1 số tùy chọn.
+ From Beginning to End: chọn toàn bộ video thành dạng Gif.
+ Selected Range Only: chọn 1 phần video thành dạng Gif. Nếu chọn nút này, bạn sẽ lựa chọn tiếp phạm vi video ở 2 nút ngay bên dưới.
+ Limit to Every: Giới hạn số lượng frame. Điều này sẽ giúp giảm kích thước của Gif.
+ Frames: số frame muốn giảm.
Bấm chọn Make Frame Animation -> OK. Video sẽ được chuyển thành dạng 1 loạt frame.
Nếu màn hình bị treo sau khi chọn, bạn cần giảm thêm chất lượng của video và nhập lại.
Sau đó, lưu toàn bộ frame dạng GIF. Chọn File -> Export -> Save for Web. Trước khi lưu, bạn có thể chỉnh sửa lại các frame như mong muốn.
Xuất hiện hộp thoại tùy chỉnh chất lượng của Gif. Phần bên trái sẽ là các chỉ số chất lượng, phần bên phải là các nút điều chỉnh.
| Chọn 1 trong các thông số phần Preset sẽ làm giảm chất lượng của ảnh Gif, nhưng giúp nó nhỏ hơn.
Phần Image Size giúp bạn điều chỉnh độ phân giải ảnh Gif cuối cùng. Phần Animation, có thể chọn Forever, Once hoặc Custom for Looping. Theo mặc định, ảnh Gif sẽ lặp lại liên tục.
|
Sau khi đã hoàn tất mọi chỉnh sửa, lựa chọn File -> Save -> chọn vị trí lưu để xuất bản ảnh Gif.
Tạo ảnh Gif bằng Photoshop không quá khó phải không? Chỉ một vài thao tác đơn giản là bạn đã có được 1 chiếc ảnh Gif đẹp rồi. Hy vọng bài viết đã mang đến cho bạn những thông tin bổ ích. Theo dõi seolalen.vn để cập nhật nhiều thông tin bổ ích hơn nhé. Cảm ơn bạn đã đọc bài viết.


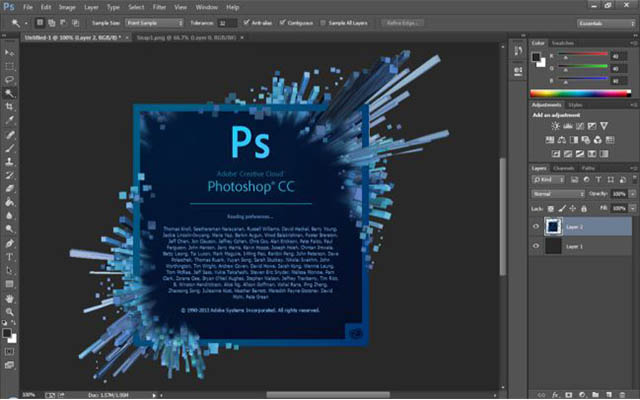
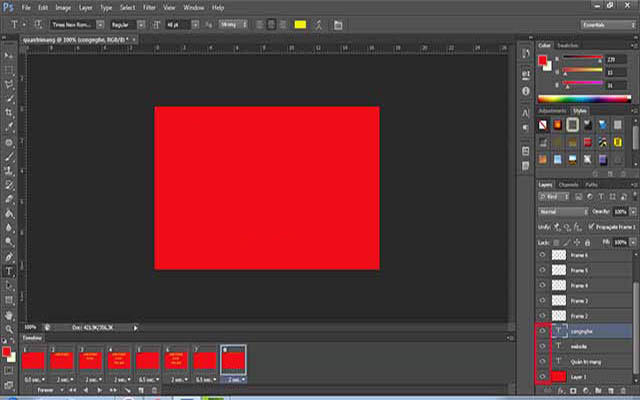
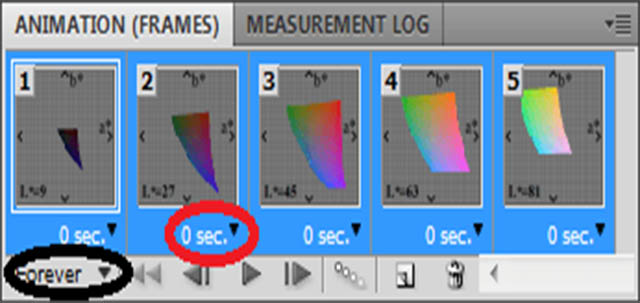
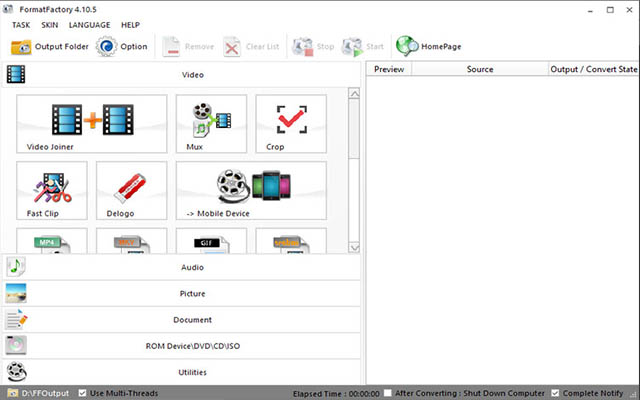
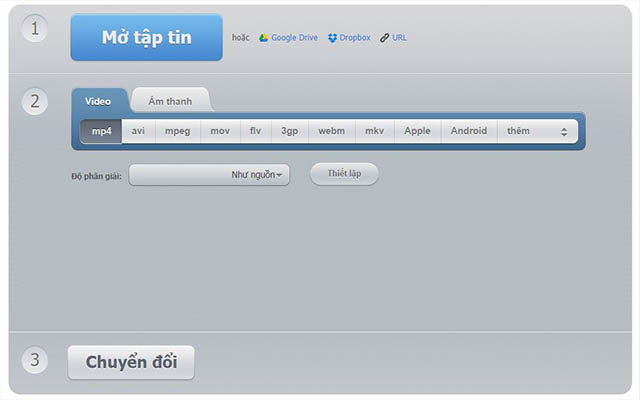
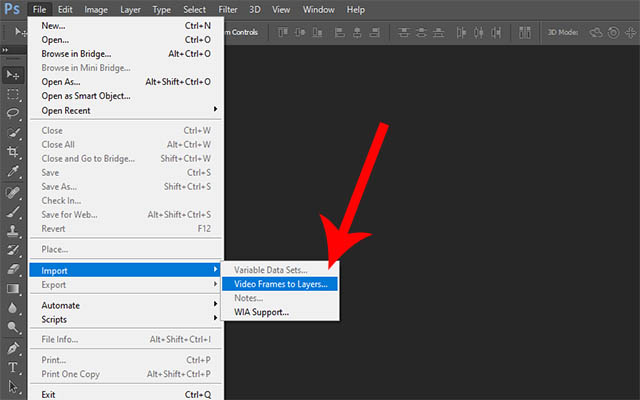
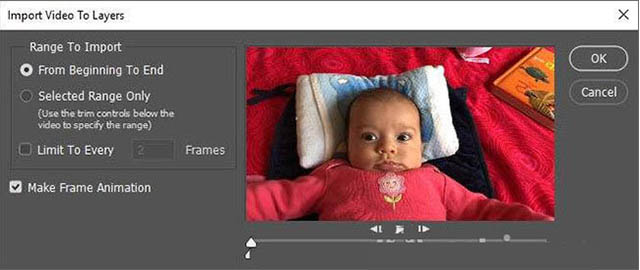
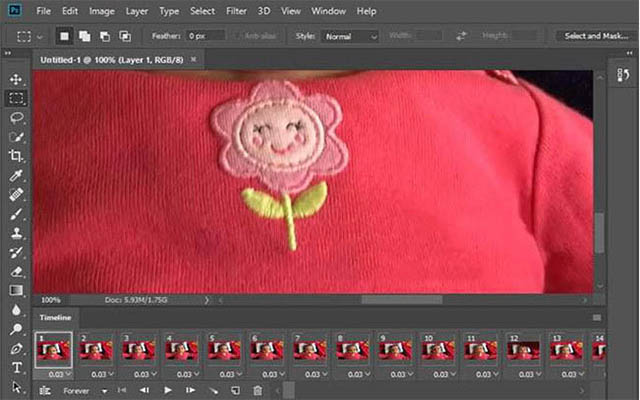
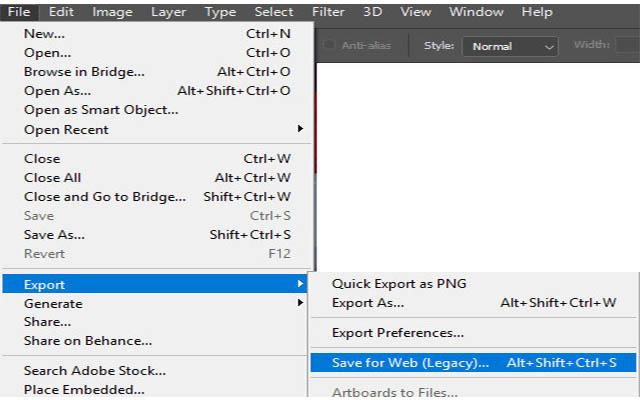
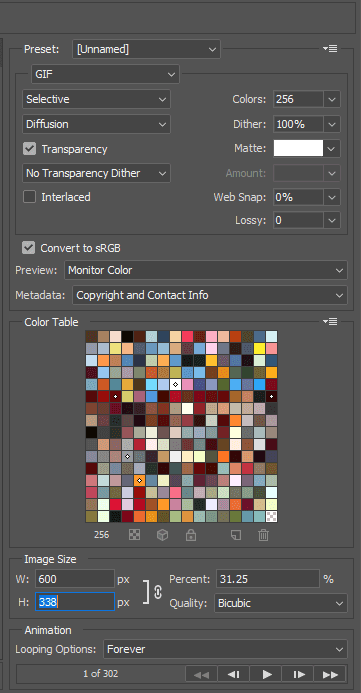








![50+ Đề thi học kì 2 Toán 11 năm 2022 mới nhất [Có đáp án]](https://seolalen.vn/wp-content/uploads/2022/09/de-thi-hoc-ky-2-lop-11-mon-toan-120x86.jpg)



