Virtualbox là một trong những phần mềm được sử dụng nhiều và rất được ưa chuộng. Nó giúp mang lại những trải nghiệm mới mẻ cho người dùng. Vậy virtualbox là gì? Các tính năng của nó là gì? Bài viết sau sẽ giúp bạn giải đáp và hướng dẫn sử dụng virtualbox chạy máy ảo trên windows chi tiết nhất.
Video hướng dẫn sử dụng Virtualbox
Virtualbox là gì?
Virtual box được biết đến là phần mềm tạo và quản lý các máy ảo. Phần mềm này sẽ tọa ra các máy tính ảo trên hệ điều hành chạy trên máy của bạn. Virtualbox giúp bạn trải nghiệm các hệ điều hành, phần mềm mới một cách nhanh chóng, an toàn mà không cần cài đặt, không lo về virus hay rác máy tính.
Chức năng của Virtualbox
- Tạo và quản lý các máy tính ảo.
- Trao đổi dữ liệu giữa các máy tính thật và máy ảo một cách dễ dàng.
- Thử nghiệm phần mềm trên máy tính ảo trước khi dùng trên máy thật
- Đảm bảo an toàn cho máy tính trước virus, rác máy tính,….
- Hoạt động nhẹ nhàng, không chiếm nhiều tài nguyên khi hoạt động.
Hướng dẫn sử dụng Virtualbox đơn giản
Để sử dụng được virtualbox thì trước tiên bạn cần download phần mềm về máy. Phần mềm này có thể hỗ trợ trên các hệ điều hành như windows, MAC OS X, Linux,…. Bạn có thể tải phần mềm tại link.
Cài đặt phần mềm
Sau khi đã tải phần mềm về bạn làm như sau:
- Mở phần mềm vừa tải > nháy chuột phải chọn Run as adminstrator để cài đặt.
- Đợi quá trình cài đặt phần mềm diễn ra, trong quá trình đó hệ thống sẽ hiện ra cửa sổ Windows Security hỏi bạn có muốn cài đặt không. Bạn chọn Install để cài phần mềm cho máy.
- Chọn tiếp finish khi cài đặt xong.
Tại phần mềm này bạn có thể cài đặt như sau:
Name: tên máy tính ảo.
Type: Chọn hệ điều hành muốn cài
Version: Chọn phiên bản hệ điều hành muốn cài
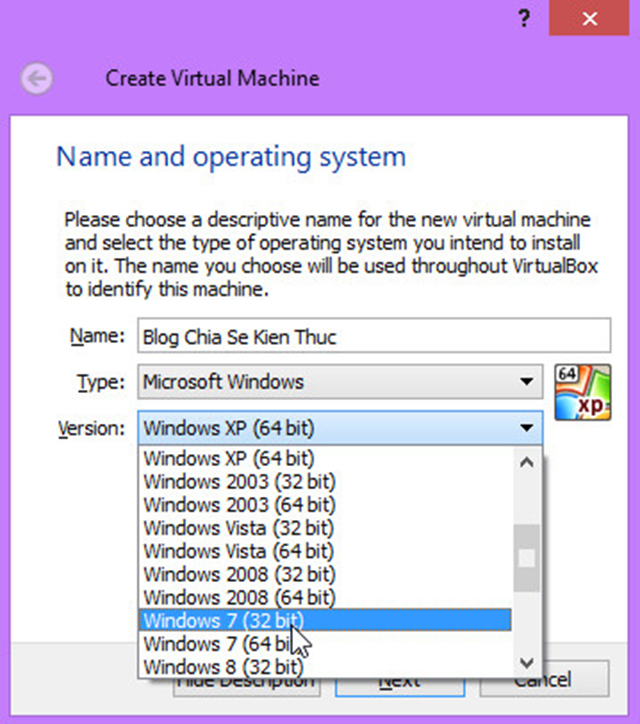
- Thiết lập dung lượng RAM mong muốn. RAM này sẽ lấy từ RAM máy tính thật của bạn nên cần cân nhắc nhé.
- Chọn Create a vitual hard drive now > create
- Tiếp tục chọn HDD (Parallels Hard Disk) > next
- Set dung lượng ô đĩa muốn cài > create
- Sau khi cài phần mềm xong sẽ hiện ra giao diện như hình dưới. Lúc này bạn cần tiếp tục cài hệ điều hành cho máy tính ảo.
Cài hệ điều hành cho máy tính ảo
- Cài bộ windows cho máy tính ảo.
- Sau khi cài đặt thành công bạn chọn settings > strorage > entry > CD/DVD driver… > Choose a vitual CD/DVD disk file…
- Lúc này bạn tìm đến chỗ lưu bộ cài win rồi bắt đầu cài đặt.
- Nhấn OK > start
Cách ghost trên máy tính ảo VirtualBox
Trước khi ghost trên máy tính ảo thì bạn cần chuẩn bị những thứ sau:
- Tài và cài đặt Ultraiso.
- Một bản ghost chuẩn nhất.
- File DLC boot
Cách thực hiện như sau:
- Chọn file DLC boot và nháy đúp chuột vào file này > chọn actions > add files.. rồi tìm đến file ghost bạn đã chuẩn bị từ đầu để thêm file ghost vào DLC boot.
- Ấn vào biểu tượng Saves để bắt đầu thêm file.
- Tiếp theo thực hiện theo các bước giống với cài windows ở trên. Thay vì chọn bộ cài windows thì bạn cần chọn đường dẫn tới file DLC boot.
- Ấn chọn biểu tượng start để boot vào win.
- Dưới đây là giao diện của DLC boot, giờ bạn cần truy cập vào Mini windows bất kỳ. Tiếp đó phân chia lại phân vùng, set active, nạp MBR trước khi ghost.
- Chọn disk tool > partition winzard
- Tiếp theo là chia ổ cứng, gồm 1 ổ chứa hệ điều hành và 1 ổ chứa dữ liệu.
- Tạo tiếp phân vùng còn lại như hình dưới
- Thực hiện set active cho phân vùng như ảnh
- Nạp MBR cho ổ cứng > apply
- Tiến hành ghost như với windows.
Top 10 thủ thuật, tính năng nâng cao của Virtualbox
Tính năng snapshot
Virtualbox có thể tạo được snapshot giúp lưu trạng thái của máy ảo. Đây là một tính năng rất hữu ích giúp bạn muốn xóa các thay đổi đã thực hiện ở máy ảo. Cách tạo khá đơn giản, bạn nhấp vào trình đơn Machine khi máy ảo đang chạy > chọn take snapshot. Từ giao diện này bạn cũng có thể khôi phục snapshot.
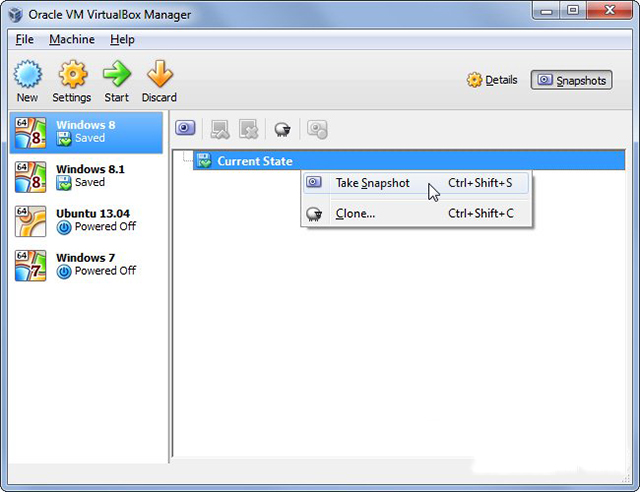
Chế độ seamless
Đây là chế độ giúp người dùng kéo cửa sổ của hệ điều hành khách ra khỏi máy ảo rồi đặt chúng tại desktop. Để sử dụng, bạn cần cài đặt gói Guest Addition của virtualbox trong máy ảo > chọn menu view > chuyển sang seamless.
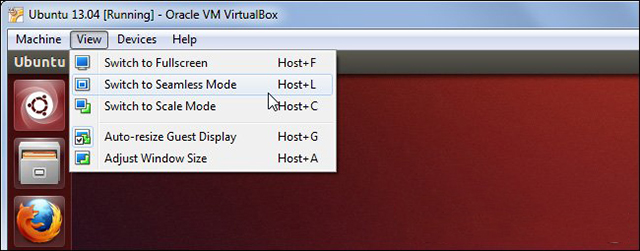
Hỗ trợ 3D
Phần mềm có thể hỗ trợ cơ bản với đồ họa 3D. Bạn cần bật cài đặt guest additions thủ công từ cửa sổ cài đặt của máy ảo. Tuy nhiên, phần mềm không thể chạy và hỗ trợ những game 3D mới nhất mà nó cho phép kích hoạt hiệu ứng windows aero trong máy ảo với những game 3D cũ hơn.
Thiết bị USB
Máy tính ảo cho phép bạn kết nối các thiết bị usb như với máy thật. Tính năng này sử dụng với ổ usb và nhiều thiết bị khác. Sau khi đã bật hỗ trợ usb bạn chọn tab devices > usb devices và chọn thiết bị muốn kết nối.
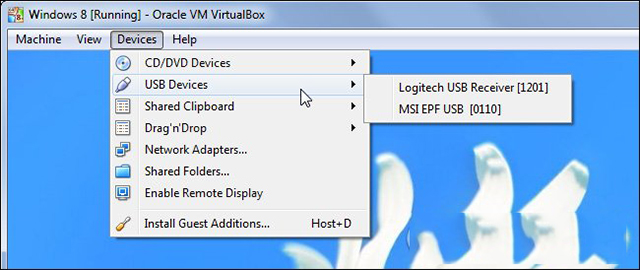
Thư mục chia sẻ
Phần mềm cho phép thiết lập thư mục chia sẻ và có thể sử dụng ở cả hệ điều hành và máy chủ. Virtualbox sẽ lấy 1 thư mục trên máy chủ lưu trữ, sử dụng tính năng chia sẻ tệp để máy ảo có thể sử dụng. Cấu hình thư mục chia sẻ từ cửa sổ cài đặt của máy ảo sau đó truy cập hoặc mount chúng.
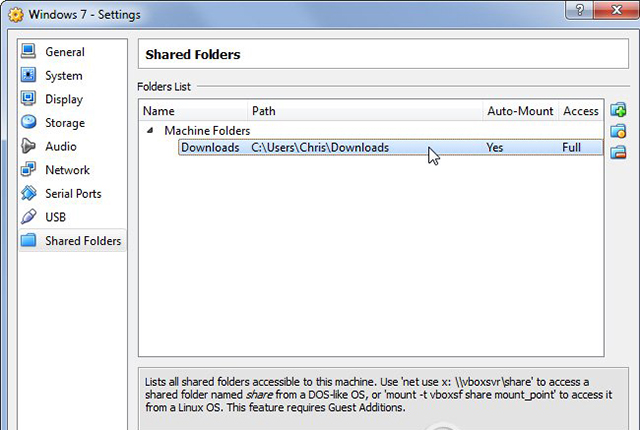
Clipboard và kéo – thả
Phần mềm này giúp bản có thể thực hiện chia sẻ clipboard giữ hệ điều hành khách và chủ. Đồng thời bạn cũng có thể dùng tính năng kéo – thả để di chuyển các tệp tin.
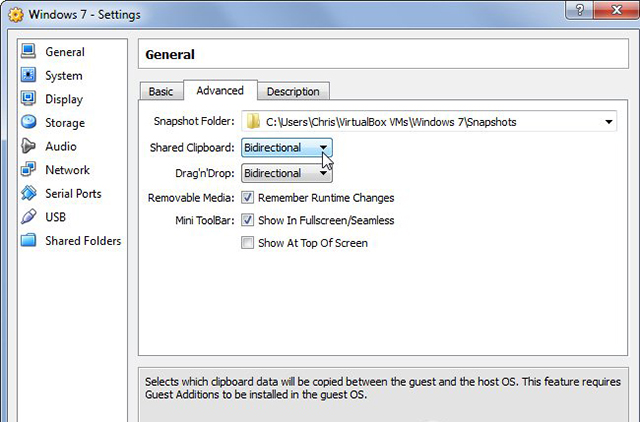
Sao chép máy ảo
Bạn có thể nhân bản máy ảo để tạo ra bản sao của nó với virtualbox. Sử dụng tính năng này sẽ giúp đảm bảo các máy ảo không bị xung đột như khi bạn dùng tính năng copy – paste tệp thủ công thông thường.
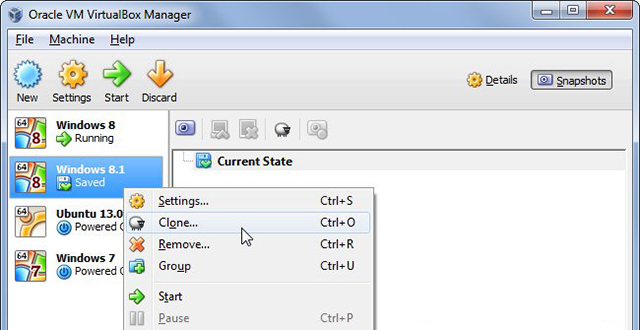
Chuyển tiếp cổng
Nếu muốn chạy phần mềm máy chủ trong máy ảo thì cần thiết lập chuyển tiếp cổng để máy chủ có thể truy cập vào máy ảo từ bên ngoài. Bạn có thể thấy tùy chọn này tại khung Network settings dưới mục Advanced.
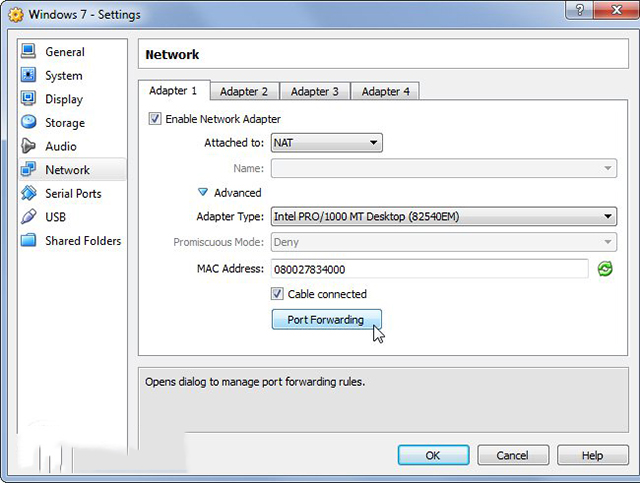
Nhập – xuất các ứng dụng máy ảo
Ứng dụng máy ảo sẽ được cài sẵn trên hệ điều hành. Bạn có thể tự tạo ứng dụng hoặc tải chúng ở định dạng OVF rồi nhập vào virtualbox.
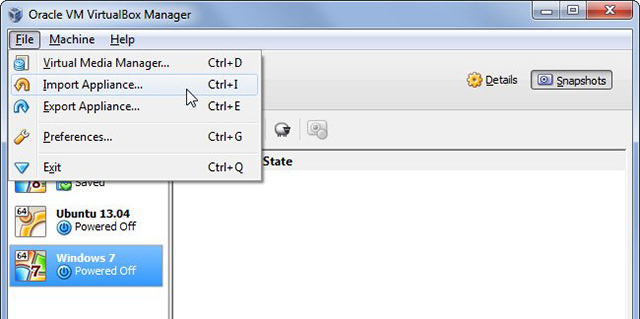
Hiển thị từ xa
Phần mềm cho phép máy ảo hiển thị từ xa. Điều này có nghĩa là bạn có thể chạy máy ảo trên hệ thống, máy chỉ khác từ xa và truy cập nó ở một máy khác. Phần mềm sẽ thực hiện tính năng này bằng VRDP có tương thích ngược với giao thức RDP của microsoft. Bạn có thể dùng chương trình remote desktop connection trong windows hoặc bất cứ RDP nào để truy cập máy ảo từ xa.
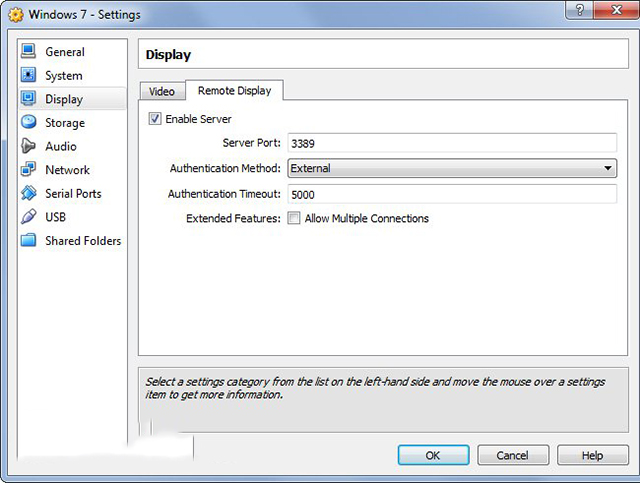
Trên đây chúng tôi đã hướng dẫn sử dụng virtualbox chạy máy ảo trên windows cực chi tiết. Hy vong các thông tin trong bài sẽ hữu ích với bạn.


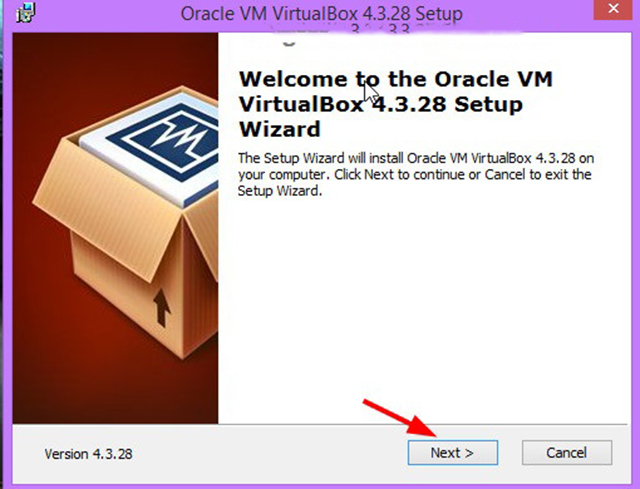
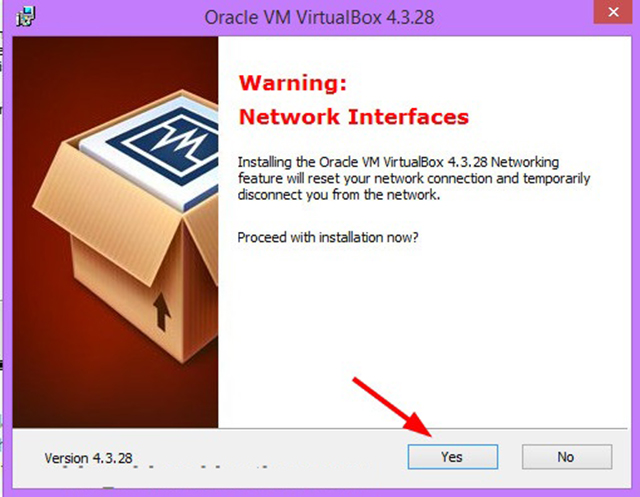
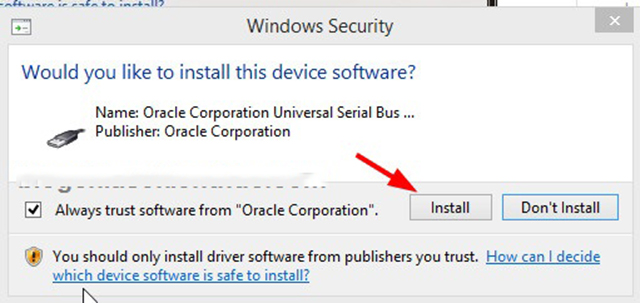
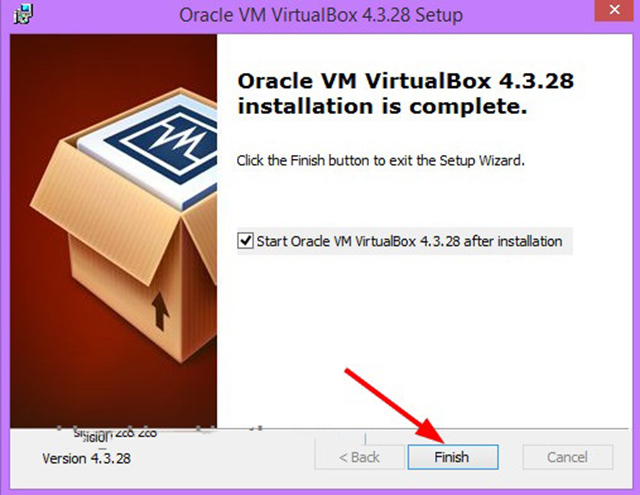
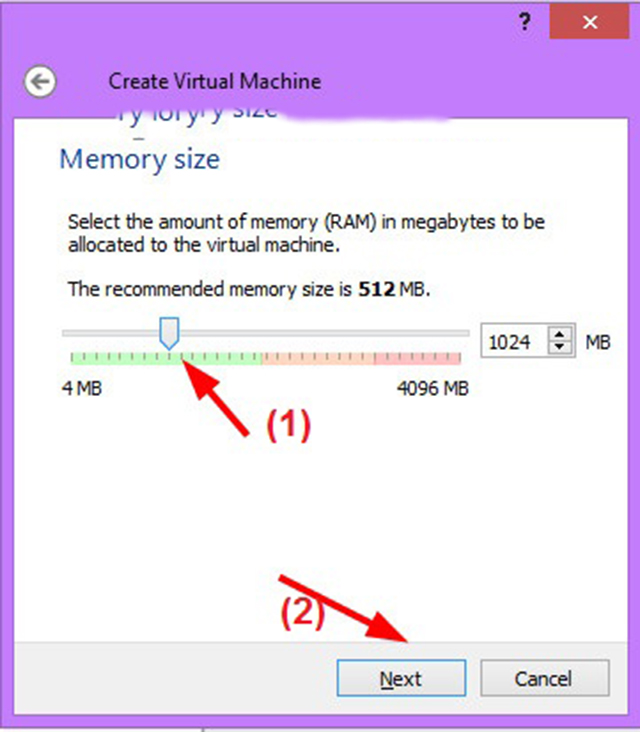
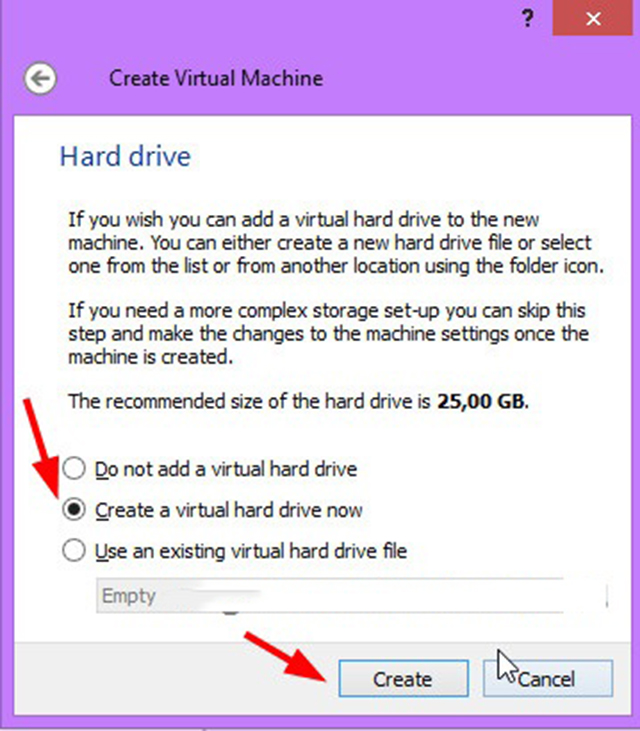
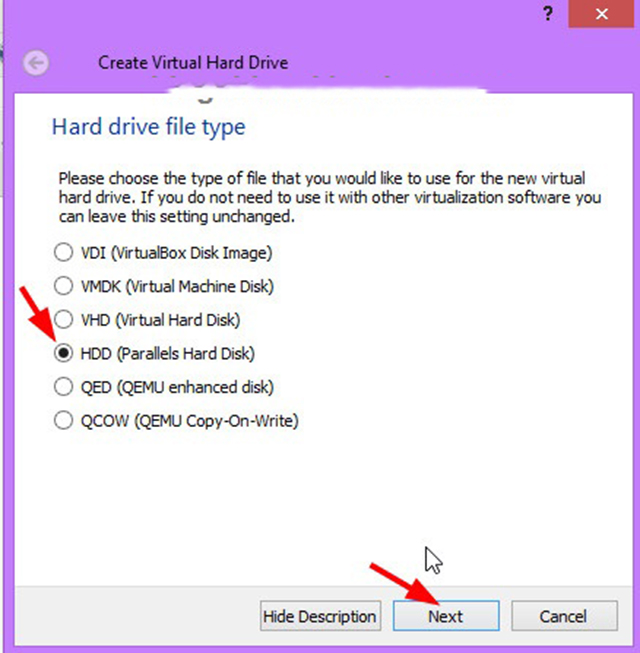
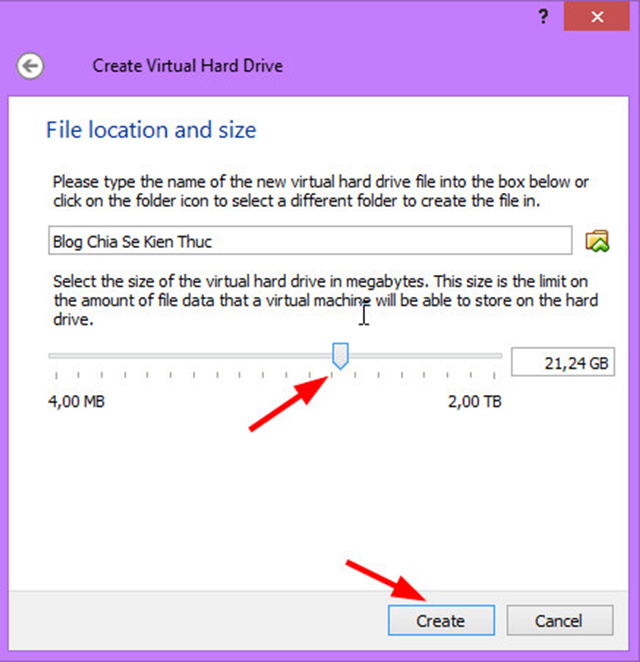
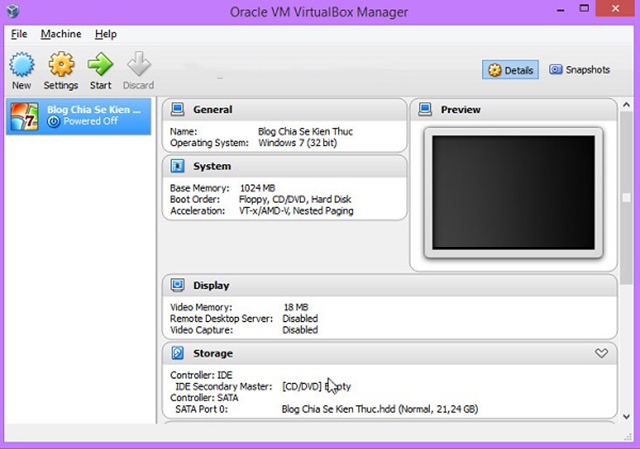
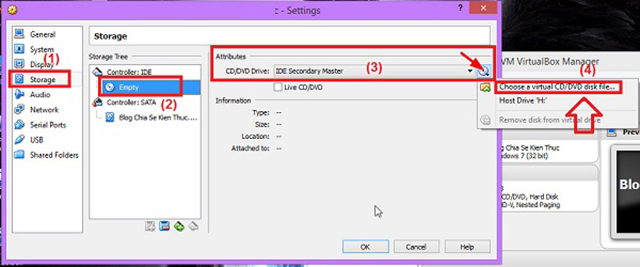
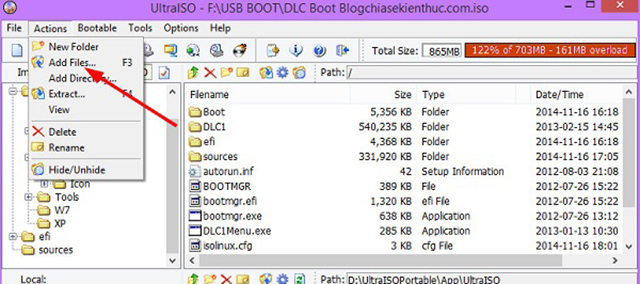
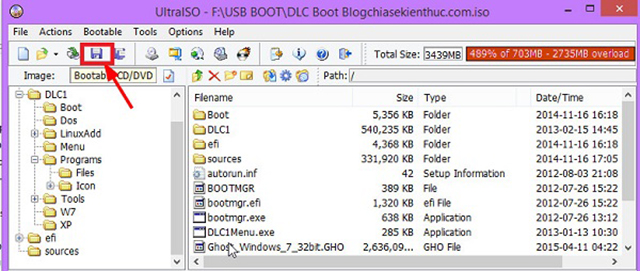
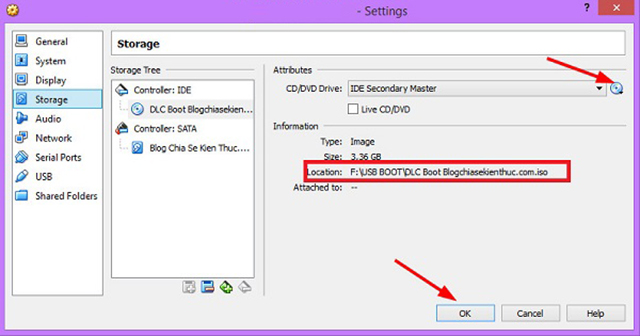
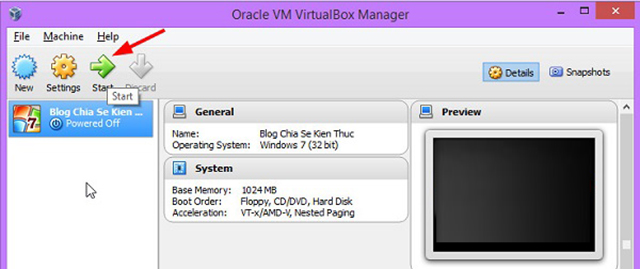
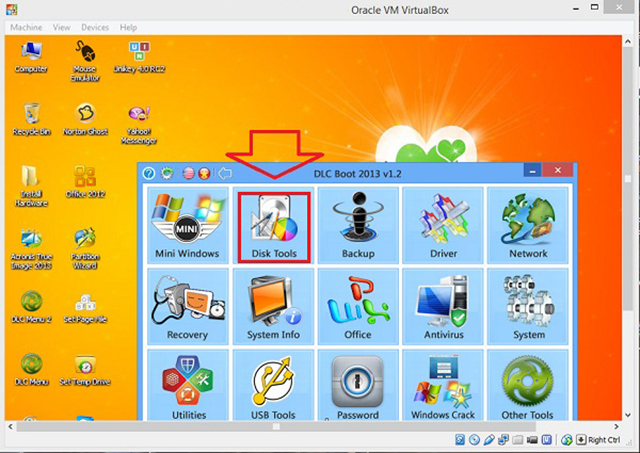
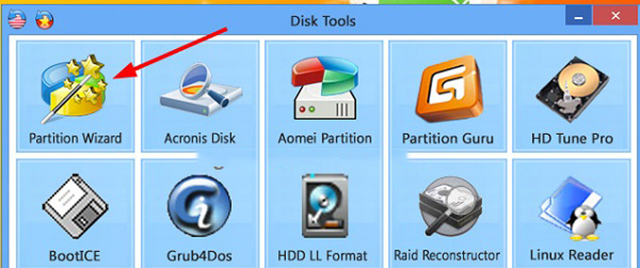
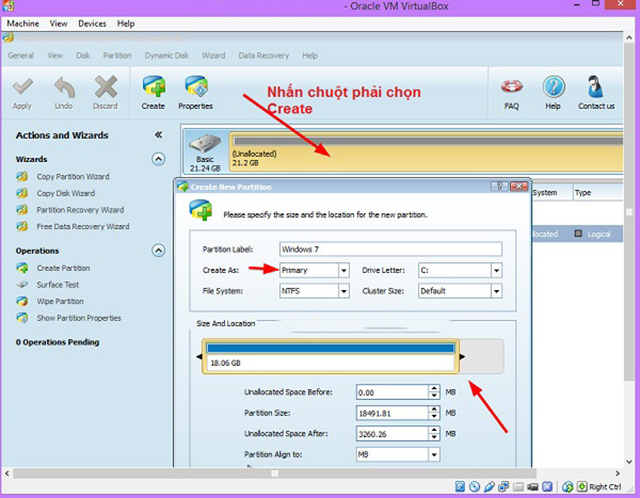
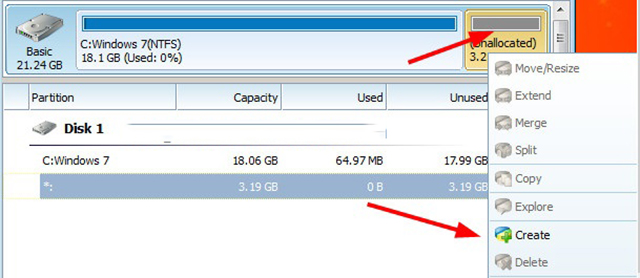
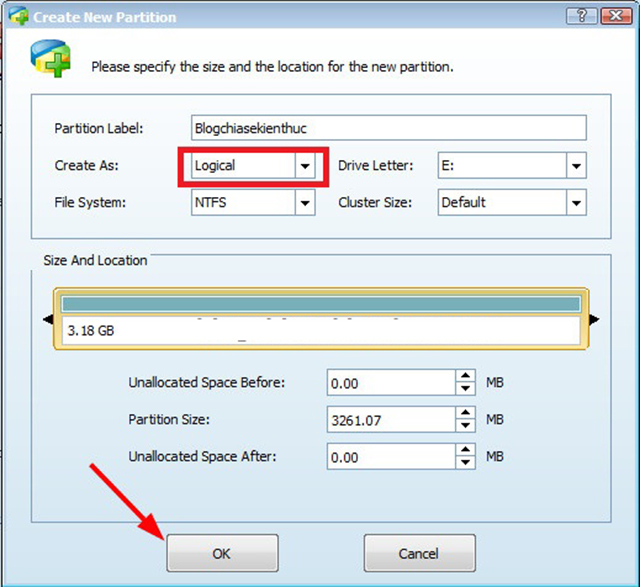
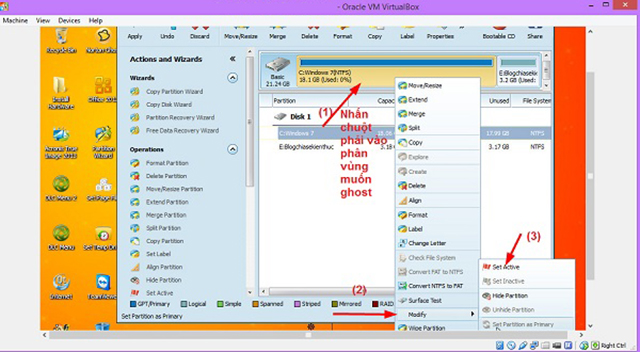
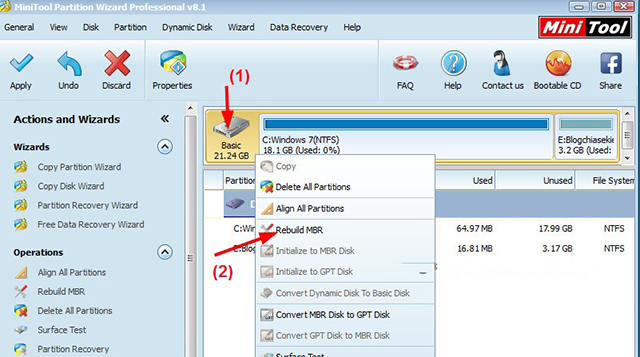
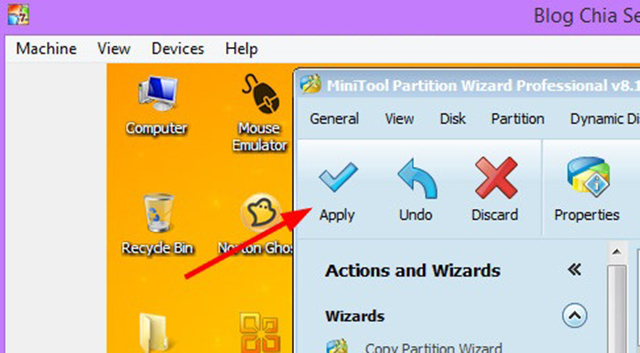
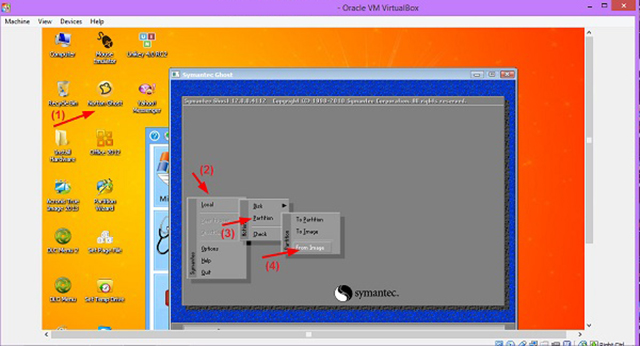
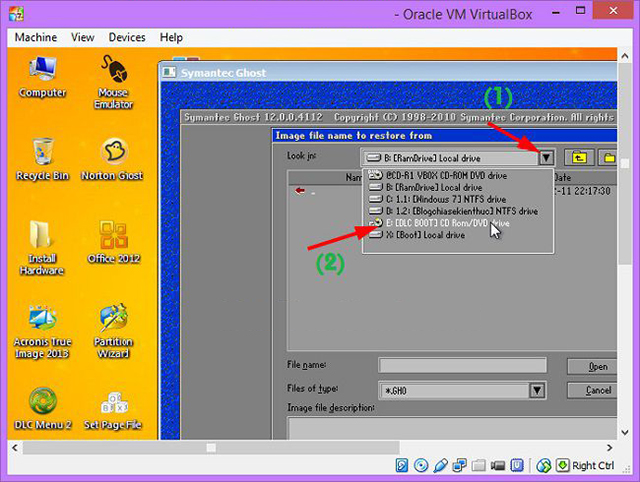
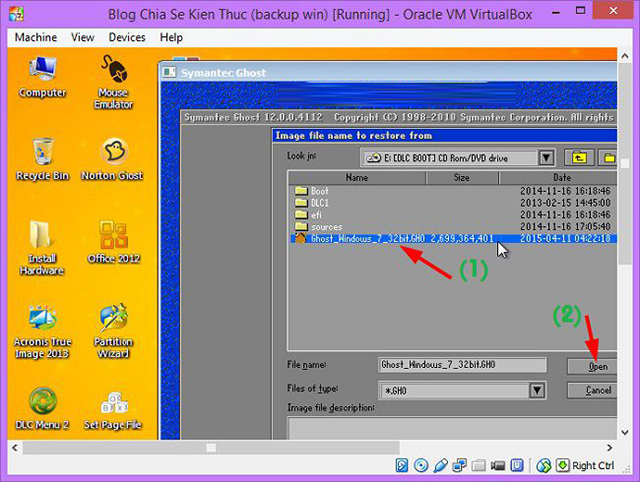
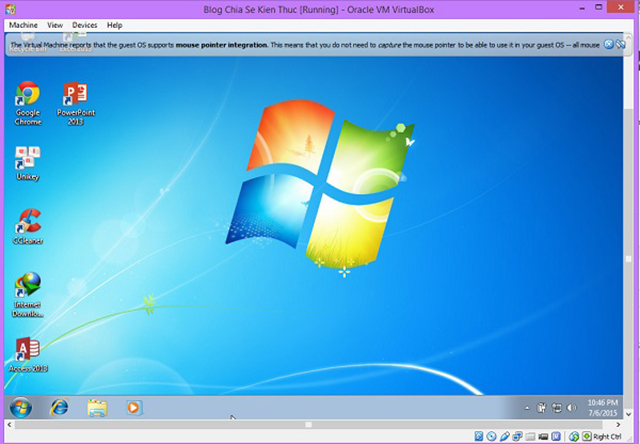








![50+ Đề thi học kì 2 Toán 11 năm 2022 mới nhất [Có đáp án]](https://seolalen.vn/wp-content/uploads/2022/09/de-thi-hoc-ky-2-lop-11-mon-toan-120x86.jpg)



