1. Cách cài đặt tiếng Việt cho win 10
2. Cài tiếng Việt, đổi ngôn ngữ cho Windows 10
- Bước 1: Vào Start Menu, chọn Settings
- Bước 2: Khi vào trong Settings, bạn kích vào Time & Language
- Bước 3: Vào được Time & Language lại chọn tiếp Region & language. Tại đây, ngôn ngữ đang mặc định cho máy là English (Tiếng Anh). Vì thế, bạn cần kích vào dòng Add a language để thêm ngôn ngữ khác
Vào Time & Language, chọn tiếp Region & language. kích Add a language để thêm ngôn ngữ khác
- Bước 4: Sau khi bạn ấn Add a language, sẽ có một danh sách các ngôn ngữ hiện ra, bạn chọn Tiếng Việt (Vietnamese)
Sau khi bạn ấn Add a language, chọn Tiếng Việt (Vietnamese)
- Bước 5: Tiếp theo, hãy mở mục Language rồi ấn Set as default để cài mặc định
- Bước 6: Bấm chọn Options rồi Download để tải các gói ngôn ngữ về. Trong trường hợp không thấy nút Download, hãy bật cập nhật Windows 10, chọn Enable
- Bước 7: Ngay trong quá trình hoàn tất, dòng chữ Will be display language after next sign-in sẽ hiện lên
- Bước 8: Hãy đăng xuất rồi đăng nhập lại lần nữa thì quá trình cái tiếng Việt coi như đã hoàn tất
3. Chuyển đổi giữa các bàn phím
Khi bạn cài ngôn ngữ mới, bàn phím với cách gõ tương ứng cũng sẽ được tự động thiết lập. Tuy nhiên, nếu muốn chuyển đổi giữa các bàn phím khác nhau thì cách thực hiện cũng rất đơn giản. Bạn chỉ cần vào phím tắt Windows Key + Space hoặc ân chuột bên trái, vào phần ngôn ngữ có 3 chữ ở góc dưới cùng màn hình, bên phải trên thanh tác vụ
Chuyển đổi giữa các bàn phím linh hoạt
4. Cài thêm bàn phím mà không có gói ngôn ngữ
– Trong trường hợp bạn cần thêm bàn phím mới song không muốn thay đổi ngôn ngữ. Hãy làm theo các bước sau đây: Start > Settings > Time and Language > Region and Language
– Sau đó, hãy đánh dấu ngôn ngữ ứng với bàn phím rồi thêm, chọn Options. Tiếp theo, hãy chọn Add a New Keyboard rồi bắt đầu thực hiện lựa chọn từ danh sách
– Khi muốn xóa bàn phím, bạn chỉ việc chọn kiểu bàn cần xóa rồi nhấn nút Remove là xong
Khi muốn xóa bàn phím, bạn chỉ việc chọn kiểu bàn cần xóa rồi nhấn nút Remove là xong
5. Thay đổi các tùy chọn Speech
Khi điều chỉnh ngôn ngữ cùng cần thay đổi trong tùy chọn Speech. Cách thực hiện như sau:
- Vào Start menu, chọn settings. Sau đó, chọn Times and Language rồi cuối cùng ấn Speech ở khung phía bên trái
- Tùy chọn trong mục Speech Language sẽ cho phép bạn thiết lập được ngôn ngữ đầu vào. Hãy lưu ý rằng, cần đặt gói ngôn ngữ tương đương trước khi muốn thay ngôn ngữ đầu vào
- Tùy chọn Text-to-Speech cho phép bạn chọn giọng nói. Trong quá trình cài, giọng nói tương ứng cũng sẽ được thiết lập
Thiết lập các tùy chọn trong Speech Language
6. Tải gói ngôn ngữ Windows 10
Windows 10 là một trong những hệ điều hành mới nhất mà công ty Microsoft cho ra mắt và phát hành trên phạm vi toàn cầu. Phần mềm này giúp việc tải và cài đặt ngôn ngữ trở nên dễ dàng hơn. Bạn có thể tải về trực tiếp một ngôn ngữ mới từ Windows Update
Với người sử dụng ở cấp cao, việc tải ngôn ngữ mà bạn chọn cũng như cài đặt cho chúng như bình thường trong điều kiện không có Internet là một trải nghiệm mới mẻ và hữu ích.
Để tiện cho mọi người hơn, chúng tôi xin chia sẻ các liên kết tải ngôn ngữ ở dưới đây:
a. Link gói ngôn ngữ Windows 10 64-bit:
http://download.windowsupdate.com/d/msdownload/update/software/updt/2015/08/lp_d1a9b501acfc2a86397600dd4a377627bf0ae716.cab
b. Link gói ngôn ngữ Windows 10 32-bit:
http://download.windowsupdate.com/d/msdownload/update/software/updt/2015/08/lp_5f85c8df9db4407abc336f31f21d8197dc5c05ee.cab
Hai gói ngôn ngữ này sẽ chuyển hệ windows 10 sang một ngôn ngữ cụi thể. Còn gói giao diện ngôn ngữ sẽ thay đổi ngôn ngữ nhập với mục đích giúp người dùng có thể viết bằng những ngôn ngữ khác kiểu mặc định có sẵn trên bản Win
Trên đây là những chia sẻ của chúng tôi về: Cách cài tiếng Việt cho win 10. Mong rằng, bạn sẽ có thêm nhiều thông tin hay, thú vị sau khi đọc xong bài viết trên!


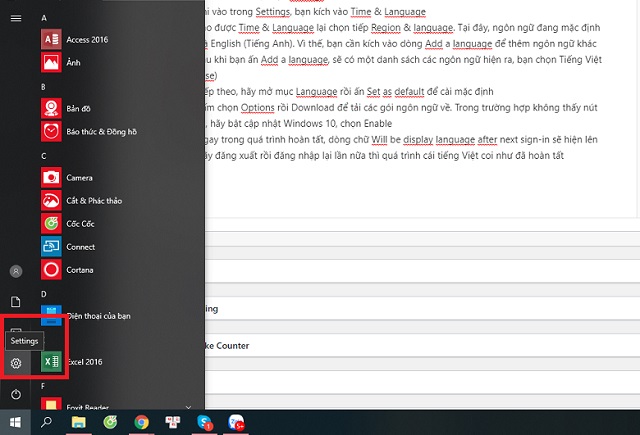
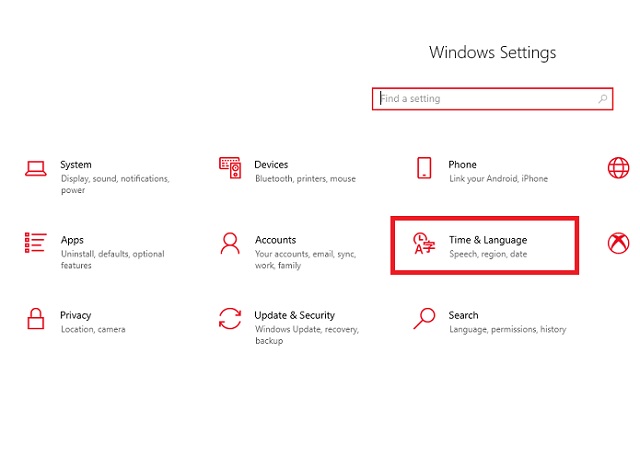
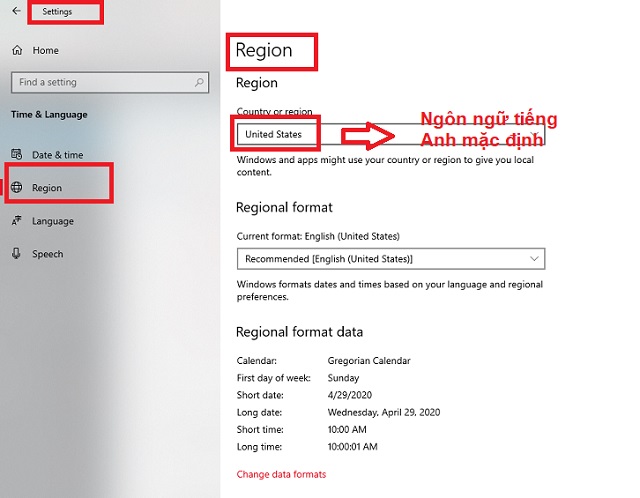
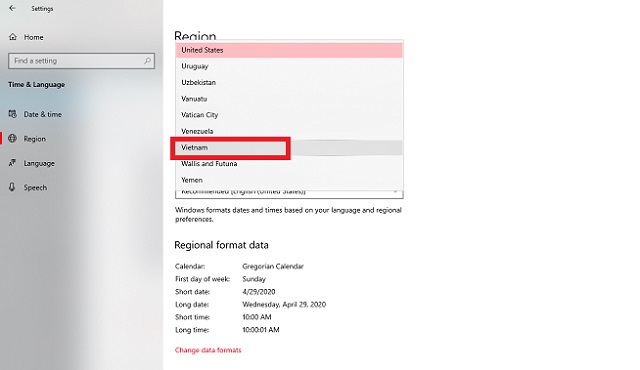
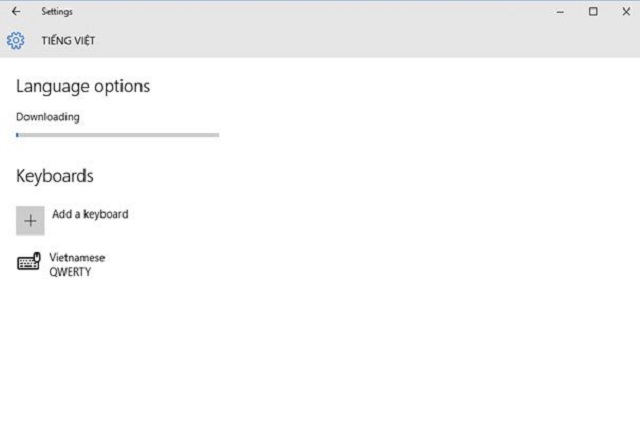
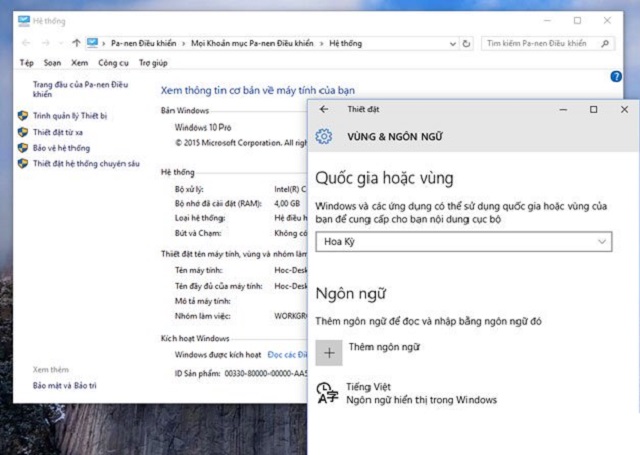
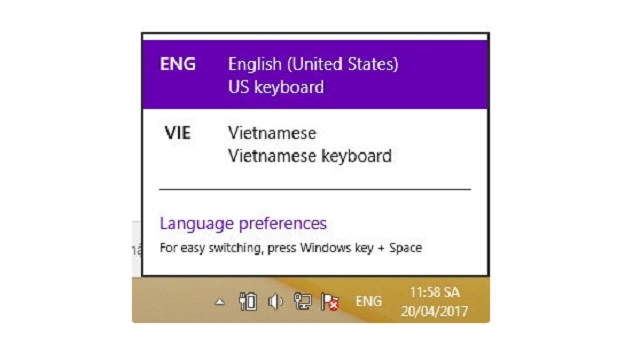
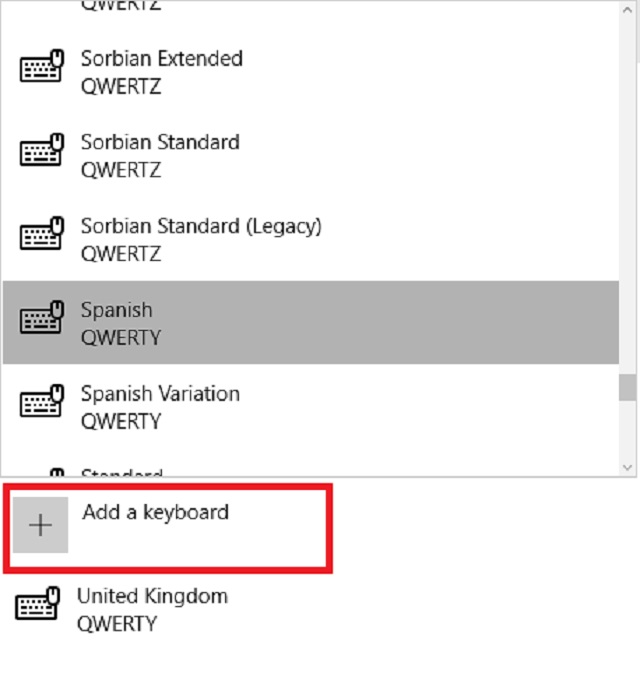
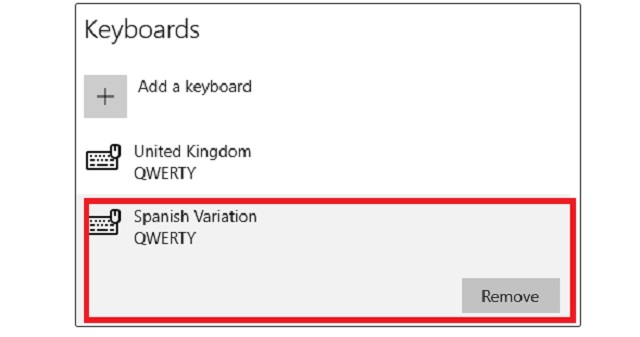
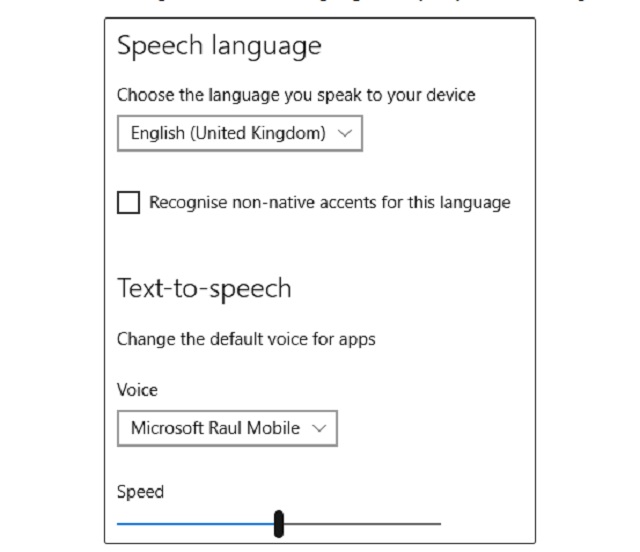








![50+ Đề thi học kì 2 Toán 11 năm 2022 mới nhất [Có đáp án]](https://seolalen.vn/wp-content/uploads/2022/09/de-thi-hoc-ky-2-lop-11-mon-toan-120x86.jpg)



