1. Cách xem lại mật khẩu Wifi trên máy tính Win 10, 7, 8/8.1, XP đã lưu
1.1. Dùng cài đặt mạng để xem lại mật khẩu
- Tiến hành mở cửa sổ Network Connections bằng việc ấn Windows + R. Sau đó, nhập ncpa.cpl rồi nhấn tiếp Enter hay nhấp chuột phải vào trong biểu tượng Wi-fi tại thanh Taskbar. Hãy chọn mục Open network and sharing center
Vào biểu tượng Internet ở góc dưới cùng bên trái, chọn Open network and sharing center
- Ở giao diện network and sharing center, dùng chuột kích vào ô Connections với mạng wifi đang sử dụng
Kích vào ô Connections với mạng wifi đang sử dụng
- Giao diện mới sẽ được mở ra, tiến hành chọn mục Wireless Properties. Hoặc nhấn vào mục Change adapter settings ở giao diện Network and sharing center. Tới đây, bạn sẽ thấy một loạt danh sách những mạng đã kết nối với máy tính kèm mật khẩu đi kèm. Sau đó, ấn tiếp chuột phải để vào mạng wifi bạn cần có thông tin về mật khẩu, chọn status. Khi hoàn tất, tiến hành kích vào mục wireless Properties
Kích vào ô Connections với mạng wifi đang sử dụng
Kích vào mạng đang dùng rồi ấn mục Status
- Cửa sổ wifi wireless network properties hiện ra. Ở đây, tiếp tục ấn chọn tab Secutity
- Muốn nhìn thấy mật khẩu đã lưu, bạn cần tích vào ô Show Characters
Tích vào ô Show Characters để thấy mật khẩu
1.2. Dùng lệnh netsh wlan
2. Hướng dẫn cách lấy lại mật khẩu Wifi cho máy tính Win 10
3. Cách xem lại mật khẩu Wifi đã lưu trên Linux
3.1. Xem pass Wifi qua Terminal
– Bước 1: Mở ứng dụng Terminal, nhập lệnh như sau để điều hướng máy tới thư mục có thông tin về wifi: cd /etc/NetworkManager/system-connections
- Tiến hành nhập lệnh ls nhằm mục đích xem danh sách các mạng wifi đã được lưu ở trên Ubuntu. Nếu bạn biết rõ SSID của mạng và chắc chắn Ubuntu đã lưu mật khẩu thì bước này có thể bỏ qua
- Tiến hành nhập lệnh dưới nhằm trích xuất mật khẩu mạng wifi cũng như mật khẩu máy tính để lệnh được khởi động. Bạn cần nhớ thay SSID-wifi-can-biet-mat-khau bằng tên của mạng wifi
Ví dụ: Cần xem pass wifi tên là seo-viet thì lệnh sẽ chuyển đổ thành sudo cat seo-viet
- Sau đó, tìm đến phần [wifi security], mật khẩu wifi sẽ nằm ở phía sau: “psk=”
Tìm đến phần [wifi security], mật khẩu wifi sẽ nằm ở phía sau: “psk=”
3.2. Xem pass Wifi đã lưu bằng GUI
+ Đầu tiên, mở app settings. Bạn có thể làm theo 1 trong 2 cách sau để lấy mật khẩu:
- Cách 1: Chọn tab Securty, tích vào ô show password. Sau đó, sẽ thấy mật khẩu xuất hiện ở trong trường password
Chọn tab Securty, tích vào ô show password. Sau đó, sẽ thấy mật khẩu xuất hiện
- Cách 2: Hãy chọn wifi từ cột bên trái. Lúc này, bạn sẽ thấy mọi mạng wifi trong vòng kết nối xuất hiện ở cột bên phải. Hãy ấn vào biểu tượng bánh xe ứng với mạng wifi cần xem mật khẩu.
Hãy ấn vào biểu tượng bánh xe ứng với mạng wifi cần xem mật khẩu
4. Cách xem lại mật khẩu Wifi trên máy tính MAC
Cách xem lại mật khẩu Wifi trên máy tính Mac rất đơn giản. Bạn chỉ cần truy cập ứng dụng Keychain Access trên máy Mac. Sau đó, thực hiện theo các bước sau:
+ Truy cập Spotlight trên máy Mac bằng việc giữ phím Conmand
+ Hãy nhập Keychain Access. Sau đó kích nhấn Enter
+ Giao diện mới xuất hiện, tìm danh sách keychain rồi ấn System
Tìm danh sách keychain rồi ấn System
+ Tìm thêm danh sách Category ở phía bên trái. Sau đó, nhấn chọn Passwords
+ Ở góc bên phải của cửa sổ, những mật khẩu về Wifi mà Mac lưu trữ sẽ được hiện ra. Hãy tìm tên mạng wifi của bạn rồi nhấp đúp để mở cài đặt mạng.
+ Tại cửa sổ Popup xuất hiện, hãy nhấn vào biểu tượng hộp tìm kiếm Show Password. Tới đây, nhập tên người dùng cùng mật khẩu Mac của bạn vào. Sau đó, kích chọn Allow
Như vậy, Seo Là Lên đã cùng bạn đi sâu nghiên cứu, tìm hiểu về: Cách xem mật khẩu Wifi trên máy tính. Mong rằng, bạn sẽ có thêm những kiến thức hay, bổ ích sau khi đọc xong bài viết này!


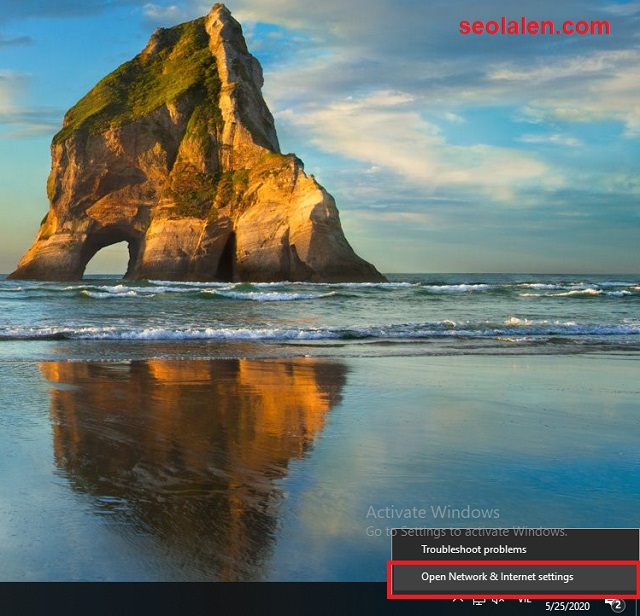
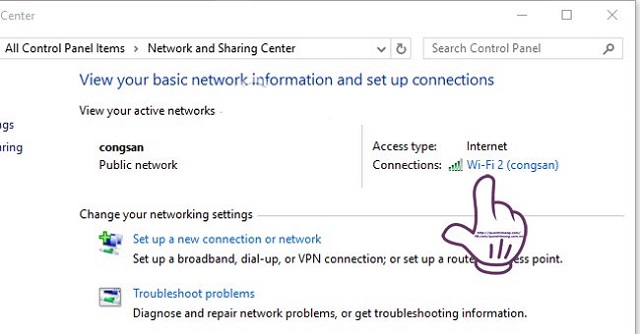
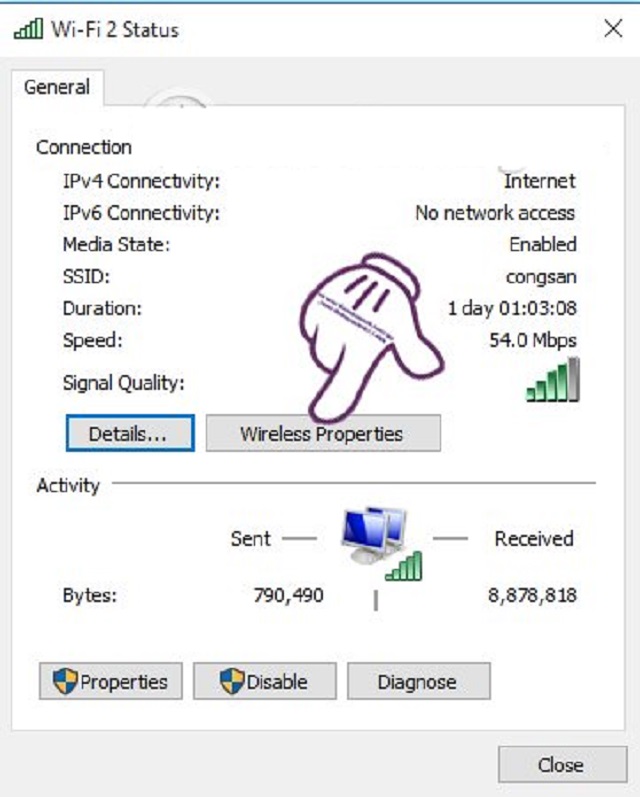
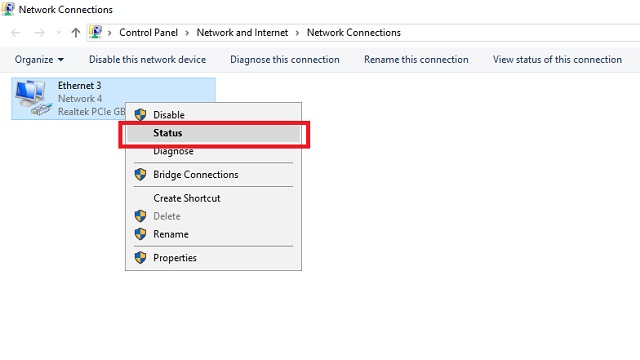
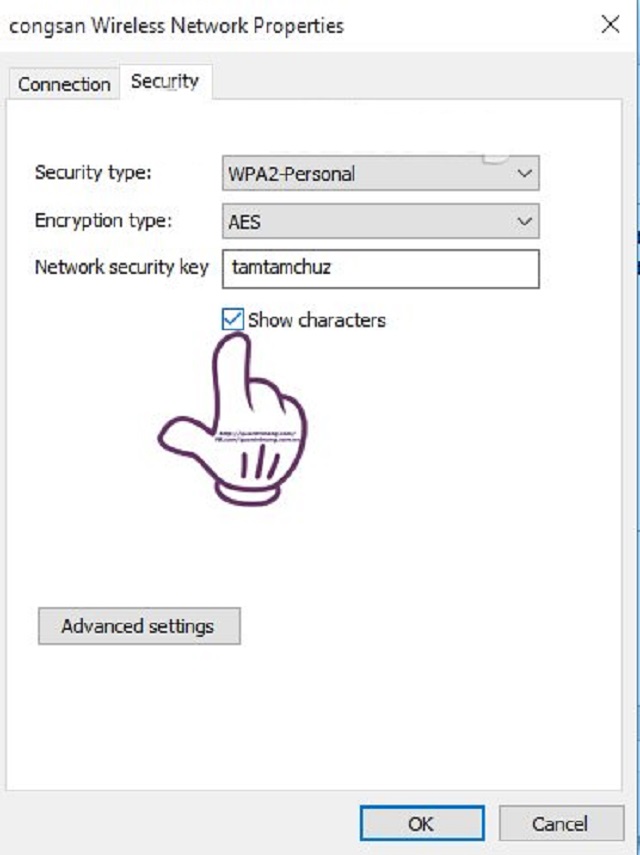
![Tìm đến phần [wifi security], mật khẩu wifi sẽ nằm ở phía sau: "psk="](https://seolalen.vn/wp-content/uploads/2020/05/cach-xem-mat-khau-wifi-tren-may-tinh-5.jpg)
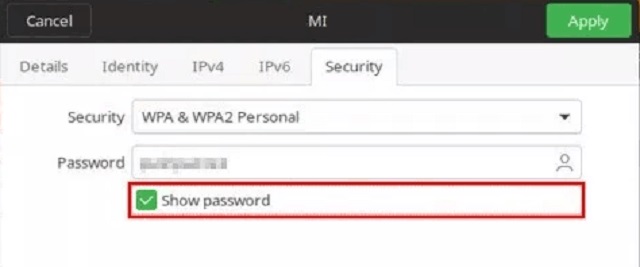
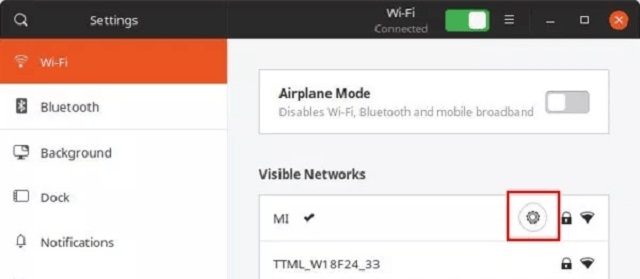
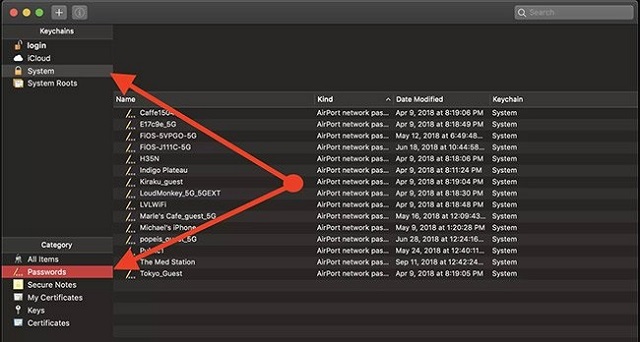








![50+ Đề thi học kì 2 Toán 11 năm 2022 mới nhất [Có đáp án]](https://seolalen.vn/wp-content/uploads/2022/09/de-thi-hoc-ky-2-lop-11-mon-toan-120x86.jpg)



