Bạn đã biết cách viết số mũ trong word chưa? Nếu chưa, đừng lăn tăn mà hãy đọc ngay bài viết sau đây để được cung cấp mẹo viết chuẩn nhất nhé!
1. Tổng hợp các cách viết số mũ trong word 2010-2013-2016 và 2019
Về cơ bản, cách viết số mũ trong word 2010, 2013, 2016 hay 2019 đều tương tự như nhau. Chúng chỉ khác nhau về giao diện hiển thị. Vì thế, bạn có thể áp dụng một trong ba cách sau để viết được số mũ. Cụ thể là:
- Cách 1: Dùng phím tắt
Bạn hãy nhấn đồng thời tổ hợp phím Ctrl + Shift + “=” nếu muốn chèn số mũ nằm ở phía trên. Còn nếu muốn để số mũ bên dưới, hãy ấn: Ctrl + Shift + “-“.
- Cách 2: Mở hộp thoại
Đầu tiên, hãy vào hộp thoại Font rồi click vào nút Home. Tiếp theo, nhấn con trỏ chuột vào mũi tên ở phía góc phải trên cùng trong nhóm Font.
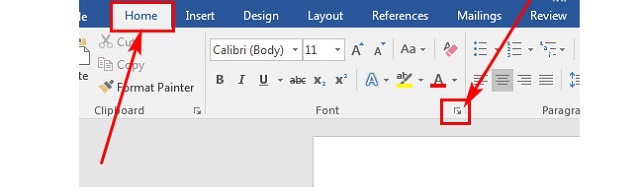
Mở hộp thoại bằng việc chọn Home, nhấn vào mũi tên tại thẻ Font
Hãy bôi đen phần số mà bạn cần thêm rồi chọn mục Effect rồi tùy theo mục đích mà ấn vào một trong hai phím sau:
+ Superscript: Chèn mũ phía trên.
+ Subscript: Chèn mũ phía dưới.
Chọn xong thì nhấn nút OK để kết thúc quy trình.
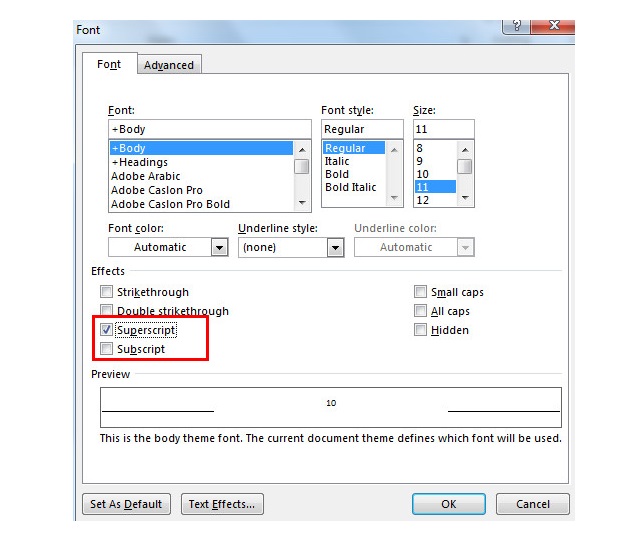
Chọn Superscript hoặc Subscript rồi nhấn Ok để kết thúc quy trình.
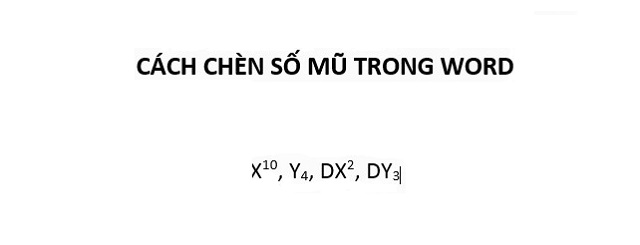
Kết quả khi hoàn tất
- Cách 3: Dùng nút chức năng đã được tích hợp
Nếu bạn để ý thì trong word, tại thanh Ribbon sẽ có nút chức năng để giúp bạn tiến hành chèn số mũ nhanh chóng. Hãy thao tác theo thứ tự sau:
=> Click vào nút X2 khi bạn muốn chèn số mũ ở bên dưới.
=> Click vào nút X2 khi bạn muốn chèn số mũ ở bên trên.
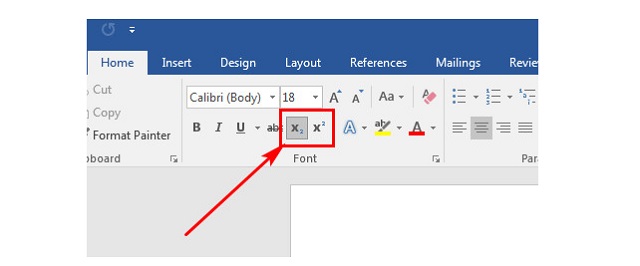
Nhấn vào biểu tượng để chèn số mũ
Lưu ý: Các nút này nằm tại thẻ Home, mục Font.
2. Mẹo nhanh để viết số mũ trong Word 2007
Với word 2007, bạn cũng có tới ba cách viết số mũ đơn giản như sau:
- Cách 1: Dùng phím tắt như làm word 2003 (chúng tôi sẽ giới thiệu ở mục 3).
- Cách 2: Mở hộp thoại
– Hãy mở hộp Font rồi chọn thẻ Home. Tiếp theo, click vào phần mũi tên nhỏ trên cùng bên góc phải thuộc ô Font.
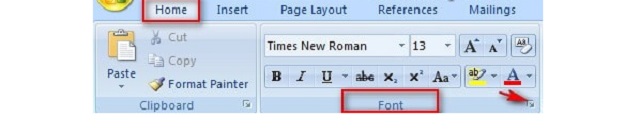
Vào Home => Chọn Font => Chọn mũi tên ở trong thẻ Font
Ví dụ, để chèn số cho dòng: K2 + M3 + N2 + J3+ F2 thì đầu tiên, hãy bôi đen số 2 và 3. Sau đó, mở Font, chọn ô Subscript để chèn mũ dưới và Superscript nhằm chèn được mũ trên.
- Cách 3: Nhấn vào biểu tượng
Kích vào biểu tượng để chèn mũ
– Nếu muốn chèn số mũ ở dưới, bạn cần nhấn vào biểu tượng X2.
– Nếu muốn chèn số mũ ở trên, bạn kích vào biểu tượng X2.
3. Hướng dẫn viết số mũ trong Word 2003
Viết số mũ trong word 2003 thường có hai cách sau đây:
- Dùng tổ hợp phím tắt
+ Nhấn Ctrl + Shift + = nếu muốn chèn mũ ở trên.
+ Nhấn Ctrl + = nếu muốn chèn mũ ở dưới.
- Dùng các lệnh trong font
– Khi cần chèn mũ ở trên: Vào Forrmat, chọn thẻ Font rồi tích vào nút Superscript. Cuối cùng, nhấn OK để kết thúc hành động.
– Khi cần chèn mũ ở dưới: Kích vào Format, chọn thẻ Font. Tiếp theo chọn Subscript trong thẻ Effects. Cuối cùng, nhấn nút OK để hoàn tất.
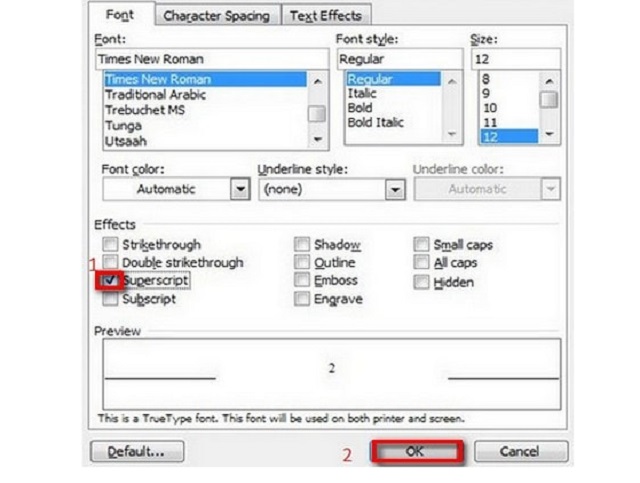
Tiến hành chọn nút theo mục đích dùng rồi nhấn nút OK
Trên đây là những chia sẻ của Seo Là Lên về: Cách viết số mũ trong Word các năm. Hy vọng, bạn sẽ có thêm nhiều kiến thức hay sau khi đọc xong bài viết này.


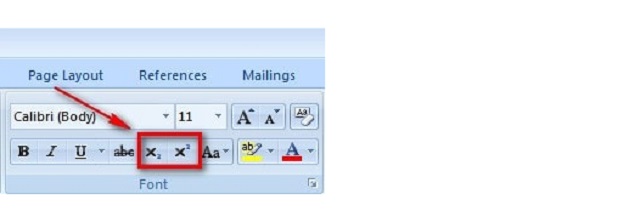








![50+ Đề thi học kì 2 Toán 11 năm 2022 mới nhất [Có đáp án]](https://seolalen.vn/wp-content/uploads/2022/09/de-thi-hoc-ky-2-lop-11-mon-toan-120x86.jpg)



