USB Boot là gì?
- Khi usb boot được tạo thì mọi dữ liệu trên usb sẽ bị mất. Do đó bạn cần sao lưu tài liệu trước khi tiến hành.
- Thao tác tạo usb boot không hề khó nên hầu hết mọi người đều có thể thực hiện.
- Chuẩn bị usb có dung lượng lớn trên 4gb.
- Tải file ISO cho win 7, 10.
Ưu điểm của USB Boot
- Tạo được usb boot chạy được cả 2 chuẩn UEFI và Legacy.
- Hỗ trợ usb boot phân vùng ẩn giúp tránh virus phá boot và có thể sao chép file có dung lượng lớn hơn 4gb.
- Có thể tích hợp bộ cài đặt windows.
- Hỗ trợ boot và cài đặt hệ điều hành Linux.
- Thao tác đơn giản, áp dụng được với những ai không có kiến thức về boot win hay cài đặt win.
- Là phần mềm duy nhất được nhiều người sử dụng hàng đầu hiện nay.
Cách tạo USB Boot UEFI và Legacy trên win 7, 10 đơn giản
Cách tạo USB Boot UEFI và Legacy bằng phần mềm WinToUSB
- Đầu tiên, tải phần mềm WintoUSB dưới đây
Nếu trong quá trình bạn tải về từ google driver có thông báo như nội dung bên dưới bạn hãy đăng nhập gmail vào để tải, hoặc bạn mở bằng trình duyệt khác để tải bạn nhé. Nếu không tải được mail cho chúng tôi theo email : seolalen.vn@gmail.com chúng tôi sẽ gửi lại file setup cho bạn
Rất tiếc, hiện tại bạn không thể xem hoặc tải xuống tệp này.
Gần đây, có quá nhiều người dùng đã xem hoặc tải xuống tệp này. Vui lòng truy cập lại tệp này sau. Nếu tệp mà bạn truy cập rất lớn hoặc bị chia sẻ với nhiều người, bạn có thể mất đến 24 giờ để có thể xem hay tải tệp xuống. Nếu bạn vẫn không thể truy cập tệp này sau 24 giờ, hãy liên hệ với quản trị viên tên miền của bạn.
- và tải bộ cài windows 7 ISO về máy
- Nháy đúp chuột vào file phần mềm vừa tải và chọn OK.
- Tiến hành cài đặt phần mềm cho máy.
- Một icon có tên Hasleo WinToUSB sẽ xuất hiện trên màn hình sau khi bạn cài đặt xong. Lúc này hãy mở phần mềm để sử dụng.
- Cắm usb bạn muốn tạo khả năng cài win vào máy, chọn Tools > Windows Installation USB Creator.
- Khi cửa sổ mới hiện lên sẽ có 2 phần là: ISO file và USB Device. Một cửa sổ khác sẽ thông báo quá trình WintoUSB format lại USB của bạn và dữ liệu sẽ bị mất. Nếu không có dữa liệu nào quan trọng thì bạn ấn OK để tiếp tục. lúc này cần đợi quá trình format diễn ra.
- Sau khi tiến hành, WintoUSB sẽ chia usb thành 2 phần vùng là: phân vùng boot định dạng FAT32 với 100MB giúp hỗ trợ boot trên 2 chuẩn UEFI và Legacy; phân vùng usb có định dạng NTFS. Lúc này chọn OK để thực hiện tạo usb cài windows. Quá trình này có thể nhanh hoặc chậm tùy vào dung lượng file ISO cũng như tốc độ đọc/ghi của usb.
Dùng phần mềm Rufus để tạo USB boot UEFI và Legacy
- Mở phần mềm, ấn tổ hợp phím Alt+E để kích hoạt chế độ Dual UEFI/BIOS > nếu xuất hiện chữ Dual UEFI/BIOS mode enabled là được.
- Chọn usb bạn muốn dùng.
- Nhấn Select để chọn file ISO. Với chuẩn UEFI thì hãy cài win 64bit
- Partition scheme chọn MBR
- Target system chọn BIOS or UEFI
- Đặt tên cho usb
- File system chọn FAT32
- Cuối cùng ấn start là được.
Cách kiểm tra USB boot có hoạt động không
- Tải phần mềm MobaLiveCD về máy và cài đặt.
- Chọn Run as adminstrator.
- Chọn Run the LiveUSB
- Chọn usb bạn cần kiểm tra
- Chọn No để tạo tính năng tạo đĩa ảo
- Cửa sổ hiện ra và bạn có thể kiểm tra thử tính năng trong usb boot.



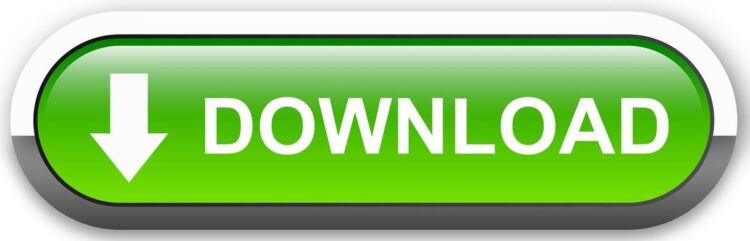
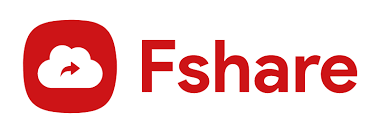
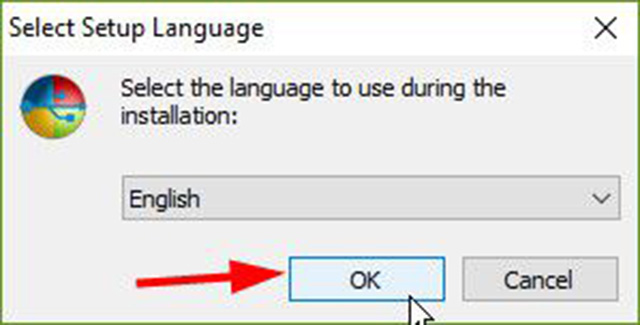
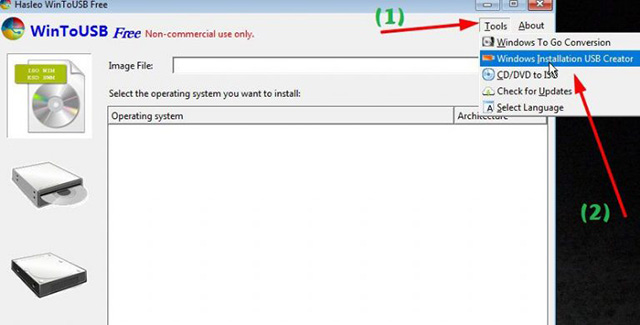
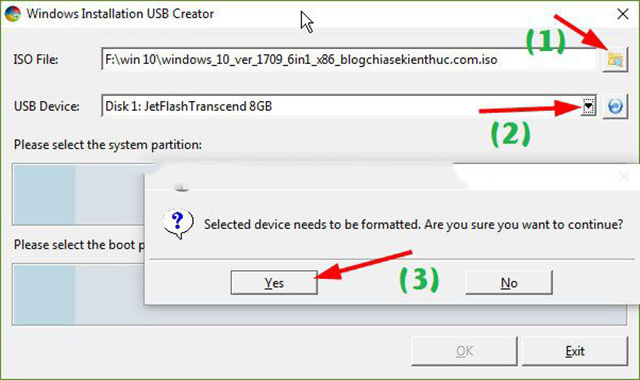
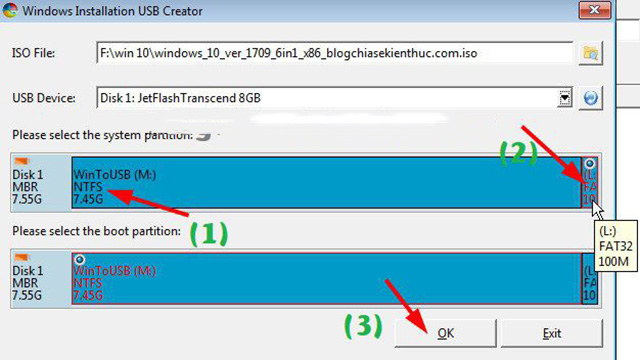
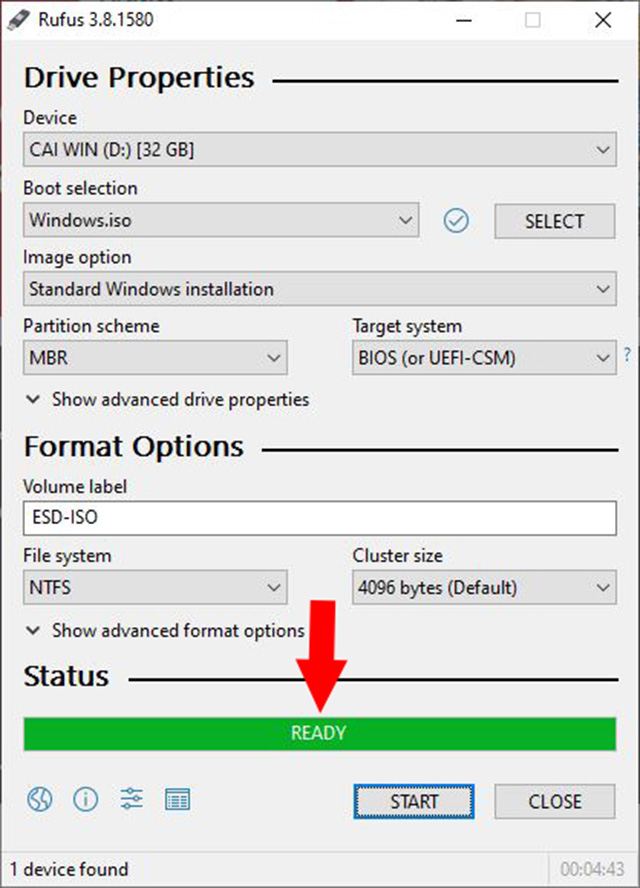
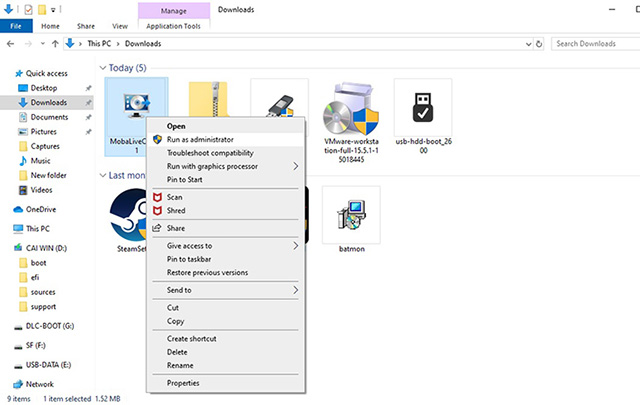
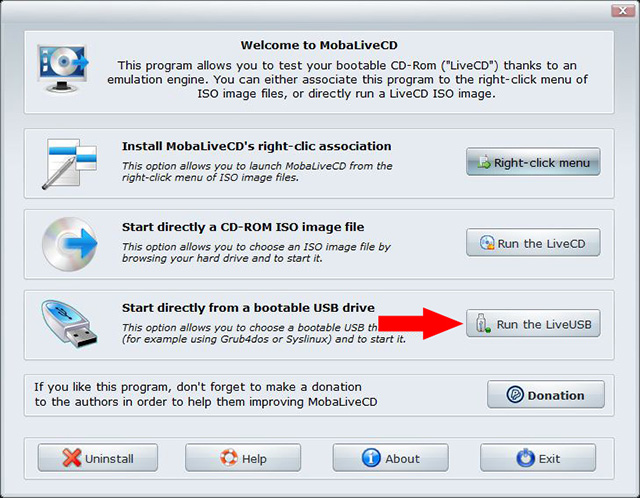
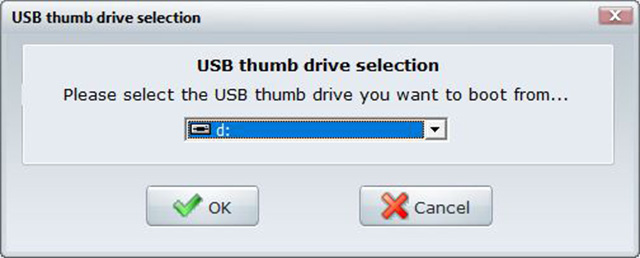
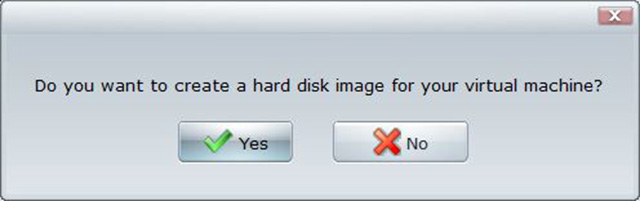
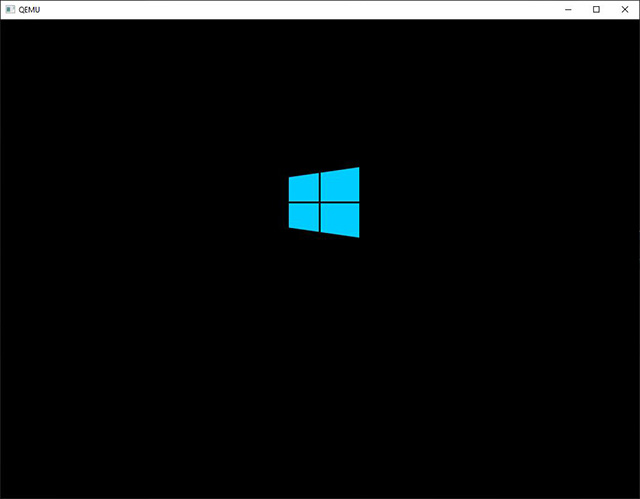








![50+ Đề thi học kì 2 Toán 11 năm 2022 mới nhất [Có đáp án]](https://seolalen.vn/wp-content/uploads/2022/09/de-thi-hoc-ky-2-lop-11-mon-toan-120x86.jpg)



