1. Cách tạo dòng chấm chấm (…..) trong Word cực nhanh
2. Cách tạo các loại tab trong word
Để tạo được dấu chấm chấm, trước hết cần bật thanh công cụ thước kẻ ở trên word nhằm chỉnh Tab trong word sao cho chuẩn nhất. hãy ấn tab View rồi chọn nút Ruler
Trong word sẽ có tổng cộng 7 loại tab, đó là:
| Căn dòng văn bản từ trái sang phải tại vị trí Tab. | |
| Căn giữa 2 bên vị trí Tab hiển thị. | |
| Căn dòng văn bản từ phải trang trái từ vị trí Tab. | |
| Căn về phía bên trái Tab, không dùng Tab thập phân căn chỉnh các số kèm ký tự khác, như dấu gạch ngang hoặc dấu &. | |
| Văn bản sẽ không dùng loại Tab này để căn chỉnh. Tab Bar sẽ chuyển sang đường dọc màu đen kẻ theo vị trí Tab để hiển thị khi bạn gõ văn bản. | |
| Thụt lề cho dòng đầu tiên của một văn bản. | |
| Trừ dòng đầu tiên, dùng Tab này sẽ thụt lề các dòng sau đó của đoạn văn bản. |
3. Tạo dấu chấm (….) nhanh chóng bằng phím tắt
Tạo dấu chấm nhanh chóng bằng phím tắt được áp dụng cho nhiều đời word khác nhau. Cách thức hiện như sau:
Với Word trước 2010: Mở Microsoft Word lên, vào Format, chọn Tabs sẽ thấy phím này xuất hiện. Lúc này bạn sẽ tạo dấu chấm theo ý mình mong muốn
Với Word từ 2010 đổ lên, hãy bấm chuột phải vào vị trí văn bản word rồi kích chọn Paragraph, ấn vào Tabs
4. Cách tạo dòng chấm, tab (……….) trong Word 2010, 2016, 2013, 2007, 2003
4.1. Tạo dòng chấm trong Word 2016, 2013
Bước 1: Hãy xác định chính xác độ dài của Tab bằng cách kích chuột trái vào thanh Ruler tới khi Tab xuất hiện. Dùng tay bật hiển thị thanh Ruler để bắt đầu căn chỉnh
Bước 2: Trong word, chọn thẻ Home rồi kích chọn biểu tượng hình mũi tên ở trong mục Paragraph
Chọn thẻ Home rồi kích chọn biểu tượng hình mũi tên ở trong mục Paragraph
Bước 3: Tiến hành chọn Tab
Chọn Tabs
Bước 4: Hãy chọn khoảng rộng cho Tab, các kiểu Tab rồi kích Set để thiết lập. Sau đó, nhấn OK để hoàn tất
Chọn khoảng rộng cho Tab, các kiểu Tab rồi kích Set để thiết lập. Sau đó, nhấn OK
Bước 5: Tiếp theo, hãy thoát ra ngoài trang word và kiểm tra kết quả sau mỗi lần ấn Tab. Sau khi bạn nhấn thì dòng chấm sẽ hiện ra nhanh chóng
Kết quả sau khi thực hiện
4.2. Tạo dòng chấm trong Word 2010
Bước 1: Hãy mở word 2010 lên, kiểm tra thanh ruler có sẵn hay chưa. Nếu thấy không có, hãy ấn View, chọn mục Ruler
Kiểm tra thanh ruler có sẵn hay chưa. Nếu thấy không có, hãy ấn View
Bước 2: Kích chọn thẻ Home, chọn mục Paragraph
Kích chọn thẻ Home, chọn mục Paragraph
Bước 3: Trong mục Paragraph, chọn Tabs
Chọn Tabs tại mục Paragraph
Bước 4: Hãy điều chỉnh kiểu Tab như bạn muốn. Sau đó, kích Set rồi nhấn OK để hoàn tất
Bước 5: Kiểm tra xem dòng chấm đã có sau khi ấn Tab hay chưa
Kiểm tra dấu chấm đã xuất hiện hay chưa
4.3. Tạo dòng chấm trong Word 2007
Đầu tiên, hãy mở Microsoft word lên, bật thanh Ruler nếu không có bằng cách ấn View, ấn Ruler
Bước 1: Xác định độ dài của Tab bằng cách tích chuột trái lên thanh Ruler của word. Khi nào bạn thấy xuất hiện Tab như hình dưới đây :
Xác định độ dài của Tab bằng cách tích chuột trái lên thanh Ruler của word
Bước 2: Ở trang word, chọn thẻ Home rồi ấn Paragraph
Chọn thẻ Home rồi ấn Paragraph
Bước 3: Kích chọn Tab tiếp
Bước 4: Tiến hành chọn các kiểu Tab rồi click Set. Ấn nút OK
Chọn các kiểu Tab rồi click Set. Ấn nút OK
Bước 5: Thoát ra ngoài trang word. Sau đó kiểm tra xem mỗi lần ấn Tab thì dòng chấm đã có chưa
Sau đó kiểm tra xem mỗi lần ấn Tab thì dòng chấm đã có chưa
4.4. Tạo dòng chấm trong Word 2003
Bước 1: Kích chọn thanh thước kẻ Ruler nếu chưa có sẵn. Sau đó ấn View
Ấn view
Bước 2: Trong View, chọn ruler. Sau đó, màn hình hiển thị như sau:
Bước 3: Kích chọn biểu tượng ở bên góc trái tới khi thấy có chữ Left Tab thì kích vào đoạn chữ muốn tạo dòng chấm
Kích chọn biểu tượng ở bên góc trái
Bước 4: Chấm 1 chấm ở vị trí cuối cùng đoạn chữ bên tay phải
Chấm 1 chấm ở vị trí cuối cùng đoạn chữ
Bước 5: Vào Format, chọn Paragraph
Bước 6: Trong mục Paragraph, chọn ô tabs
Bước 7: Ấn chọn số 2 trong phần leader, rồi nhấn set và OK để hoàn tất
Bước 8: Thoát ra ngoài văn bản, ấn Tab là dấu chấm sẽ hiển thị ra
Ấn Tab là dấu chấm sẽ hiển thị ra
5. Bỏ thiết lập khi bấm phím Tab
Trong trường hợp không muốn sử dụng thiết lập khi bấm Tab thì bạn hãy mở bảng điều khiển của Tabs rồi ấn nút Clear hay Clear All. Sau đó, mới ấn nút OK
Mở bảng điều khiển của Tabs rồi ấn nút Clear hay Clear All
Trên đây là những chia sẻ của chúng tôi về: Cách tạo dấu chấm trong Word. Hy vọng rằng, bạn sẽ có thêm thông tin hay, bổ ích sau khi đọc xong bài viết này!


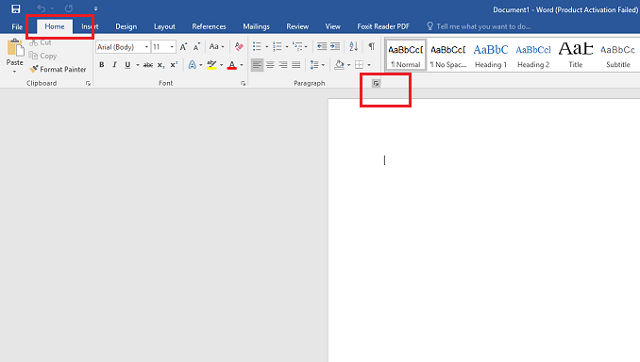
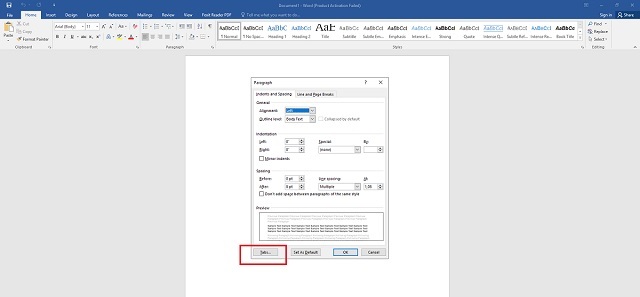
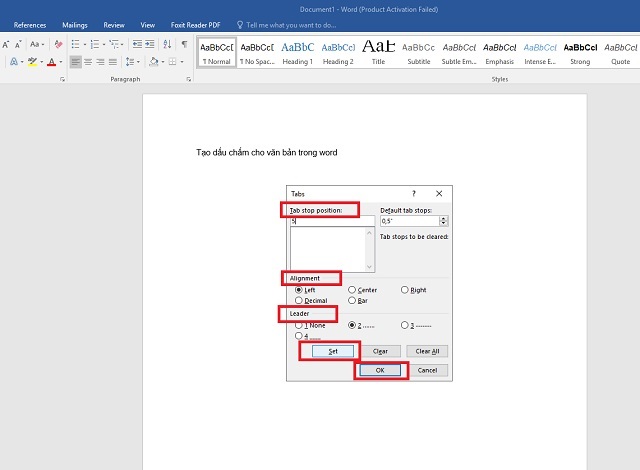
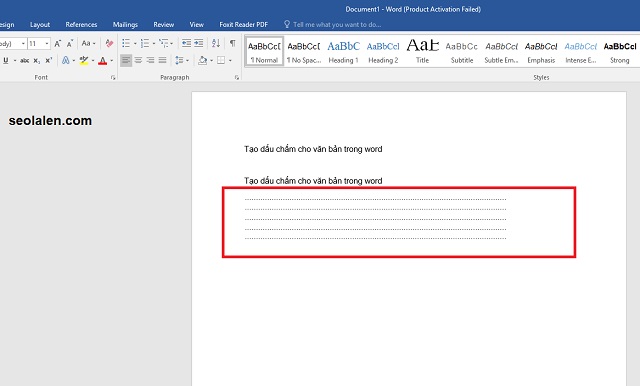

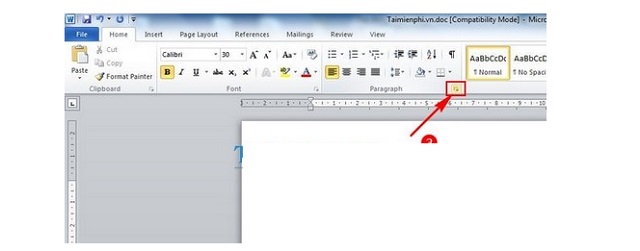
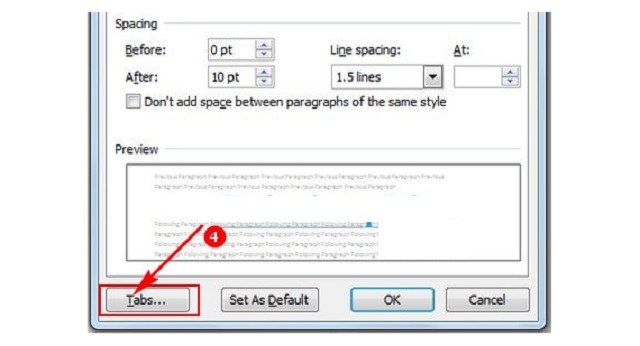
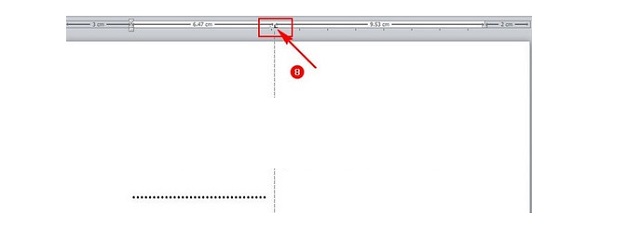
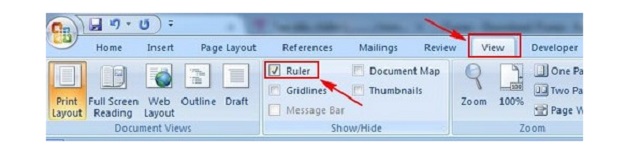
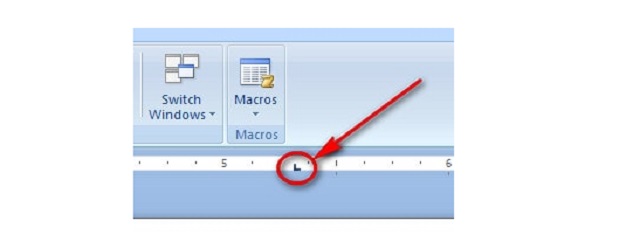
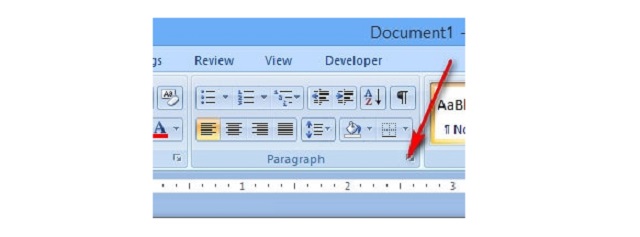
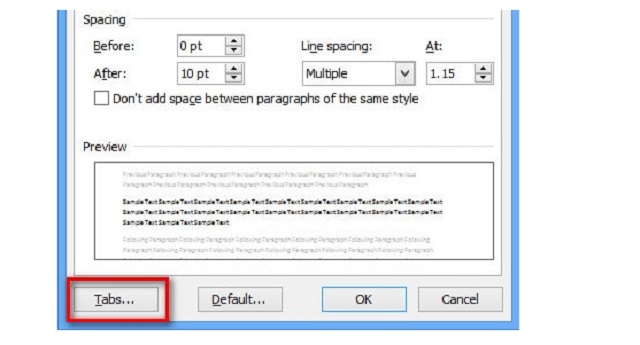
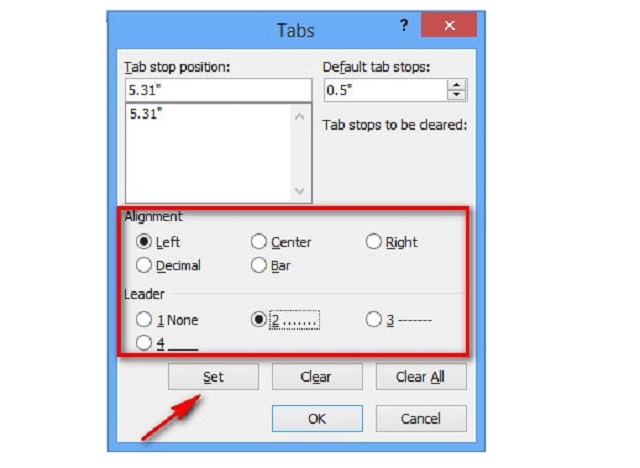
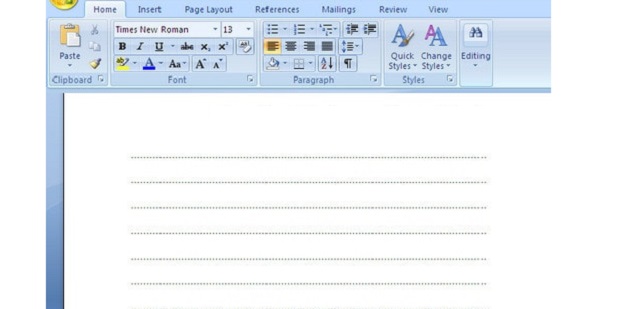
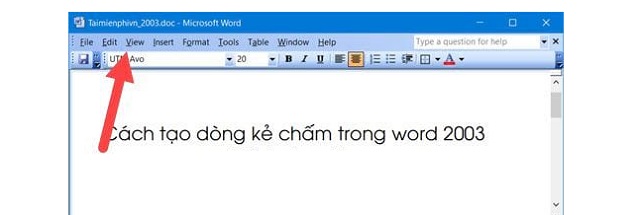
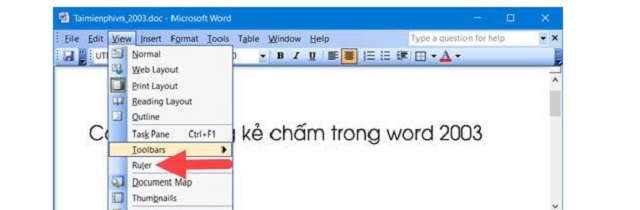
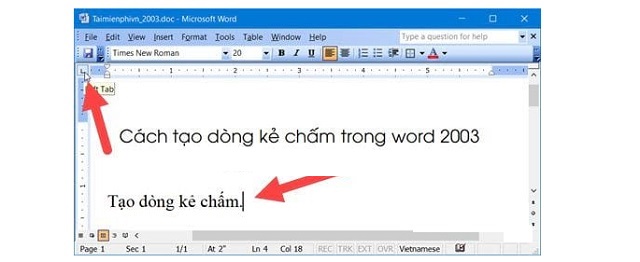
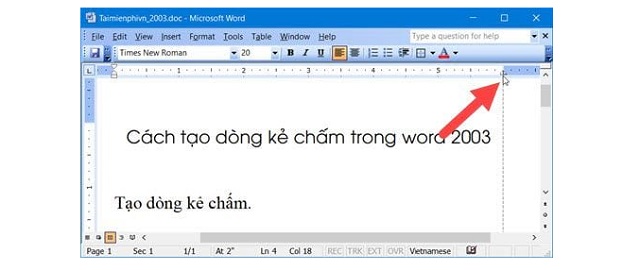
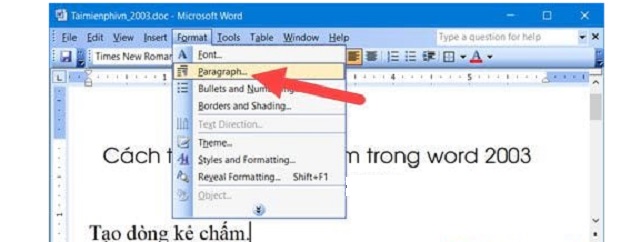
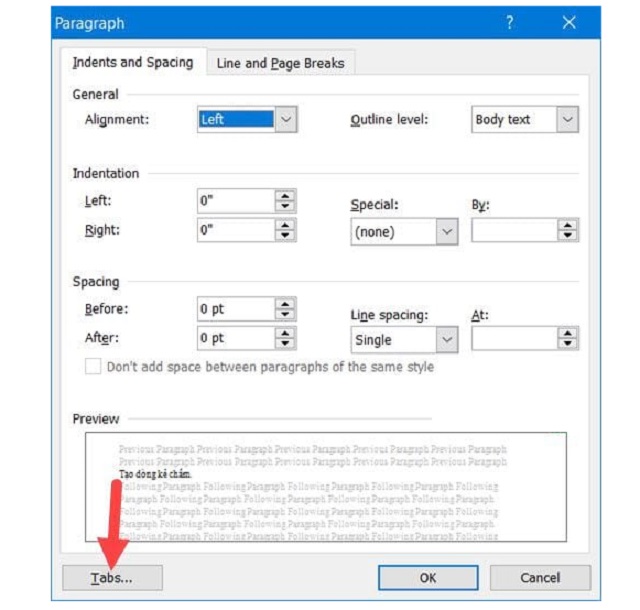
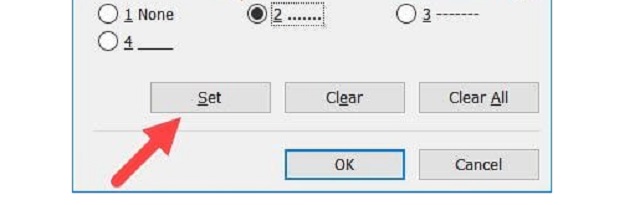
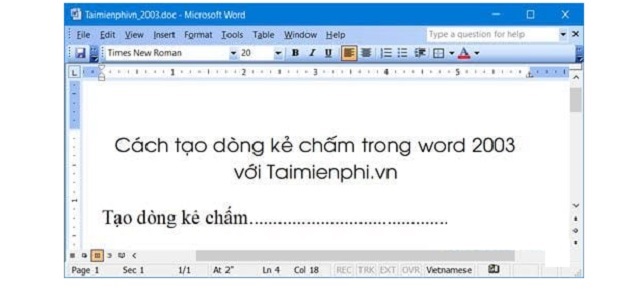
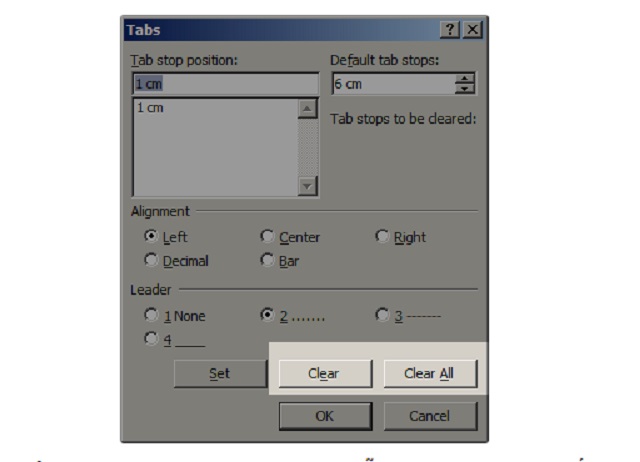








![50+ Đề thi học kì 2 Toán 11 năm 2022 mới nhất [Có đáp án]](https://seolalen.vn/wp-content/uploads/2022/09/de-thi-hoc-ky-2-lop-11-mon-toan-120x86.jpg)



