Card màn hình là thành phần rất quan trọng trong máy tính. Mỗi loại máy sẽ được lắp đặt một loại card màn hình tương ứng. Vậy làm thế nào để xem được các thông số và kiểm tra card màn hình máy bạn thuộc loại nào? Bài viết sau đây sẽ chia sẻ cùng bạn 1 số mẹo đơn giản để kiểm tra.
Card màn hình là gì?
Card màn hình hay còn gọi là card đồ hoạ, là bộ phận rất quan trọng trong máy tính. Nó có chức năng xử lý các thông tin về hình ảnh, video; từ đó giúp mọi thứ trở nên mượt mà và sống động hơn.

Các loại card màn hình
Hiện nay có 2 loại card màn hình phổ biến gồm: card onboard và card rời.
- Card onboard: Đây là loại đã được tích hợp sẵn vào CPU của máy. Card onboard thích hợp với những ai có nhu cầu làm việc ít, nhẹ nhàng như nghe nhạc; soạn thảo văn bản; chơi game nhẹ;…
- Card rời: đây là loại card màn hình cao cấp phải mua ngoài để gắn lên CPU. Card rời có hiệu năng cao hơn hẳn so với card onboard. Nó có thể sử dụng được với các loại phần mềm đồ hoạ nặng và cấu hình khủng như autocad; 3DS Max;… chơi game online cấu hình khủng;…
4 Cách kiểm tra card màn hình máy tính thuộc loại nào?
Mỗi máy tính đều có 1 loại card màn hình, nhưng cách kiểm tra card màn hình thuộc loại nào thì không phải cũng biết. Dưới đây chúng tôi sẽ gợi ý cho bạn 1 số cách kiểm tra card màn hình đơn giản và nhanh chóng nhất.
Sử dụng DirectX Diagnostic Tool hoặc Task Manager
Kiểm tra card màn hình bằng DirectX Diagnostic Tool
Đây là cách kiểm tra card màn hình rất đơn giản, bạn chỉ cần làm theo các bước sau:
- B1: Nhấn tổ hợp phím Windows + R để mở hộp thoại Run. Nhập “dxdiag” rồi nhấn OK. Sau đó sẽ có thông báo xuất hiện thì bạn ấn Yes.
- B2: Khi cửa sổ DirectX Diagnostic Tool xuất hiện, bạn chuyển qua tab Display để xem các thông số card màn hình và dung lượng của nó.
Ví dụ như hình dưới đây bạn sẽ thấy được các thông tin như: Name – Intel® HD Graphics; dung luongwh: 4165MB
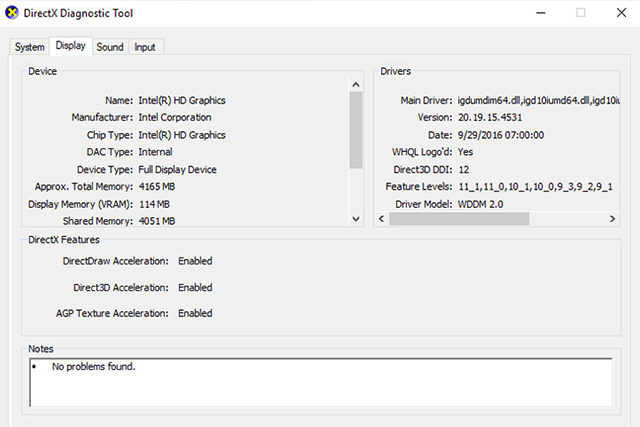
Lưu ý: nếu thông tin trên card màn hình hiện là ATI; AMD; NVIDIA thì máy bạn sử dụng card rời. Máy thường chỉ chạy card onboard, nếu sử dụng card rời thì nó chỉ có thể hiện khi máy chạy ứng dụng nặng.
Kiểm tra card màn hình bằng Task manager
Nếu máy bạn dùng Win 10 thì bạn có thể kiểm tra card màn hình ngay trong Task manager. Chỉ cần ấn chuột phải vào thanh tác vụ rồi chọn task manager hoặc dùng tổ hợp windows + Esc để mở.
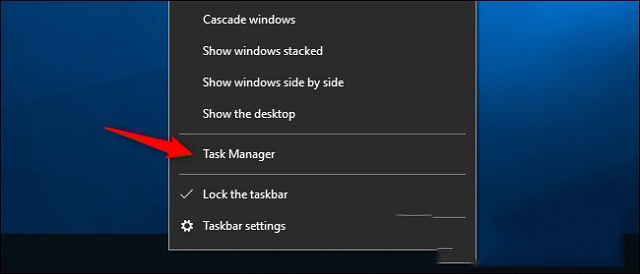
Sau khi cửa sở hiện ra, bạn ấn tiếp vào tab Performance (hoặc More info nếu không thấy tab này) rồi chọn GPU 0. Lúc này tên nhà sản xuất GPU và model sẽ hiển thị ở góc phải trên cùng.
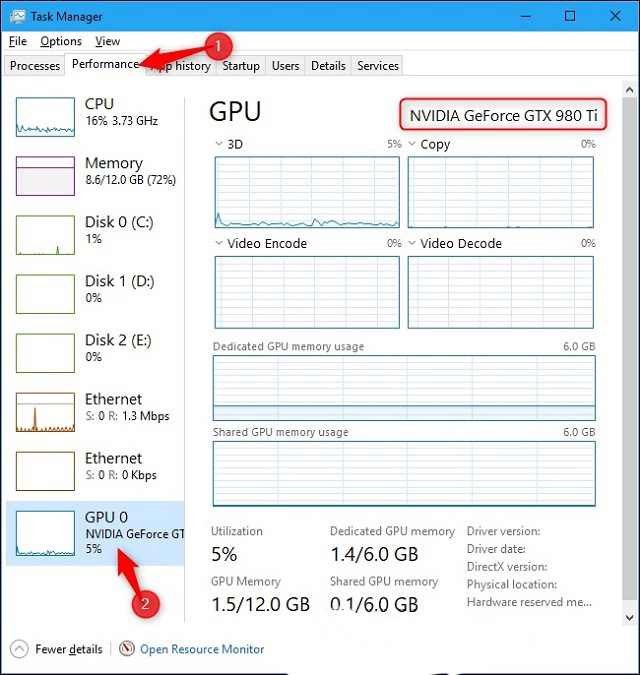
Ngoài ra, bạn cũng sẽ kiểm tra được các thông tin khác như dung lượng bộ nhớ; mức độ sử dụng trên từng ứng dụng;… Nếu hệ thống có nhiều GPU thì sẽ được đánh số 1, 2;… Mỗi số sẽ tương ứng với 1 GPU vật lý khác nhau.
Kiểm tra card màn hình bằng Device Manager
- B1: nhập Device manager ở hộp tìm kiếm để mở ứng dụng.
- B2: tìm Display adapters rồi nhấp vào mũi tên bên cạnh để mở rộng. Ở đây có 1 danh sách mở rộng thì tên GPU của bạn sẽ được liệt kê.
Ví dụ với hình dưới này, máy tính của bạn có AMD radeon vega 3. Nếu không chắc chắn được công ty sản xuất con chíp của mình thì bạn nhấn chuột phải ở tên thiết bị rồi chọn Properties. Lúc này 1 cửa sổ mới hiện ra sẽ có thông tin bạn cần tìm.
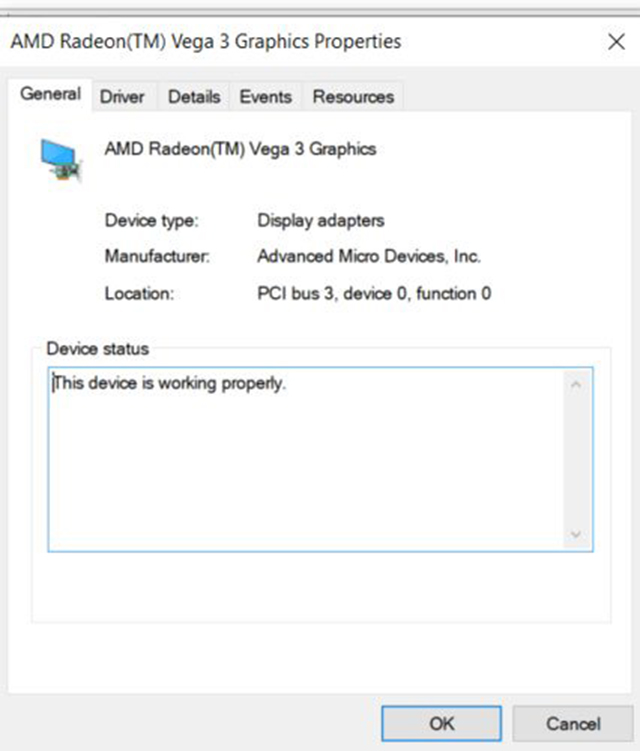
Cách kiểm tra card màn hình thông qua ứng dụng của bên thứ 3
Ứng dụng của bên thứ 3 được khuyên dùng là CPU-Z. Bạn cần tải ứng dụng này về rồi cài đặt và khởi động chương trình. Sau khi khởi động xong, bạn ấn vào tab Graphics để tìm thông tin về card màn hình.
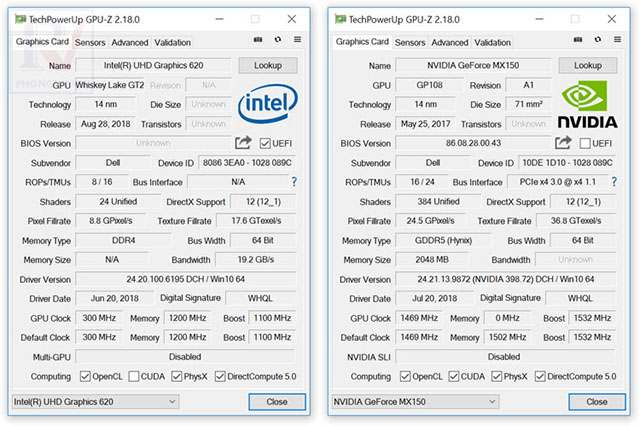
Kiểm tra card màn hình ngay trên desktop
Đây được coi là cách đơn giản và tiện lợi nhất trong số cách trên. Bạn chỉ cần khởi động máy của mình rồi chọn bất cứ vị trí trống nào trên màn hình và ấn chuột phải. Lúc này tab ứng dụng sẽ hiện ra, bạn sẽ thấy được thông tin card màn hình bạn đang dùng.
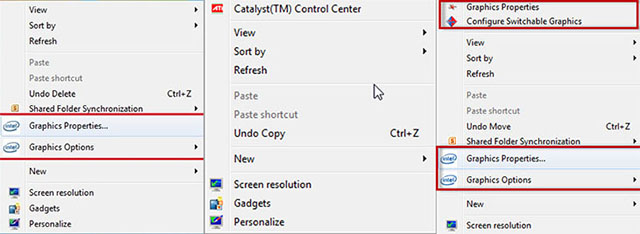
Kiểm tra card màn hình có bị lỗi không và cách khắc phục
Card màn hình có nhiều biểu hiện khác nhau nếu nó bị hỏng như: không có hình ảnh hoặc không hiển thị khi bật máy; màn hình xuất hiện sọc ngang, đốm, dọc; hình ảnh nhoè hoặc giật, vỡ;… Ngoài ra, còn một số biểu hiện nặng hơn như máy tự động tắt ứng dụng hoặc tắt nguồn nếu mở ứng dụng nặng; laptop khởi động chậm, hay bị đơ; máy siêu nóng;…
Nguyên nhân dẫn đến hỏng card màn hinh có rất nhiều, thường là khách quan do nhà sản xuất. Nếu card màn hình sử dụng đến giới hạn nào đó cũng sẽ xuất hiện dấu hiệu bị hỏng. Ngoài ra, còn các nguyên nhân như bạn lắp card sai cách; driver máy không hợp với card màn hình;…

Với các lỗi hỏng card màn hình, tốt nhất bạn nên đem máy ra trung tâm bảo hành hoặc sửa chữa để điều tra nguyên nhân và sửa kịp thời. Không nên tự mày mò dẫn đến hỏng máy nặng hơn.
Trên đây là các cách kiểm tra card màn hình thông dụng nhất mà chúng tôi muốn chia sẻ. Hy vọng thông tin trong bài sẽ hữu ích với bạn.


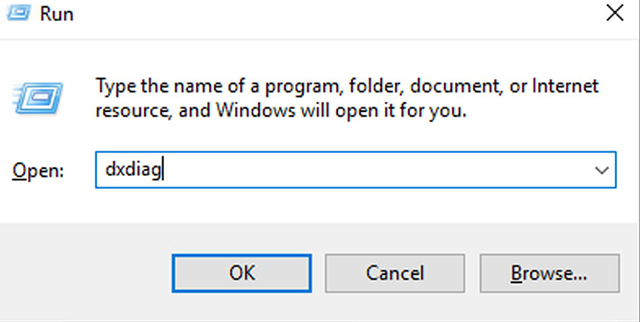
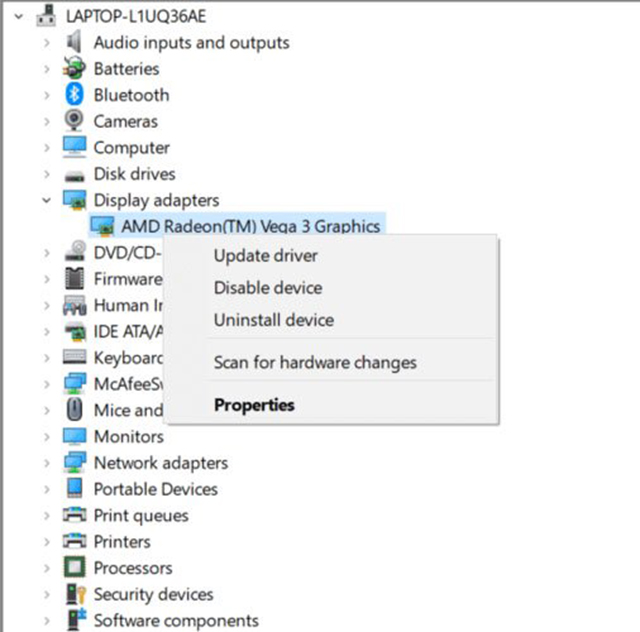








![50+ Đề thi học kì 2 Toán 11 năm 2022 mới nhất [Có đáp án]](https://seolalen.vn/wp-content/uploads/2022/09/de-thi-hoc-ky-2-lop-11-mon-toan-120x86.jpg)



