1. Hướng dẫn chi tiết đánh số trang bằng một trang nào đó trong Word 2010, 2013, 2007
2. Chia sẻ cách chèn số trang trong bản word 2007
Cách chèn số trang trên Word 2007 cụ thể bao gồm những bước sau đây:
- Bước 1: Đầu tiên, chọn thẻ Insert trong Ribbon, click tiếp vào mục Header and Footer . Sau đó, tìm tới nút Page Number.
- Bước 2: Thường thì, chèn số trang sẽ vào hai khu vực là đầu và cuối trang (ứng với Top of Page và Bottom of Page). Tại đây, bạn hãy kích vào vị trí muốn chèn con số.
- Bước 3: Tiếp tục ấn chọn vị trí cần đánh số. Nó có thể ở dưới cùng trang, bên phải, trái hoặc có thể ở ngay chính giữa.
- Bước 4: Bạn có thể tự chỉnh số thứ tự trang bằng việc ấn nút Page number. Sau đó, chọn mục Format Page Numbers. Hãy điều chỉnh thứ tự nhằm chèn nội dung tốt trong word tại hộp thoại. Cuối cùng, nhấn Ok để lưu.
- Bước 5: Trong trường hợp bạn muốn xóa số thứ tự đã chèn trong word, bạn cần nhấn theo thứ tự sau: Page Number => Remove Page Numbers.
3. Mẹo đánh số trang nhanh nhất trong word 2010, 2013, 2016
Về việc đánh số trang trong word, thật ra có rất nhiều cách để bạn có thể áp dụng. Cụ thể là:
3.1. Hướng dẫn đánh số thứ tự trang bằng Insert Page Number
Insert Page Number chính là công cụ giúp bạn đánh số thứ tự nhanh chóng mà chỉ mất vài giây. Tùy vào nhu cầu mong muốn mà bạn có thể đánh số thứ tự sao cho hợp lý nhất.
Tại thẻ Page Number, bạn có thể đánh số trang tùy vào ý muốn sau đây:
+ Top of page: Cho phép bạn đánh số trang ở trên cùng của trang.
+ Bottom Page: Cho phép bạn đánh số trang ở dưới cùng của trang.
+ Page Margins: Cho phép bạn đánh số trang ở bên lề trái hoặc phải của trang.
+ Current Position: Cho phép bạn đánh số trang ngay ở vị trí đặt chuột trên trang.
3.2. Chia sẻ cách đánh số trang từ một số lớn hơn 1
Việc đánh số trang từ một số lớn hơn 1 bao gồm 2 bước:
- Bước 1: Kích chọn thư mục Format Page Number, chọn thẻ Page Number.
- Bước 2: Tại Format Page Number, click chọn Start at. Cuối cùng, nhập số trang để bắt đầu đánh số.
3.3. Gợi ý đánh số trang từ trang bất kỳ
Bước 1:
Tại thẻ Page Number, bạn có thể đánh số trang tùy vào ý muốn sau đây:
+ Top of page: Cho phép bạn đánh số trang ở trên cùng của trang.
+ Bottom Page: Cho phép bạn đánh số trang ở dưới cùng của trang.
+ Page Margins: Cho phép bạn đánh số trang ở bên lề trái hoặc phải của trang.
+ Current Position: Cho phép bạn đánh số trang ngay ở vị trí đặt chuột trên trang.
Bước 2: Ở trang bất kỳ (được hiểu là trang sẽ đánh số, độc lập với trang nằm trước), bạn hãy kích hai lần chuột vào vùng số trang vừa tạo thành. Lúc này, thanh công cụ sẽ xuất hiện thẻ Header & Footer Tools, bạn hãy nhanh chóng chọn mục Design, kích ô Different First Page.
Bước 3: Tiến hành việc đánh số bắt đầu ở trang số 2. Nhấp nút Start at, chọn ngay số 1.
4. Muốn xóa số trang trong word thì làm thế nào?
Nếu bạn muốn xóa số trang trong word đi, hãy làm theo hướng dẫn sau:
=> Chọn trang mà bạn muốn xóa bỏ việc đánh số trang.
=> Tiếp theo, chọn thư mục Remove Page Number tại thẻ Page Number.
Còn một cách khác nữa mà bạn có thể áp dụng là:
+ Kích đúp chuột vào vị trí trang đang cần xóa số.
+ Nhấn thêm nút Backspace ở trên bàn phím để xóa số trang. Sau đó, kích đúp chuột ra ngoài vị trí Header và Footer với mục đích xem việc xóa đã thành công chưa.
Vậy là, chúng tôi vừa đưa bạn đi tìm hiểu về: Cách đánh số trang trong Word 2007, 2010, 2013, 2016. Mong là, bạn đã có thêm kiến thức thú vị sau khi tham khảo xong bài viết này.


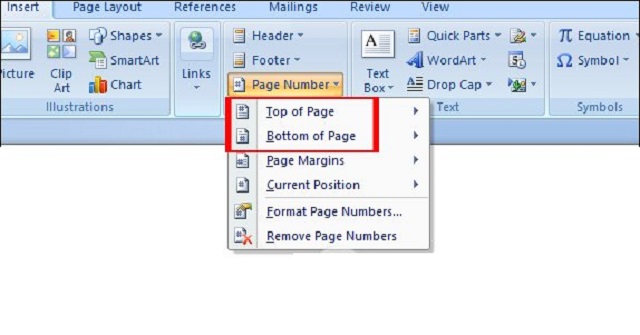
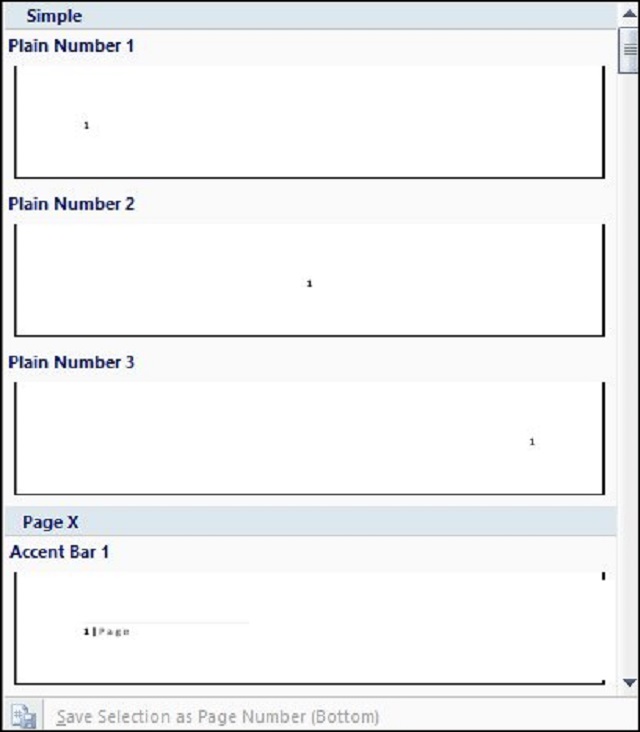
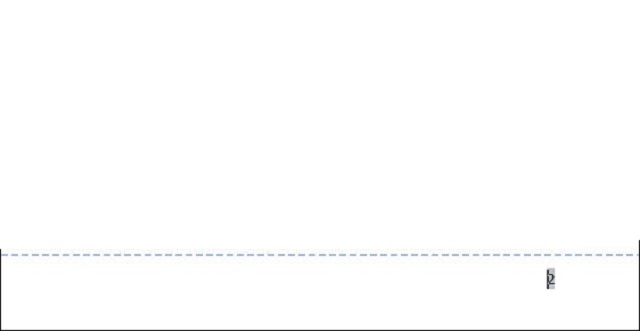
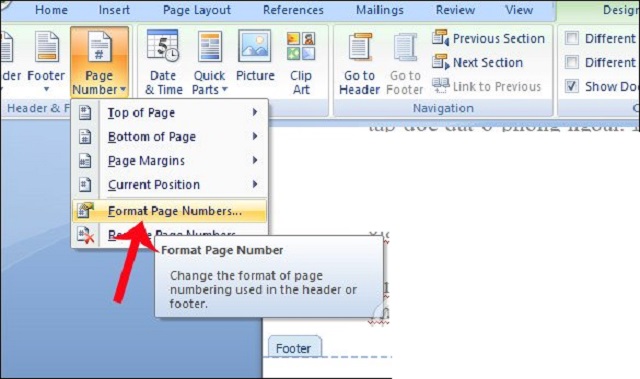
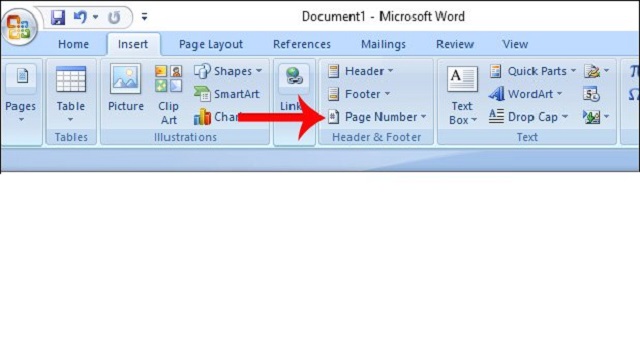
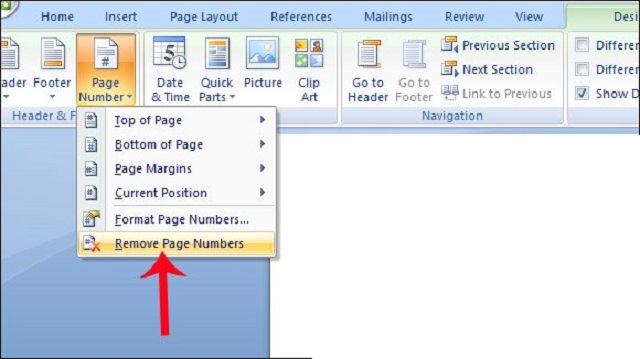
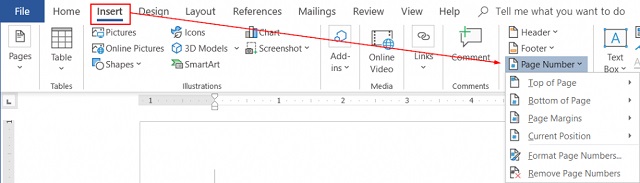
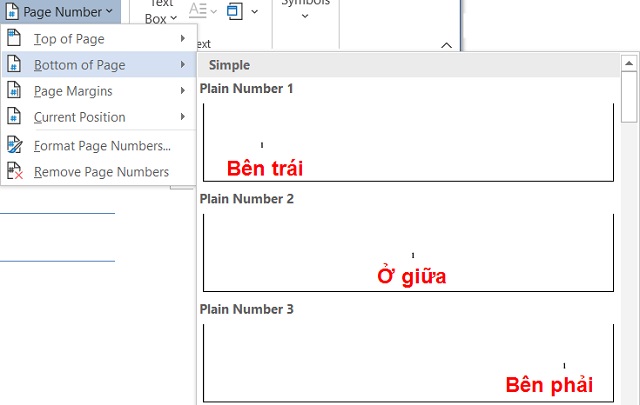
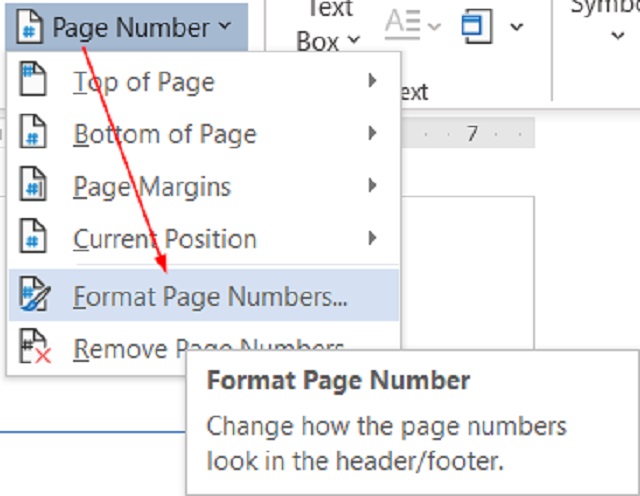
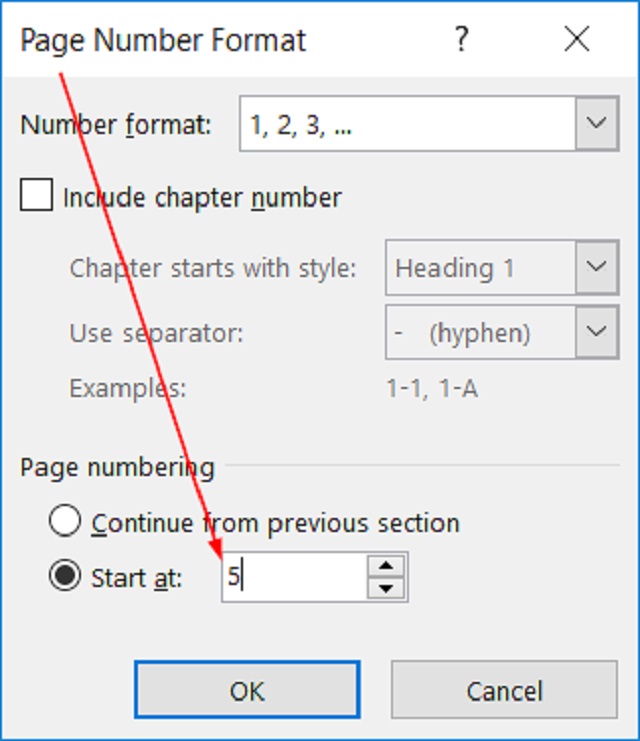
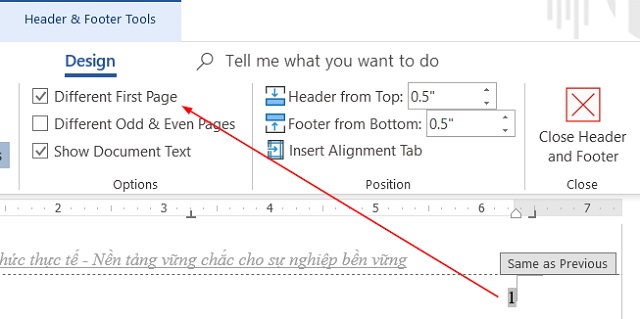
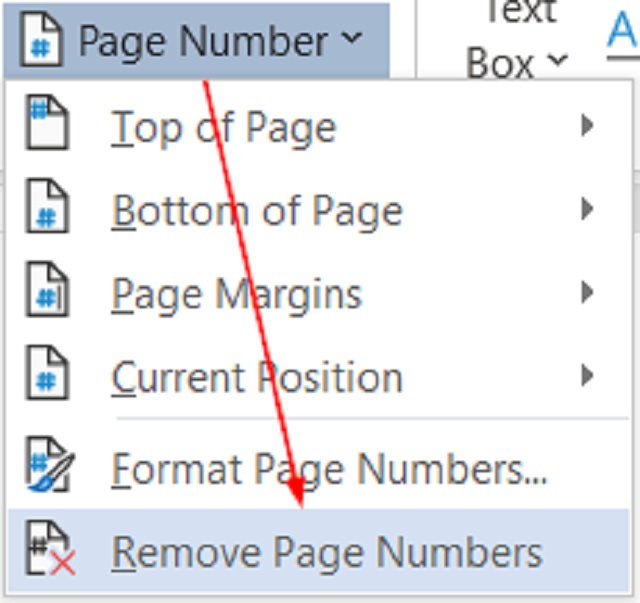








![50+ Đề thi học kì 2 Toán 11 năm 2022 mới nhất [Có đáp án]](https://seolalen.vn/wp-content/uploads/2022/09/de-thi-hoc-ky-2-lop-11-mon-toan-120x86.jpg)



