Hiện nay có 3 cách chèn công thức toán học trong word 2010 đơn giản và phổ biến nhất là Equation, Ink Equation và Math Type. Với những công cụ này bạn có thể chèn các công thức toán học vào word vô cùng dễ dàng.
Video hướng dẫn cách chèn công thức toán học trong word 2010
Top 3 cách chèn công thức toán học trong word 2010 cực dễ
1. Sử dụng Equation để chèn công thức toán học
Equation sẽ giúp bạn chèn các công thức toán học trong word 2010 từ đơn giản đến phức tạp. Cách thực hiện như sau:
- Vào insert > chọn equation ở hàng công cụ bên phải.
- Nhấp chuột vào công thức toán học phù hợp, có thể kéo thanh trượt xuống để thấy nhiều mẫu công thức hơn.
- Khi công thức xuất hiện, bạn nhấp chuột vào vùng thích hợp để sửa số liệu.
- Nếu equation không có sẵn công thức bạn cần thì bạn có thể nhấp thẳng vào equation để chọn tab design và có thể biến tấu các công thức toán học theo ý mình.
2. Chèn công thức toán học trong Word bằng Ink Equation
Ink Equation có thể giúp bạn chèn nhiều công thức toán học một cách dễ dàng. Bạn làm theo các hướng dẫn sau:
- Vào tab insert > trỏ chuột vào equation > Ink equation.
- Một cửa sổ mới xuất hiện, bạn nhấp chuột hoặc dùng bút trên màn hình, công thức sẽ được dịch sang dạng của equation. Nếu chưa đúng bạn viết lại các nét cho ngay ngắn. Nếu viết sai bạn có thể dùng eraser để xóa.
- Sau khi viết xong bạn chọn insert, công thức vừa tạo sẽ được chèn lên word.
3. Dùng MathType để chèn công thức toán học trên Word
Với công cụ này bạn cần tải phần mềm MathType về máy và làm như sau:
- Truy cập vào MathType cho windows 64bit theo đường dẫn C:\Program Files (x86)\MathType. Tiếp tục chọn MathType > mathpage.
- Chọn thư mục 64, bạn sẽ thấy file MathPage.wll và copy lại file này.
- Tìm tới thư mục cài đặt bộ Office, với bản 64 bit thì truy cập C:\ Program Files(x86)\Microsoft Office. Bạn sẽ thấy có thư mục Office 12 hoặc Office 14.
- Dán file MathPage.wll vào thư mục Office12
- Mở giao diện word sẽ thấy xuất hiện Mathtype. Chọn mathtype > inline để hiển thị giao diện.
- Viết công thức bạn muốn dùng trên word rồi bôi đen > copy > dán công thức vào giao diện word là được.
Cách chèn công thức toán học trong word 2007, 2003
Với word 2007
- Chọn vị trí bạn muốn chèn công thức rồi chọn insert > equation > xuất hiện tab design. Bạn ấn cho kiểu công thức toán học mà bạn muốn dùng.
- Sau khi chọn được công thức thì bạn tiến hành chèn và chỉnh sửa số liệu theo ý muốn.
Với word 2003
Với word 2003 thì bạn cần cài đặt phần mềm mới có thể chèn được công thức toán học. bạn thực hiện như sau:
- Cho đĩa CD cài đặt office 2003 vào ổ đĩa, chọn start > control panel > add/remove programs.
- Tìm Microsoft office > chọn change.
- Đánh dấu chọn add or remove features > next.
- Trong hộp thoại custom setup > chọn choose advanced customization of applications > next.
- Khi danh sách tính năng được hiển thị, chọn + tại office tools và có danh sách khác hiện ra. Chọn equation edition > run from my computer > update.
- Lúc này quá trình cài đặt office để thêm tính năng cho word 2003. Trường hợp bộ cài nằm trên ổ cứng bạn chọn broswer > OK.
- Quá trình cập nhật kết thúc, bạn mở word, chọn view > toolbar > customize > conmmand > chọn insert ở bảng trái, các tính năng sẽ được liệt kê ở bảng bên phải. Bạn tìm và chọn equation editor.
- Kéo thả biểu tượng này lên thanh toolbar của word. Bây giờ bạn chỉ cần chọn công thức toán học phù hợp để thực hiện.
Trên đây là các cách chèn công thức toán học trong word 2010, 2007, 2003 nhanh và đơn giản nhất. Mong rằng thông tin chúng tôi chia sẻ sẽ hữu ích với bạn.


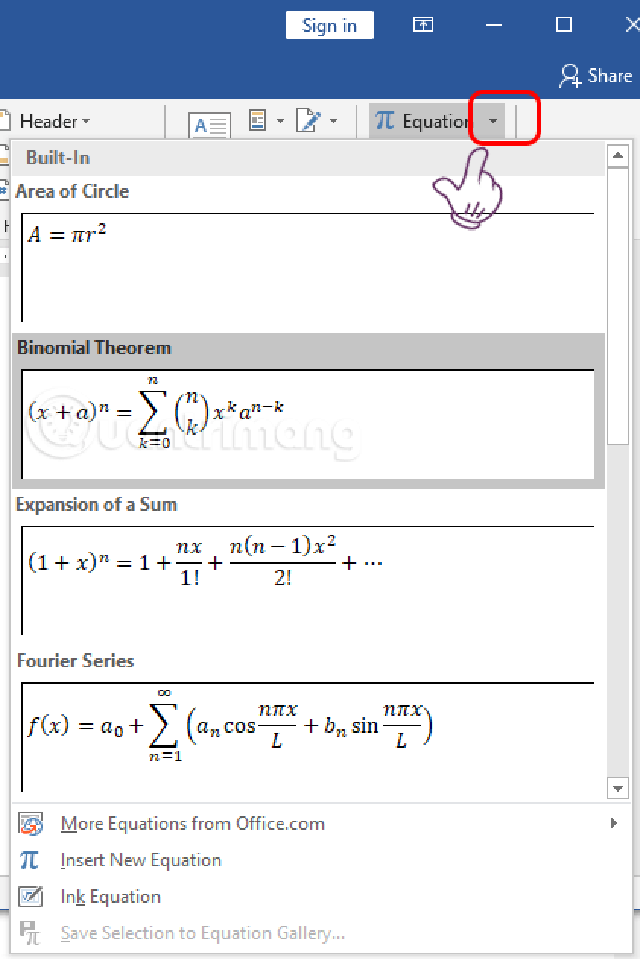
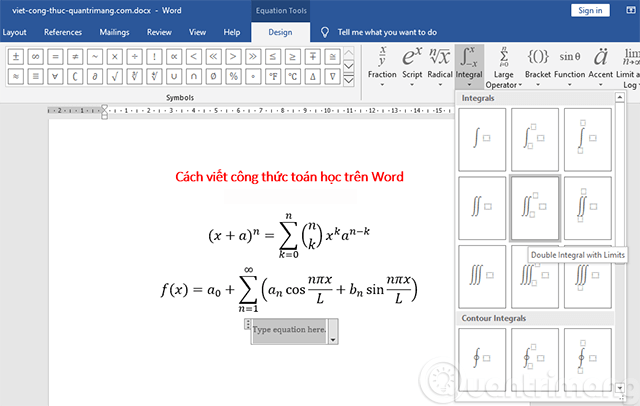
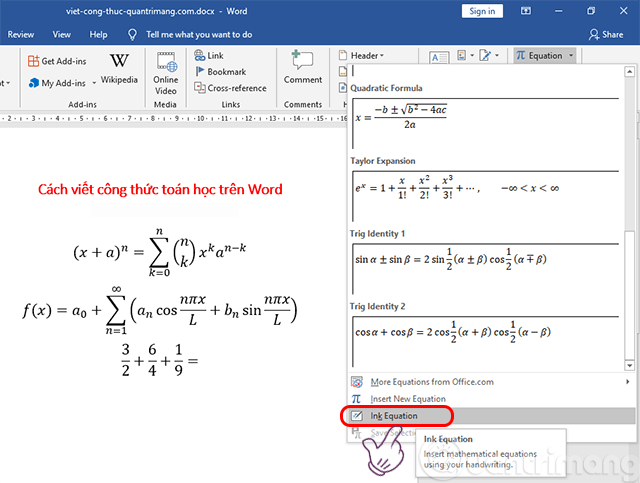
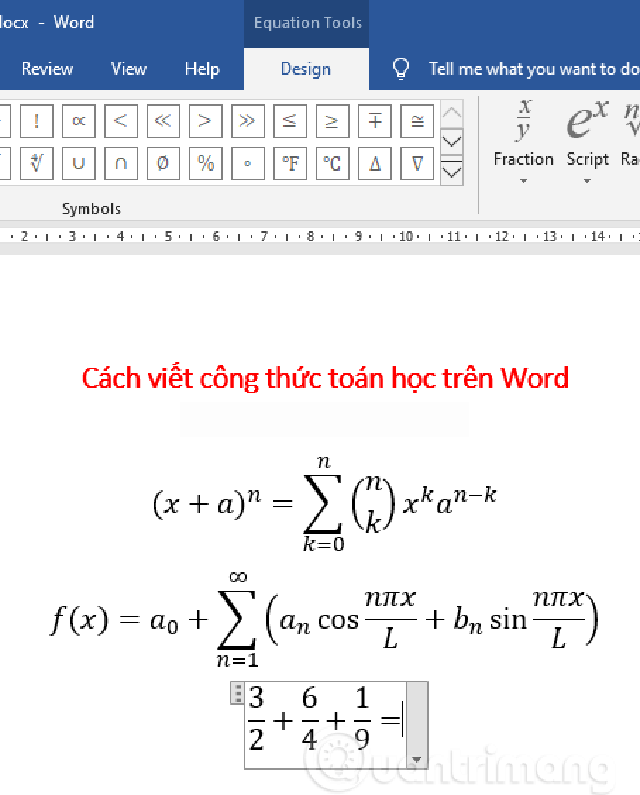
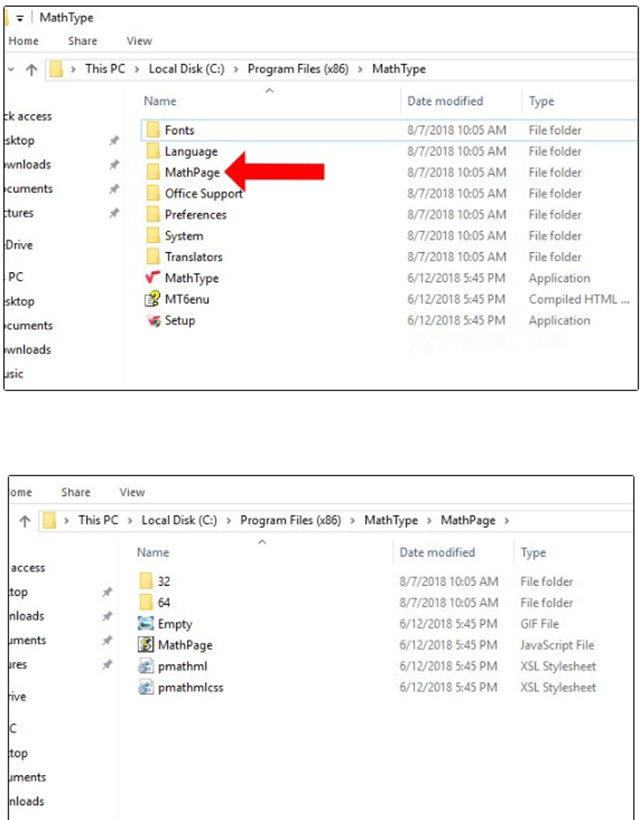
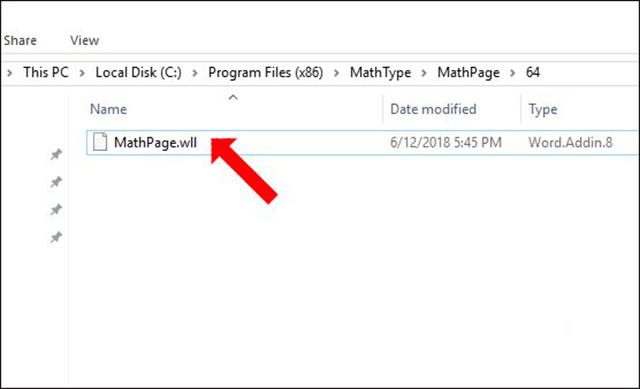
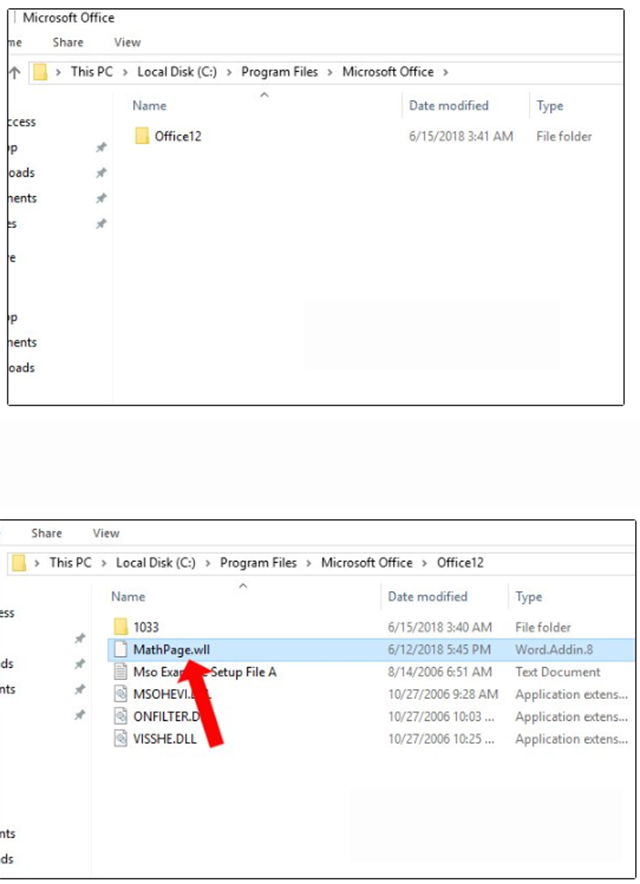
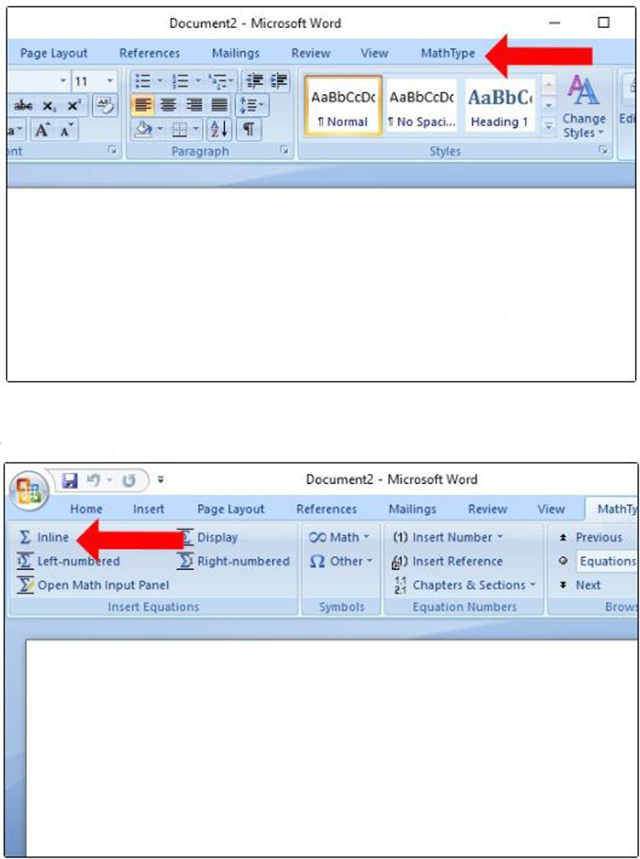
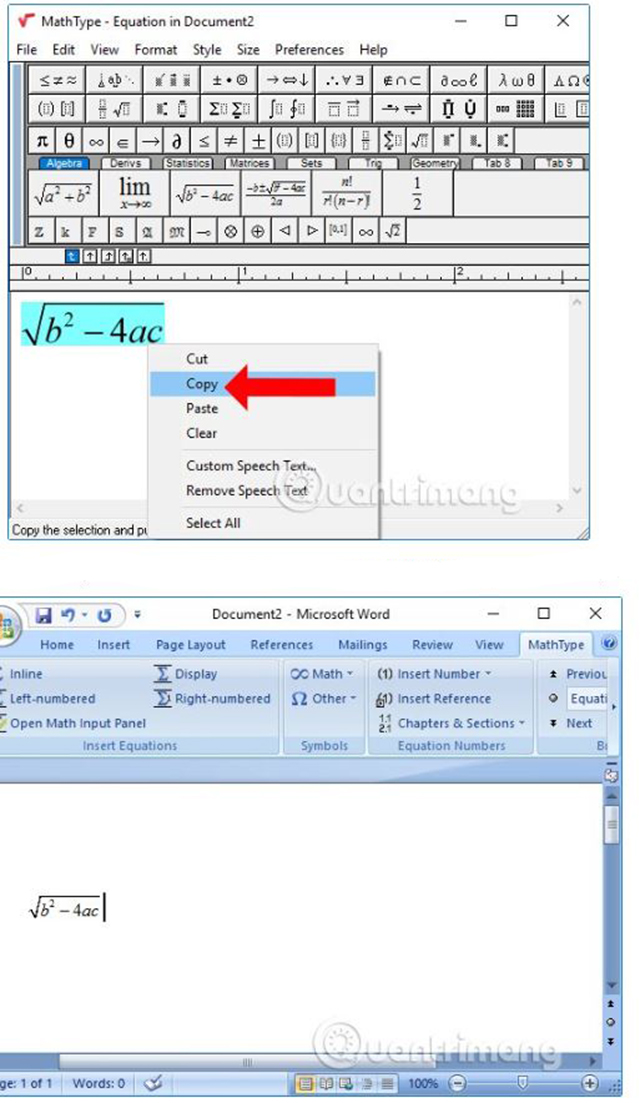
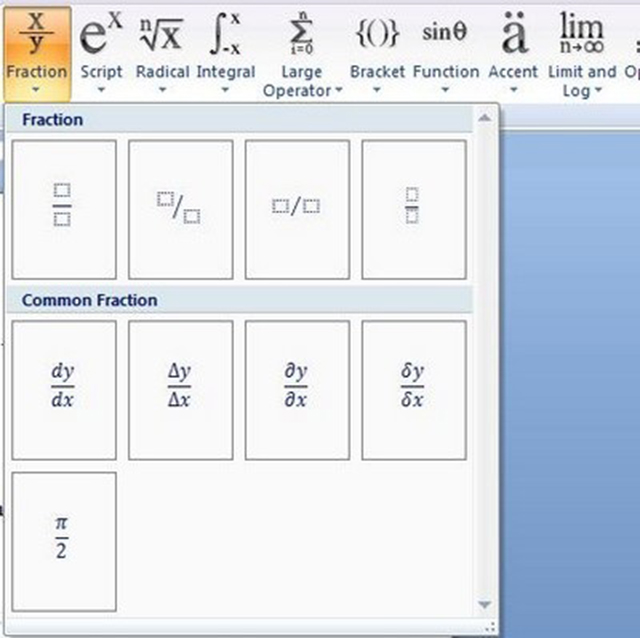
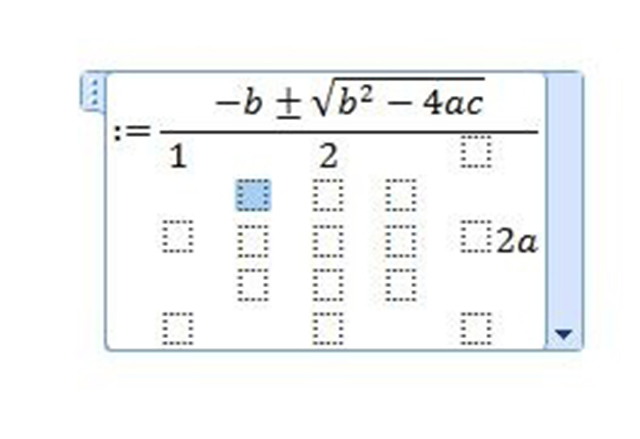
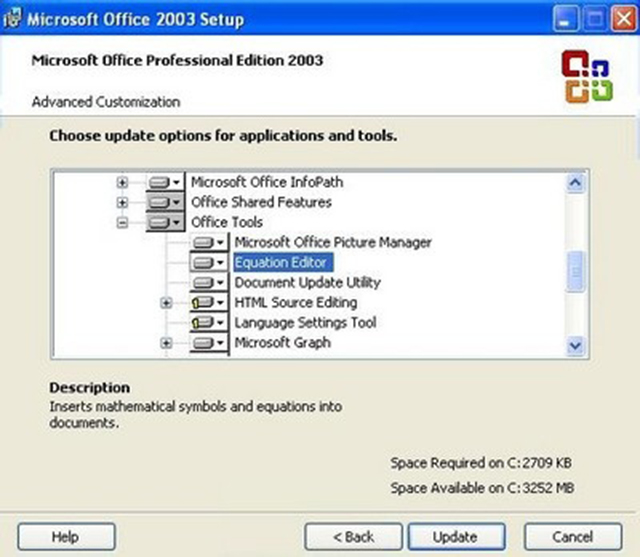
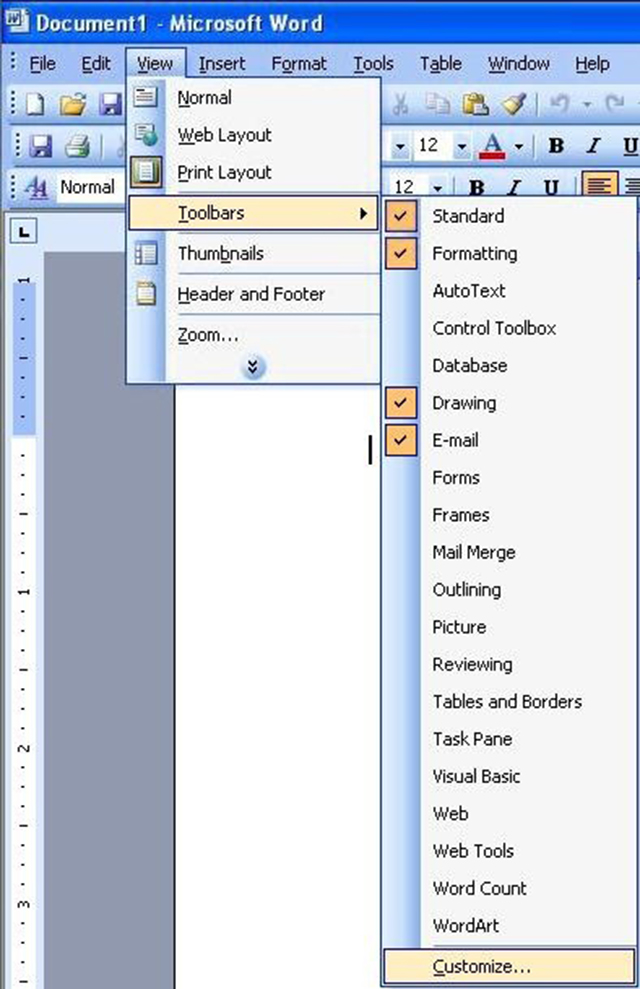
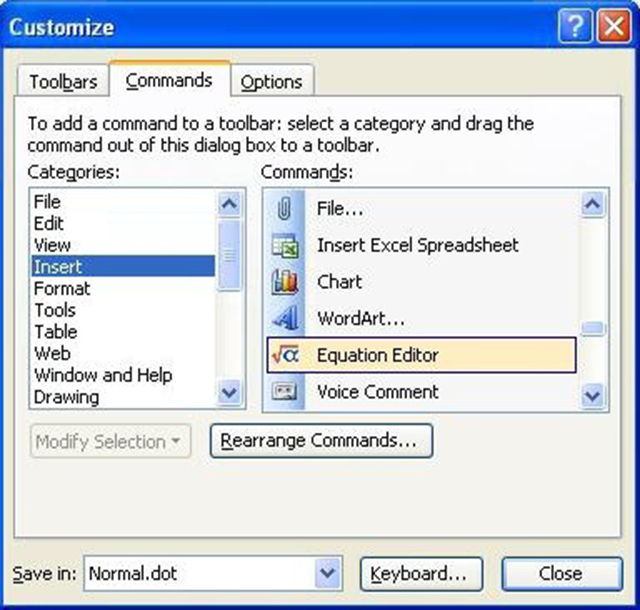








![50+ Đề thi học kì 2 Toán 11 năm 2022 mới nhất [Có đáp án]](https://seolalen.vn/wp-content/uploads/2022/09/de-thi-hoc-ky-2-lop-11-mon-toan-120x86.jpg)



