Table Of Contents Plus là một trong những plugin tạo mục lục cho bài viết tốt nhất hiện nay. Đặc biệt hơn nữa, đây là một plugin hoàn toàn miễn phí trên WordPress.
Trong bài viết hôm nay, Seolalen sẽ hướng dẫn bạn cách cài đặt và thiết lập Plugin Table Of Contents Plus (TOC+) chi tiết nhất.
Tại sao nên dùng Table Of Contents Plus cho bài viết?
Giống như một quyển sách cần có mục lục, TOC+ đúng nghĩa là một mục lục cho mọi bài viết trên website của bạn.
Tạo mục lục cho bài viết ngày càng đóng vai trò quan trọng bởi nó tác động tới trải nghiệm của người dùng. Với đa số lĩnh vực hiện nay, khi tạo nội dung cung cấp tới người dùng, Google đánh giá rất kỹ những mẫu nội dung. Những bài viết kém chất lượng, sao chép nội dung, nội dung mỏng, không thoả mãn nhu cầu tìm kiếm của người dùng chắc chắn không thể có thứ hạng cao.
Chính vì vậy việc tạo ra một bài viết với nội dung dài, chi tiết mọi khía cạnh về một chủ đề hay một từ khoá là cực kỳ cần thiết.
Từ đó, khi truy cập vào bài viêt người dùng cần nắm được những ý chính trong một bài viết dài để có thể hiểu rõ hơn về nội dung. Nếu một mẫu nội dung khoảng trên dưới 2000 từ mà người dùng chỉ vào đọc lần lượt từ trên xuống dưới mà không nắm bắt được những luận điểm chính thì đó là trải nghiệm tồi. Chắc chắn người đọc sẽ mau chóng chán và thoát ra ngoài.
Hướng dẫn cài đặt, thiết lập Table Of Contents Plus
Để có thể sử dụng plugin TOC+ bước đầu tiên bạn cần phải thực hiện như sau:
Truy cập trình quản trị wordpress >>> Plugin >>> Add New >>> Gõ từ “Table of contents plus” vào ô tìm kiếm.
Bạn sẽ thấy ngay plugin mà bạn cần sử dụng. Bạn sẽ chọn cài đăt và sau đó chọn tiếp kích hoạt.
Bạn sẽ thấy bên cạnh là một plugin TOC khác (easy TOC), cái mà sẽ được Seolalen giới thiệu ở phần tiếp theo cùng một số loại plugin TOC khác được nhiều người sử dụng.
Bây giờ thì cùng khám phá TOC+ ngay thôi!
Để có thể thiết lập chi tiết Table Of Contents Plus, bạn quay lại trình quản trị và trọng mục cài đặt >>> TOC+.
Sau đó, giao diện chính của phần cài đặt hay thiết lập plugin sẽ hiện ra như sau:
Main options
Tại bạn sẽ thấy từng mục thiết lập riêng rẽ và rất dễ dàng để hiểu và điều chỉnh.
- Positon: Vị trí của mục lục trên bài viết của bạn. Plugin cho bạn những lựa chọn sẵn để thiết lập vị trí cho mục lục cụ thể là: Trước thẻ heading đầu tiên (mặc định), sau thẻ heading đầu tiên, trên đầu bài viết, cuối cùng bài viết.
- Show when: Bạn muốn hiển thị mục lục với điều kiện bao nhiêu thẻ heading. Giá trị mặc định của nó là 4. Ngoài ra bạn có thể lựa chọn con số khác với thang giá tị từ 2 đến 10.
- Auto insert for the following types: Lựa chọn hiển thị mục lục trên loại nội dung nào. Có nhiều loại nội dung cho bạn lựa chọn như: post, pape, product (đối với trang cửa hàng),… Ở đây chọn post là tất nhiên bởi bạn cần mục lục cho những bài tin tức. Còn page bạn có thể chọn để hiển thị cho những trang mà bạn tạo ví dụ như: Giới thiệu, chính sách, liên hệ,… Cũng tương tự trên trang sản phẩm nếu bạn muốn hiển thị.
- Heading text: Đây là mục bạn chỉnh tiêu để của mục lục. Thông thường bạn thay đúng tên của nó là “Mục lục” luôn. Bên cạnh bạn cũng thay đổi luôn những từ tiếng anh trong phần Show text/Hide text thành Hiện/Ẩn. Đây là từ hiện bên cạnh tiêu đề khi mà bạn chọn ẩn hoặc hiện mục lục bài viết.
Dòng cuối cùng là lựa chọn “cho ẩn table of content ngay ban đầu“. Bạn không nên tích vào ô này. Bởi sẽ muốn mục lục luôn hiển thị khi người dùng truy cập vào bài viết.
- Show hierarchy: Tích chọn nếu bạn muốn những thẻ heading được phân cấp (thẻ con thụt vào trong).
- Number list items: Tích chọn mục này nếu bạn muốn đánh số cho thẻ heading.
- Enable smooth scroll effect: Bận chế độ cuộn tới nội dung mục lục. Khi bạn tích chọn mục này thì hiệu ứng chuyển động trượt xuống phần nội dung mà bạn chọn trên mục lục thay vì nhảy luôn tới nội dung đó.
- Width: Chiều ngang của bảng mục lục. Ở đây bạn cứ để ở dạng mặc định là Auto nghĩa là tự động co dãn theo độ rộng của khung nội dung.
- Wrapping: Căn ví của mục lục (lề trái/phải). Bạn để ở dạng mặc định mà không cần thay đổi (căn giữa).
- Font size: Quy định kích thước chữ của mục lục. Bạn cũng không cần thay đổi mục này.
- Presentation: Chọn giao diển cho mục lục. Plugin cung cấp một số giao diễn có sẵn. Ngoài ra nếu bạn muốn tuỳ chỉnh theo ý mình thì chọn mục “Custom“. Phần này bạn có thể chọn theo ý thích của mình, thông tường thì cứ để dạng mặc định.
Phần nâng cao (Advanced)
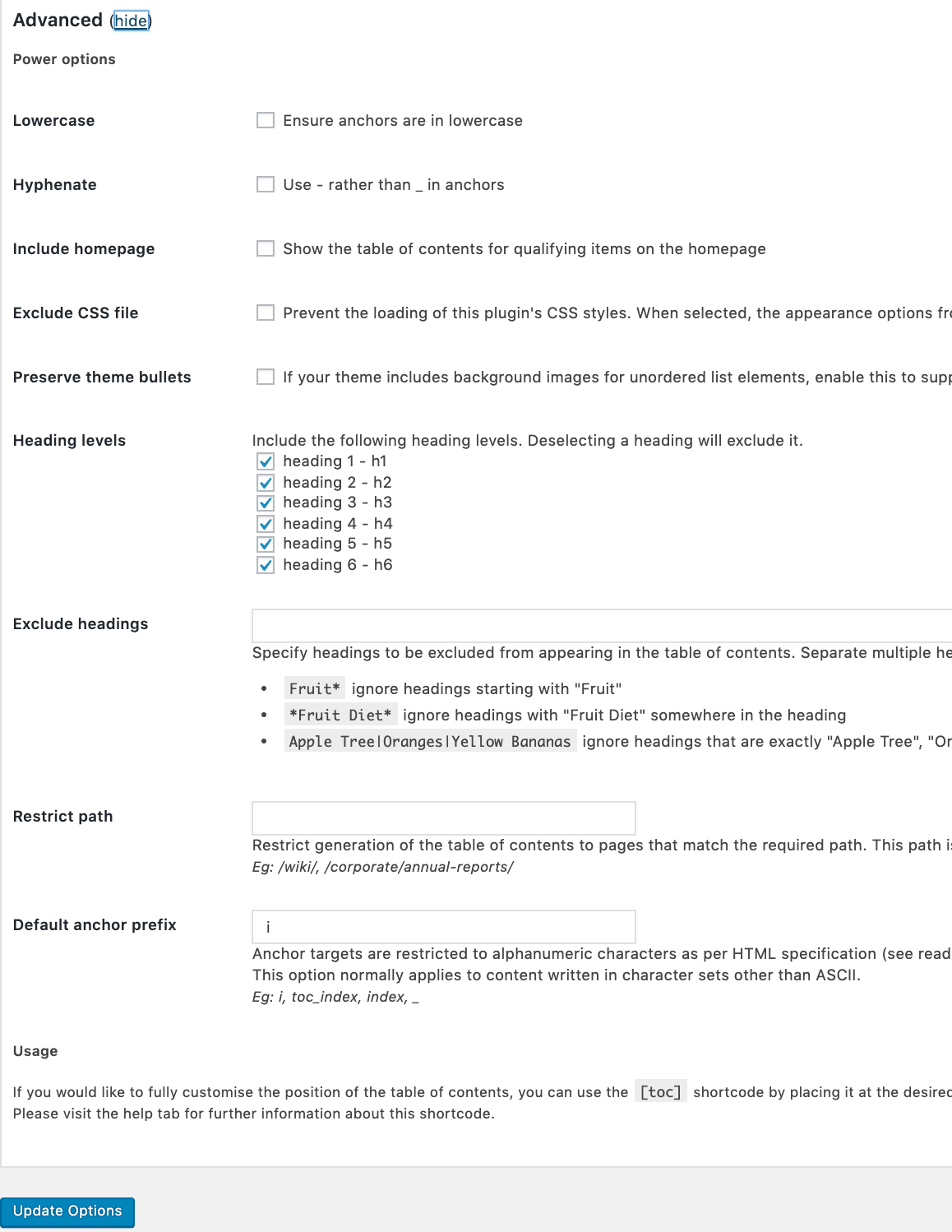
Ở phần này bạn chỉ cần quan tâm đến 2 mục đó là Lowercase và Heading levels
- Lowercases: Tích chọn nếu bạn muốn mục lục luôn hiển thị dạng chữ in thường, kể cả bạn có viết chữ in hoa cho heading. Nếu cả một mục lục toàn chữ in hoa thì trải nghiệm đọc chắc chắn sẽ không tốt. Nhưng nếu bạn viết heading bình thường thì không cần chọn mục này.
- Heading levels: Bạn muốn hiển thị mục lục đến heading cấp mấy. Ở dạng mặc định, mục lục sẽ hiển thị tới hết heading 6. Nếu bạn chỉ muốn hiển thị heading chính ví dụ như chỉ tới heading 3 thì bỏ tích những cái cấp dưới.
Những mục còn lại bạn để mặc định và sau đó chọn Update Options.
Sitemap
Phần này cho phép bạn đặt short code sitemap vào bài viết, trang,… để hiển thị sitemap. ạn cũng để mặc định và không cần tuỳ chỉnh bất cứ mục nào trong phần thiết lập này.
Như vậy là bạn đã cài đặt và thiết lập xong plugin Table Of Contents Plus cho website wordpress.
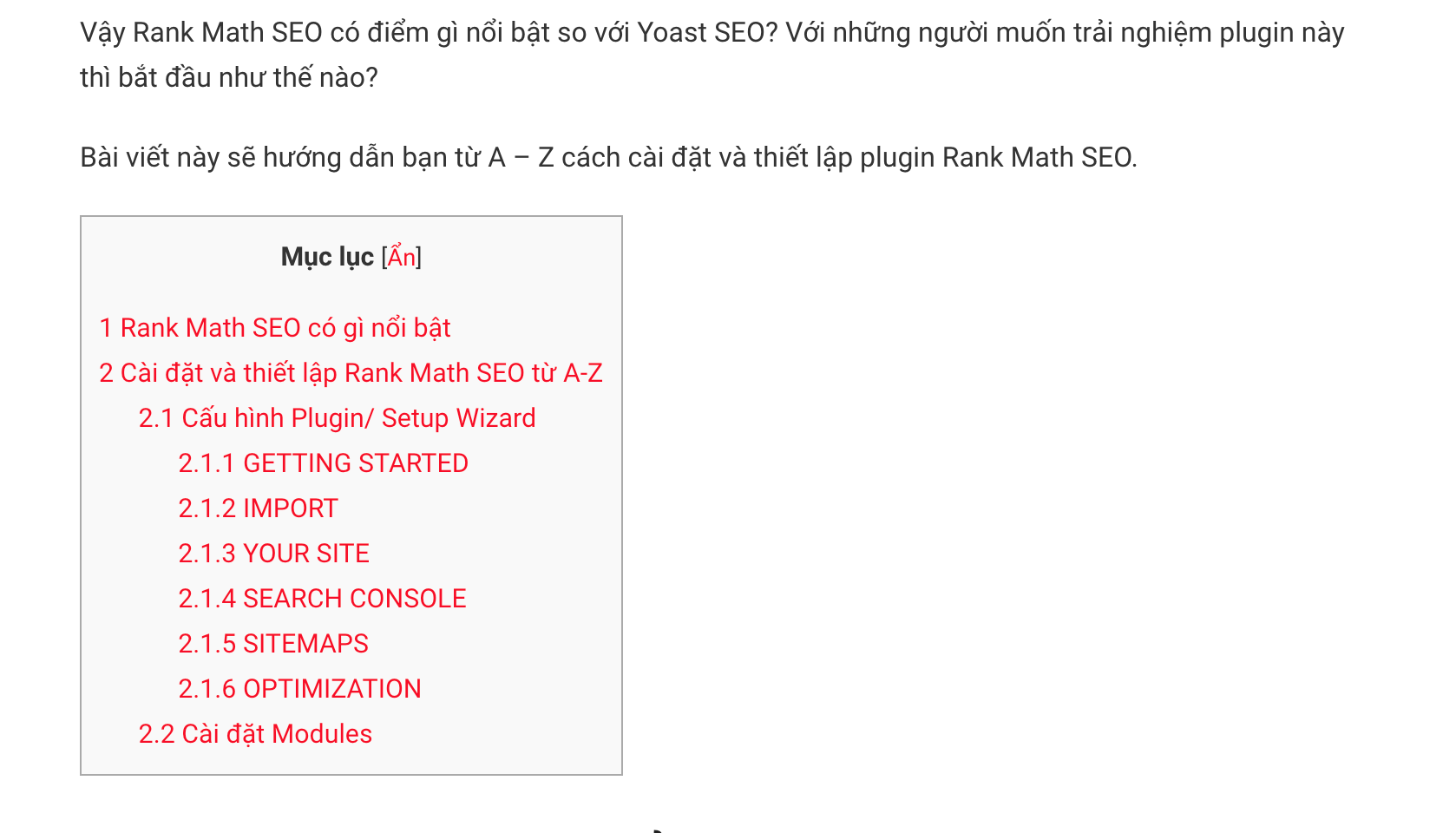
Một số plugin TOC khác hiện nay
Ngoài Table Of Contents Plus, còn có một số plugin TOC khác được sử dụng trên các website như:
- Easy Table Of Contents
- CM Table Of Contents
- Fixed Table Of Contents
- Simple TOC
Mỗi một plugin có một số những tuỳ chỉnh riêng tuy nhiên nhìn chung thì tất cả các plugin TOC đều tương tự nhau về phần thiết lập chức năng cốt lỗi. Bạn không cần quá đau đầu về việc chọn loại plugin nào. Lời khuyên đơn giản nhất là loại nào được nhiều lượt tải và sử dụng nhất.
Vậy nên với bài viết hướng dẫn rất chi tiết này với Table Of Contents Plus thì bạn chỉ cần cài đặt nó và sử dụng để hỗ trợ cho website của bạn.
Chúc bạn thành công!


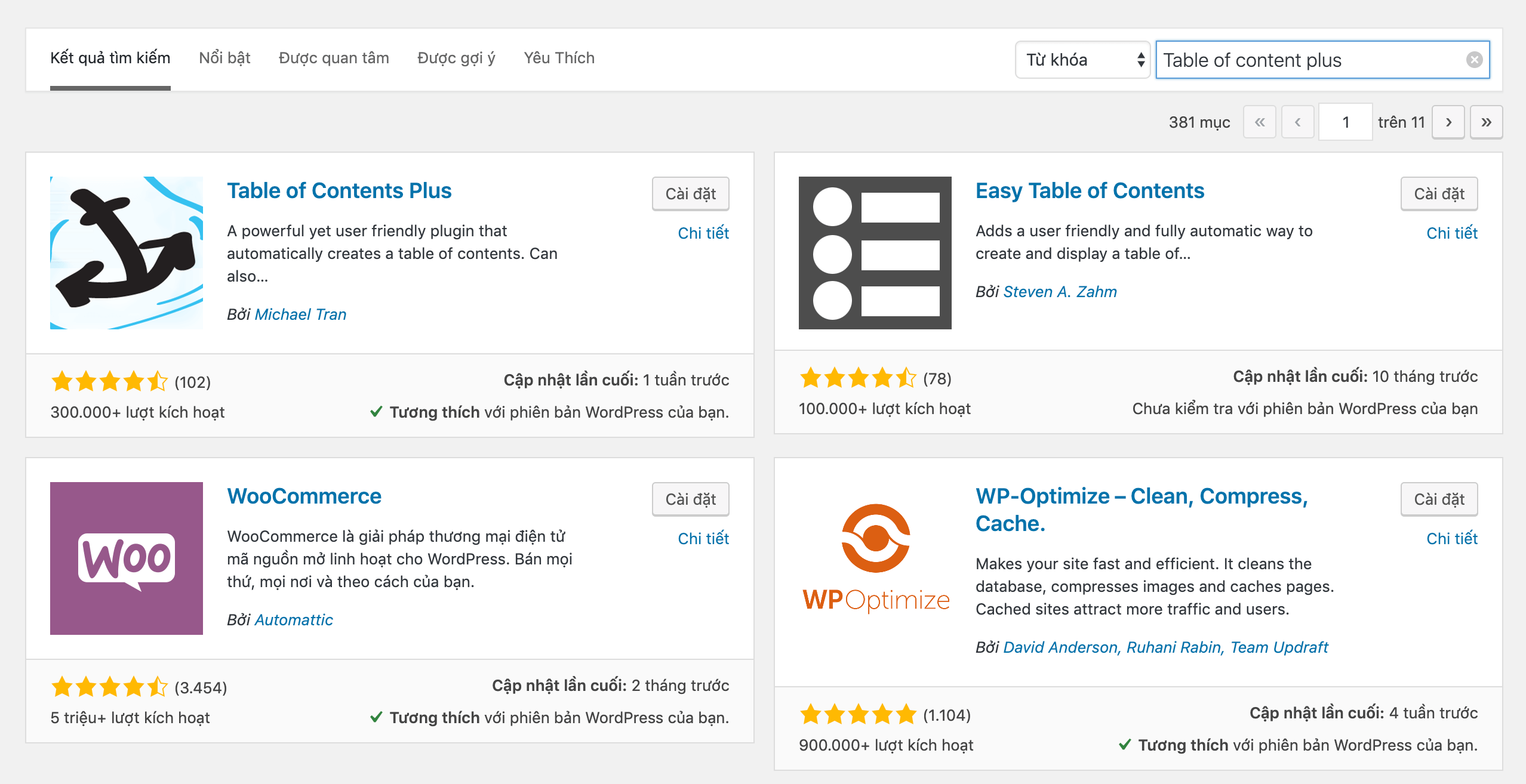
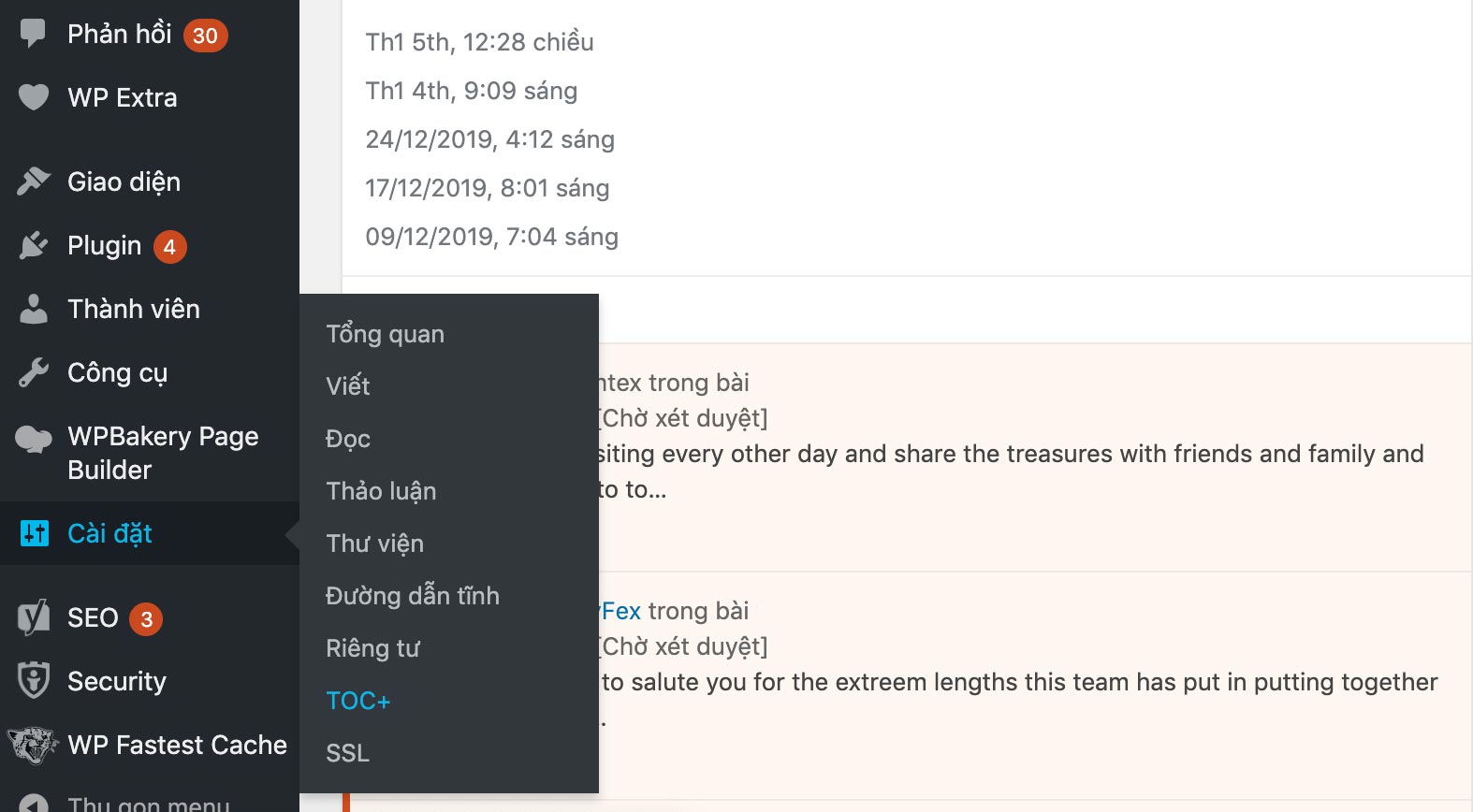
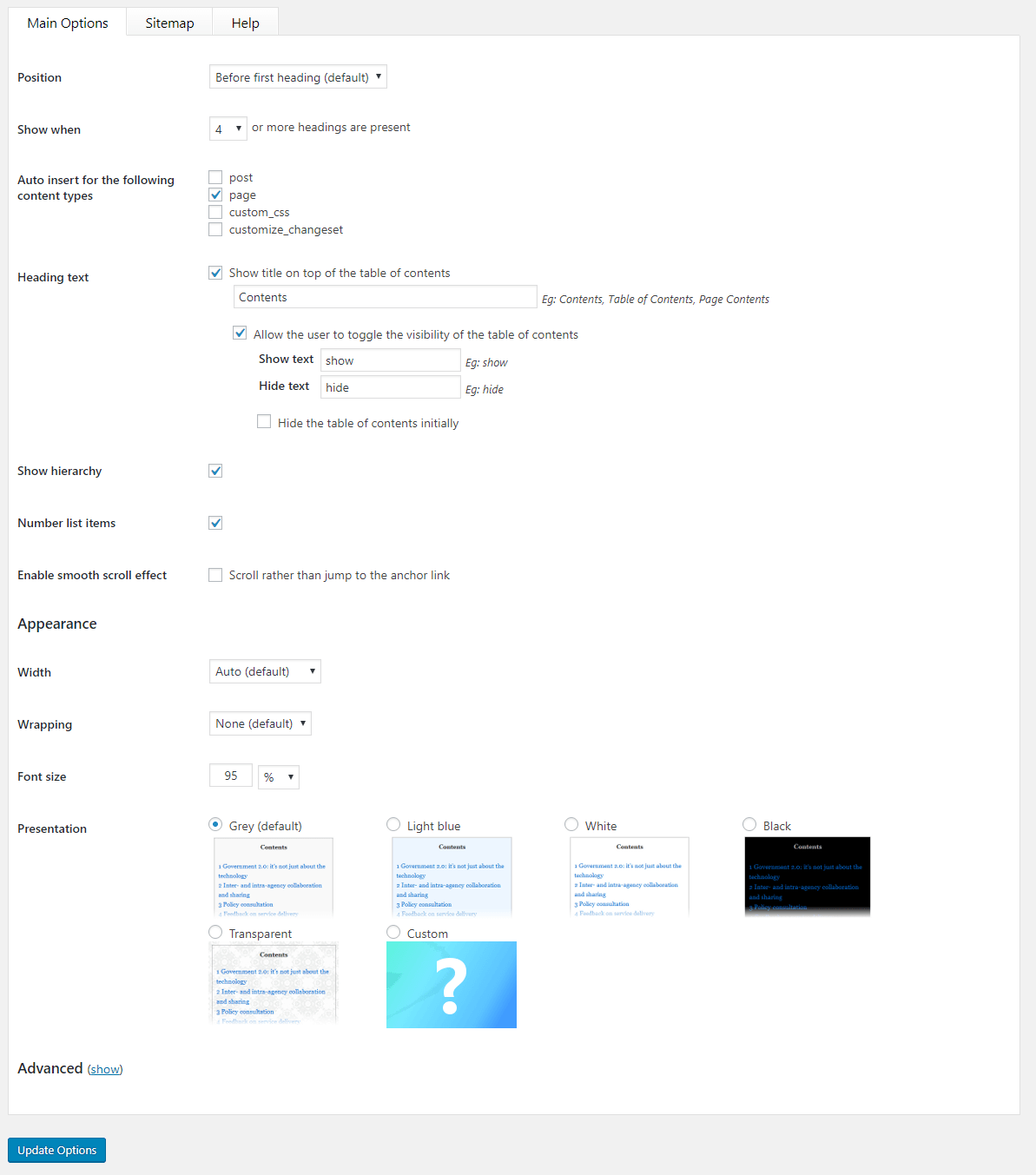
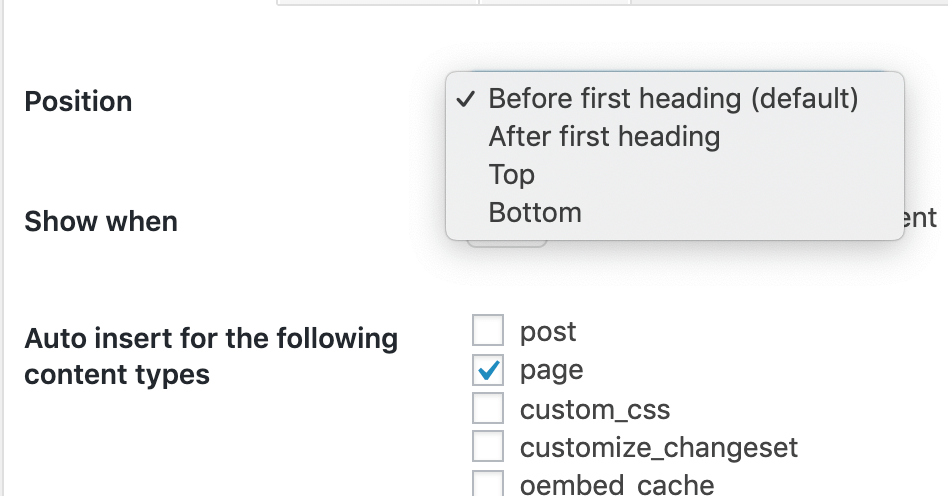
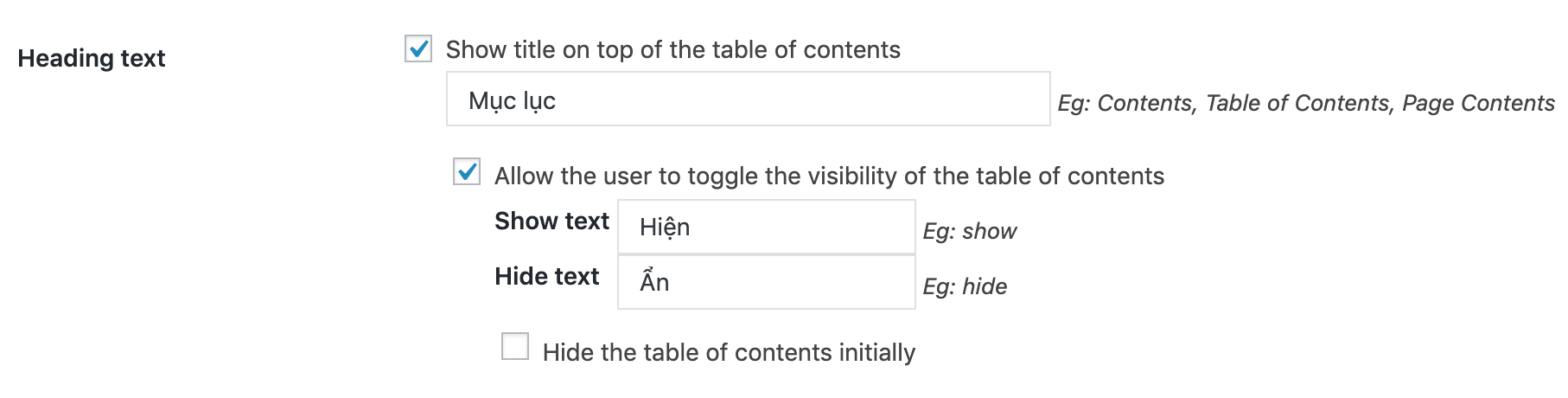
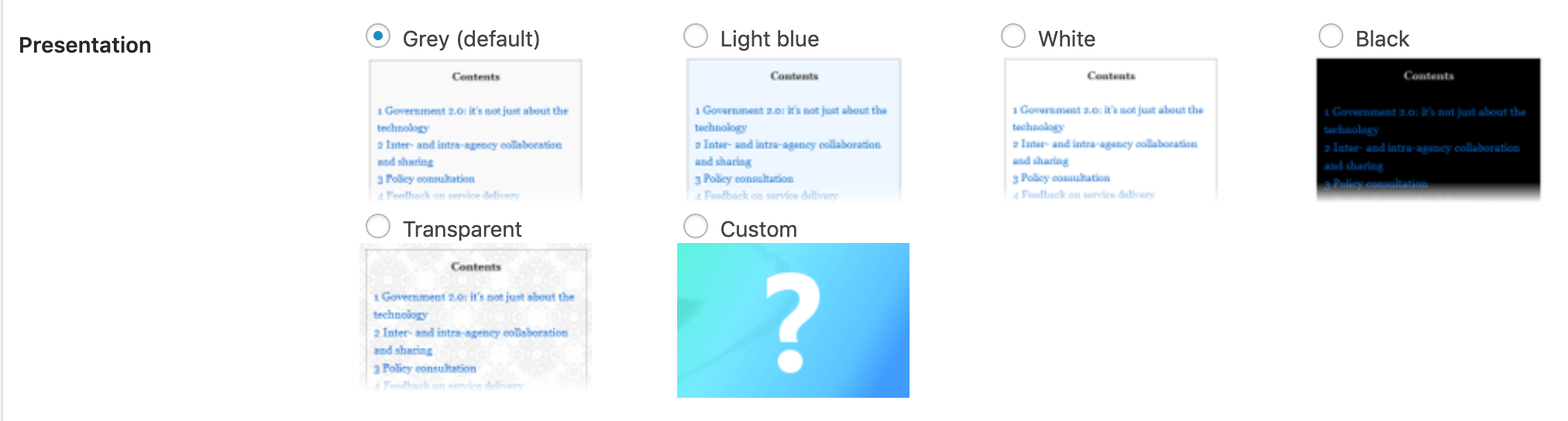
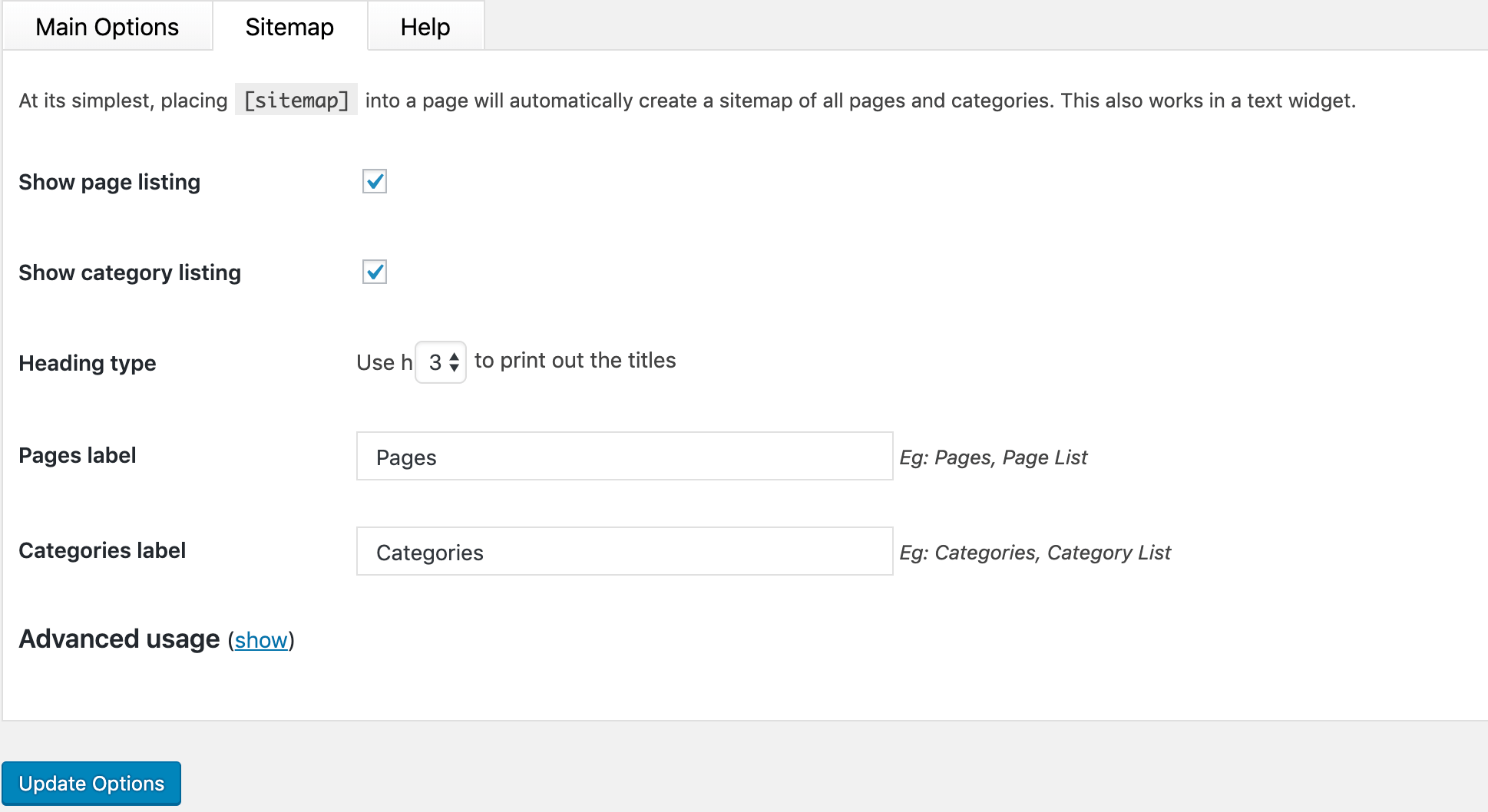








![50+ Đề thi học kì 2 Toán 11 năm 2022 mới nhất [Có đáp án]](https://seolalen.vn/wp-content/uploads/2022/09/de-thi-hoc-ky-2-lop-11-mon-toan-120x86.jpg)



