Đối với dân văn phòng hoặc các học sinh, sinh viên thì Excel là chương trình xử lý bảng tính không thể thiếu. Tuy nhiên, trong quá trình làm việc, nhiều lúc bạn sẽ gặp phải sự cố file excel bị lỗi định dạng. Vậy, nguyên nhân xuất phát từ đâu? Cách khắc phục như thế nào? Cùng tham khảo bài viết dưới đây của chúng tôi để được giải đáp.
Xem thêm: 3 Cách mở file Excel bị khóa pass hiệu quả 100%
Việc mất định dạng là như thế nào?
Thông thường, khi tiến hành thao tác nhập dữ liệu trên excel người dùng sẽ thực hiện chỉnh sửa rất nhiều định dạng khác nhau. Chẳng hạn như: định dạng kích thước, phông chữ, kẻ bảng, màu sắc,…
Tuy nhiên, khi tiến hành lưu file và tắt excel đi và khi mở lại các định dạng này đã biến mất hoàn toàn. File chỉ còn các dữ liệu được cập nhật. Đây gọi là lỗi file excel bị lỗi định dạng, mất định dạng.
Nguyên nhân khiến file excel bị mất định dạng sau khi lưu và đóng lại
Thông thường, lỗi này xảy ra là do định dạng file lưu. Trong đa số các trường hợp, khi lưu file bảng tính nhưng không lưu ý đến định dạng file lưu thì vô tình lưu file excel dưới dạng Microsoft Excel 5.0/95 Workbook.
Đây là một định dạng của những phiên bản Office và các thế hệ đầu tiên nên chưa hỗ trợ đầy đủ những tính năng của các phiên bản Office sau này. Do đó, khi lưu file ở dạng này, khi mở lên bảng tính sẽ bị mất các định dạng.
Cách sửa lỗi file excel bị mất định dạng sau khi lưu và đóng lại
Để khắc phục sự cố file excel bị lỗi định dạng các bạn áp dụng một trong các cách dưới đây:
Cách 1: Sửa định dạng file lưu
Sau khi nhập dữ liệu và chỉnh sửa các định dạng, khi lưu file bạn cần sử dụng định dạng Excel 97-2003 Workbook (*.xls) hay Excel Workbook (*.xlsx) nếu file của các bạn không chứa Macro.
Cách 2: Sửa lỗi thông chạy dòng lệnh
Bước 1: Mở file excel bị lỗi, rồi nhấn tổ hợp phím Alt + F11 để mở cửa sổ Visual Basic. Sau đó vào Insert và chọn Module.
Bước 2: Copy và paste nội dung sau đây vào cửa sổ soạn thảo của phần Module để sửa lỗi file excel bị mất định dạng sau khi lưu và đóng lại.
Sub StyleKill()
Dim styT As Style
Dim intRet As Integer
On Error Resume Next
For Each styT In ActiveWorkbook.Styles
If Not styT.BuiltIn Then
If styT.Name <> “1” Then styT.Delete
End If
Next styT
End Sub
Bước 3: Nhấn phím F5 để chạy những dòng lệnh này trên Visual Basic. Sau khi chạy xong bạn tắt Visual Basic rồi kiểm tra lỗi đã được sửa hay chưa.
Trên đây là một số hướng dẫn khắc phục sự cố file excel bị lỗi định dạng. Hy vọng thông qua bài viết của chúng tôi các bạn sẽ bỏ túi thêm được nhiều kinh nghiệm hữu ích. Chúc các bạn thực hiện thành công!


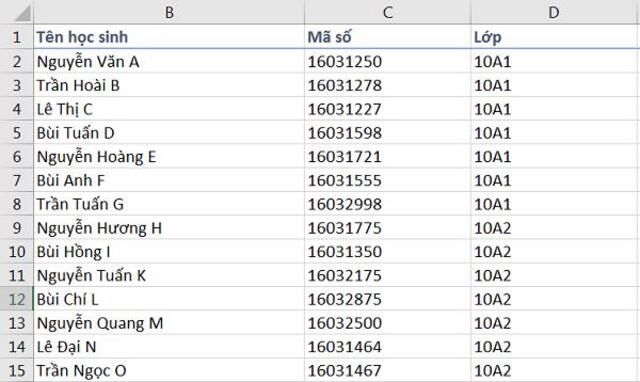
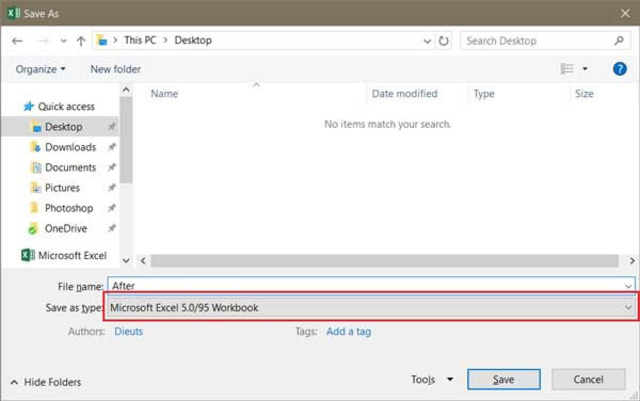
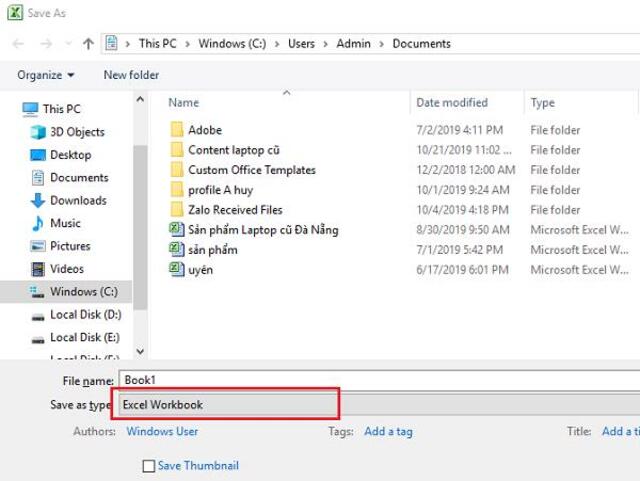
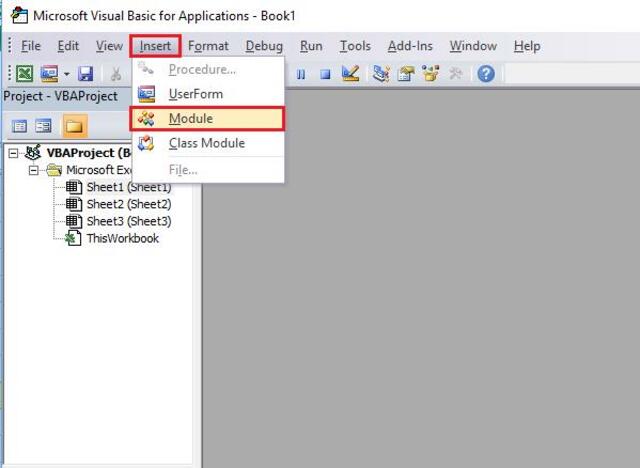
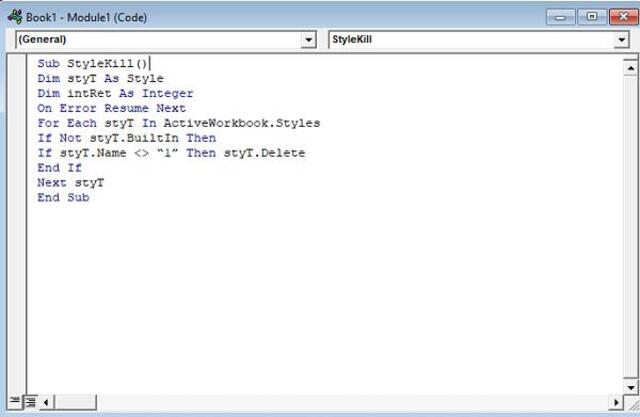








![50+ Đề thi học kì 2 Toán 11 năm 2022 mới nhất [Có đáp án]](https://seolalen.vn/wp-content/uploads/2022/09/de-thi-hoc-ky-2-lop-11-mon-toan-120x86.jpg)



