Làm việc với một file PDF có kích thước lớn sẽ gây nhiều khó khăn trong quá trình chỉnh sửa, sử dụng nội dung. Do đó, đa phần người dùng sẽ tìm cách chia nhỏ hoặc cắt 1 phần trong file PDF để sử dụng, làm việc. Bài viết sau đây chúng tôi sẽ chia sẻ đến bạn cách cắt 1 phần trong file PDF cực đơn giản, dễ dàng.
Xem thêm:
3 Cách xóa chữ trong File PDF ĐƠN GIẢN và CỰC NHANH
5 Cách chuyển File PDF sang CAD MIỄN PHÍ, ĐƠN GIẢN
Các bước cắt, chia nhỏ file PDF
- B1: mở file PDF muốn cắt.
- B2: ấn tổ hợp Ctrl+P để mở hộp thoại Print rồi làm theo hướng dẫn sau:
Mục Name: chọn Foxit Reader PDF Printer
Mục Page: bạn muốn cắt từ trang nào đến trang nào thì ghi số trang. Ví dụ cắt trang 1 – trang 3 thì ghi “1-3”; nếu cắt trang 1 – trang 3 và thêm trang 6 thì ghi 1–3, 6.
Tiếp đó ấn OK.
- B3: chọn vị trí lưu file cắt.
- B4: đợi quá trình cắt file.
- B5: bạn mở file đã cắt lên và sẽ có thành quả.
Cắt file PDF thành từng trang riêng lẻ
Nếu muốn cắt file PDF thành từng trang riêng lẻ bạn có thể thực hiện trên phần mềm Foxit Reader. Cách làm như sau:
- B1: mở file cần cắt trên phần mềm Foxit Reader. Ví dụ như file dưới đây có 5 trang sẽ được cắt mỗi trang thành từng file riêng lẻ.
- B2: ấn tổ hợp Ctrl+P để mở giao diện Print. Tại phần Print Range cần chọn trang PDF muốn cắt. Phần page cần nhập số 1 rồi ấn OK để cắt trang 1.
- B3: Chọn nơi để lưu file cắt khi màn hình hiện giao diện thư mục trên máy tính.
- B4: Bạn sẽ nhận được thành quả như hình dưới đây.
- B5: thực hiện thao tác tương tự với những trang còn lại.
Cách cắt 1 phần trong file pdf bằng Adobe Acrobat
- B1: mở file PDF cần cắt trong phần mềm Adobe Acrobat.
- B2: Di chuyển đến cuối màn hình, chọn Hide Right-Hand Panel để kích hoạt thanh công cụ bên phải.
- B3: nhấp vào Organize Pages trên thanh công cụ bên phải.
- B4: chọn slip để chọn cách chia nhỏ 1 tệp hay nhiều tệp cùng lúc.
- B5: Sau khi cắt file PDF sẽ được lưu trữ trong mục Adobe mặc định của bạn. Bạn có thể đổi tên chúng để dễ phân biệt hơn.
Cách cắt file trong PDF bằng PDF Splitter
- B1: tải PDF reader và khởi chạy ứng dụng.
- B2: mở file PDF bạn muốn chia nhỏ.
- B3: chọn nút More tại thanh công cụ > split pages
- B4: bạn sẽ thấy 3 tùy chọn khác nhau là Split by a number of pages, Split by maximin files và Split by page ranges. Bạn cần chọn đúng tùy chọn mong muốn.
- B5: chọn thư mục đích và ấn start để tiếp tục.
Cách tách file PDF bằng công cụ trực tuyến
Sử dụng SmallPDF
Đây là công cụ trực tuyến có giao diện đẹp mắt, chuyên dùng để sửa các tệp PDF. Nó giúp hỗ trợ chia nhỏ file PDF trực tuyến như sau:
- B1: Truy cập vào trang web SmallPDF tại: https://smallpdf.com/.
- B2: ấn Split PDF > choose files và tải tệp lên.
- B3: bạn sẽ thấy 2 tùy chọn là Extract pages (trích xuất các trang) và Split 1 PDF into many (chia 1 tệp PDF thành nhiều tệp). Chọn tùy chọn phù hợp.
- B4: chọn đường chấm ở bên phải trang PDF bạn muốn tách sẽ xuất hiện biểu tượng cây kéo. Bạn nhấp vào biểu tượng này và lặp lại với những trang muốn tách.
- B5: khi chọn xong thì ấn Split và tải tệp xuống.
Sử dụng ILovePDF
Phần mềm này cho phép chỉnh sửa tệp PDF nhanh theo nhiều cách khác nhau. Các bước cắt 1 phần trong file PDF bằng ILovePDF như sau:
- B1: Truy cập vào website https://www.ilovepdf.com/.
- B2: chọn Split PDF > tải tệp PDF lên. Lúc này sẽ hiện ra 2 tùy chọn là Split by range (phân chia theo phạm vi) và Extract files (giải nén các tệp).
- B3: khi chọn xong ấn Split PDF.
- B4: tải tệp vừa cắt xuống.
Dùng FreePDFConvert
- B1: Truy cập vào trang web của FreePDFConvert: https://www.freepdfconvert.com/.
- B2: Chọn Choose file > di chuột đến More và chọn Click Split PDF.
- B3: nhập phạm vi trang bạn muốn thực hiện chia nhỏ dưới phần PDF file preview.
- B4: ấn Split PDF và tải tệp xuống.
Có thể thấy việc chia nhỏ file PDF sẽ giúp bạn có nhiều thuận tiện khi hơn làm việc. Mong rằng với hướng dẫn cách cắt 1 phần trong file PDF chúng tôi chia sẻ phía trên sẽ hữu ích với bạn.


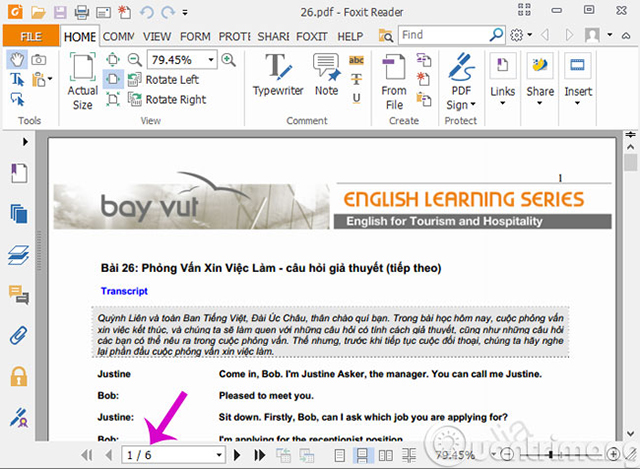
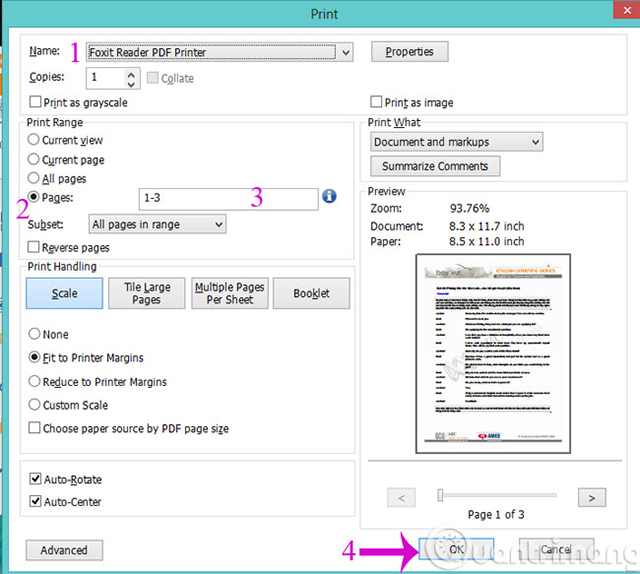
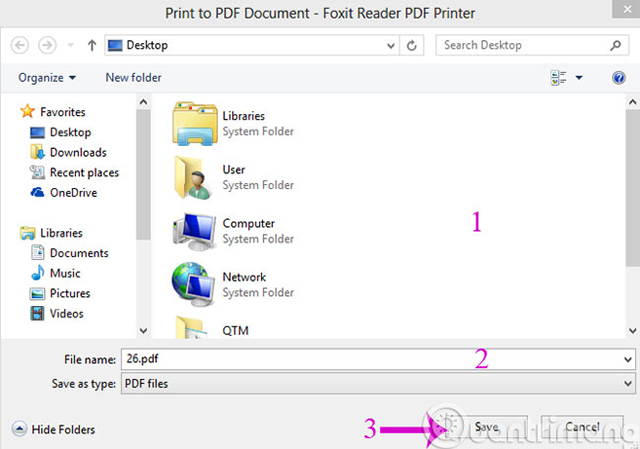
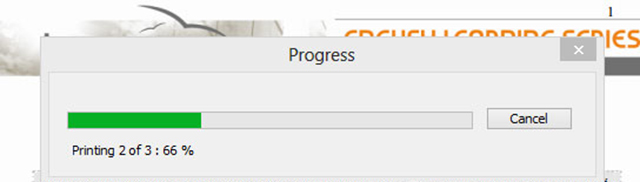
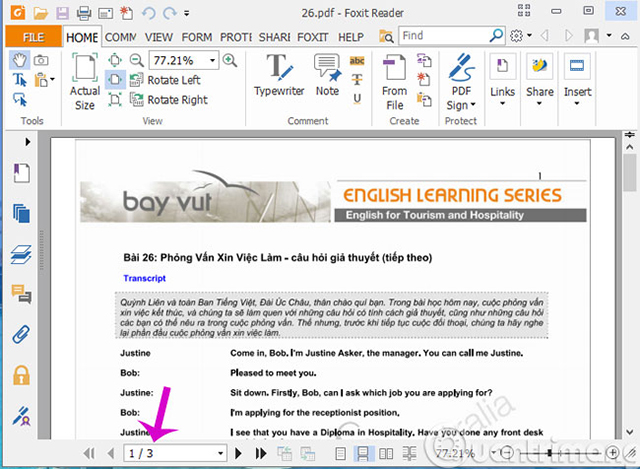
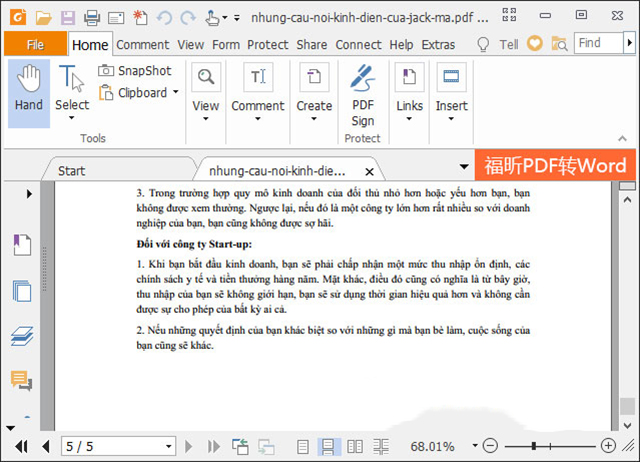
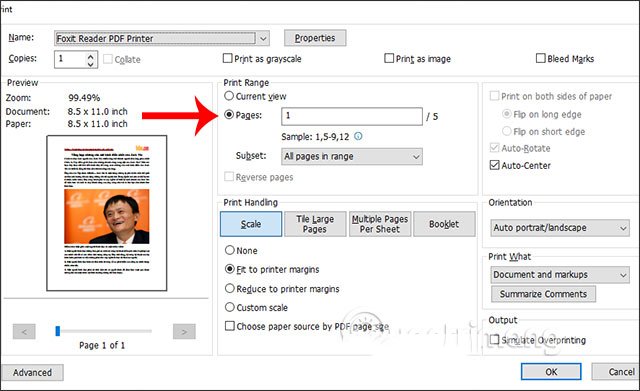
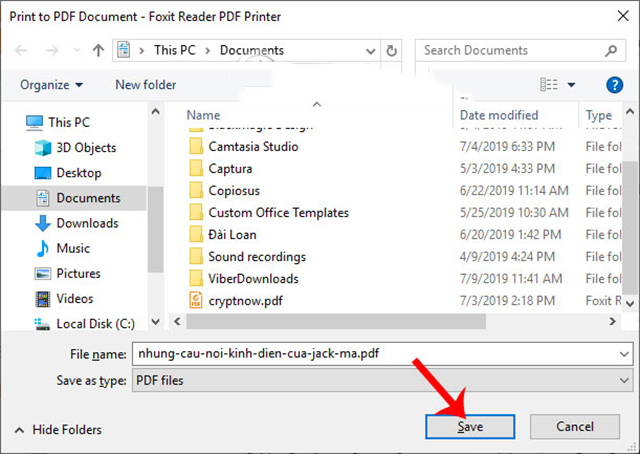
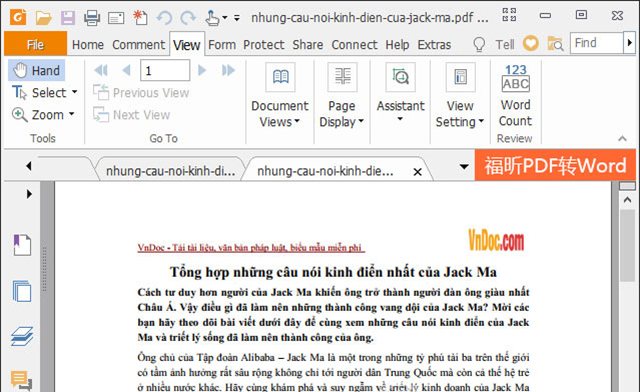
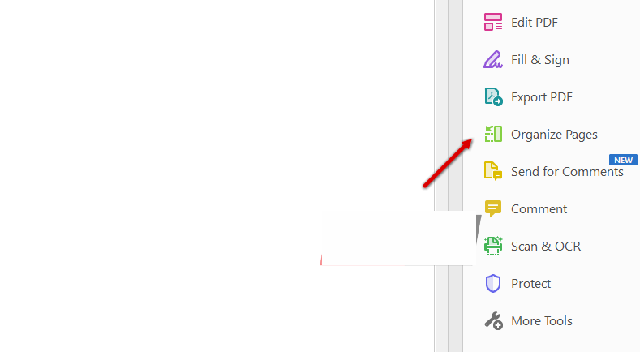
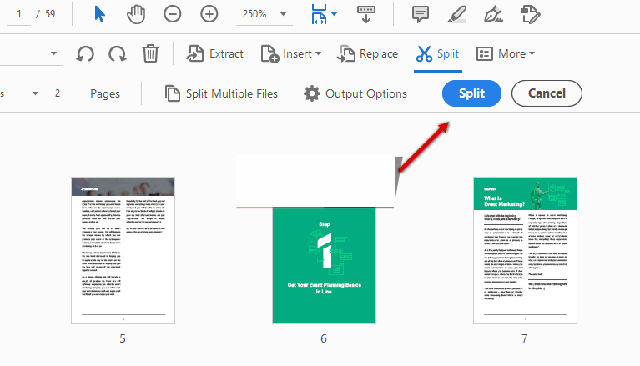
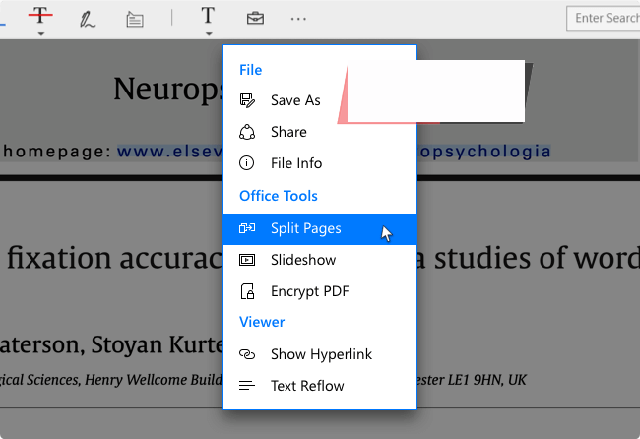
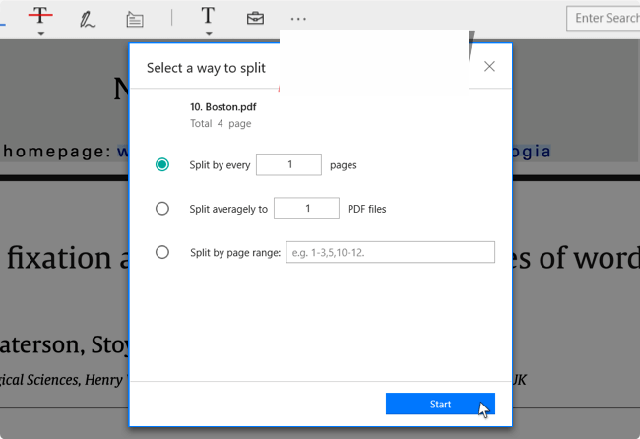
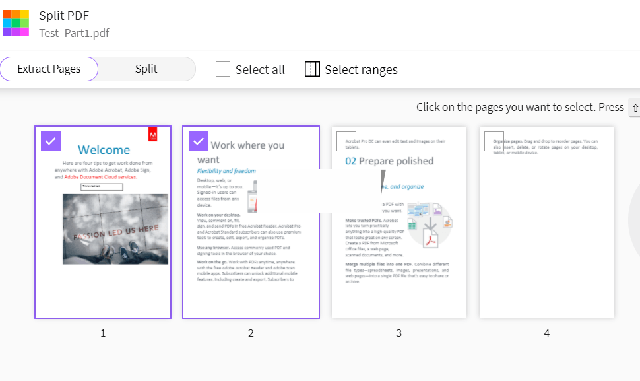
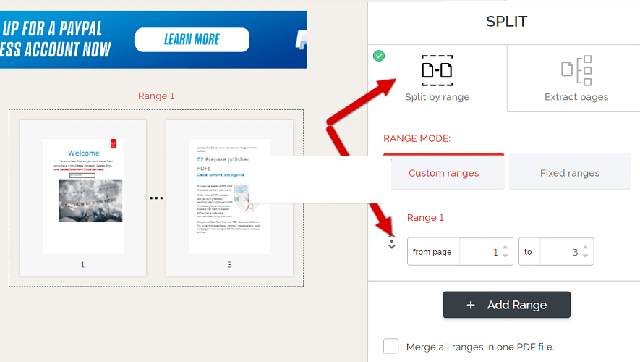
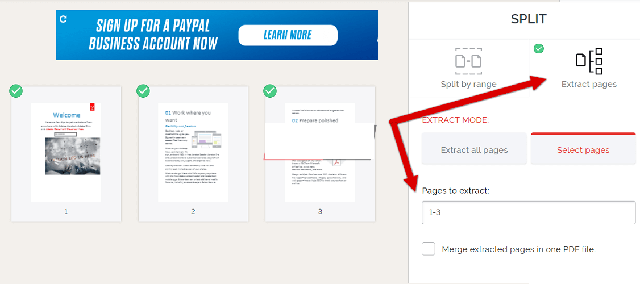
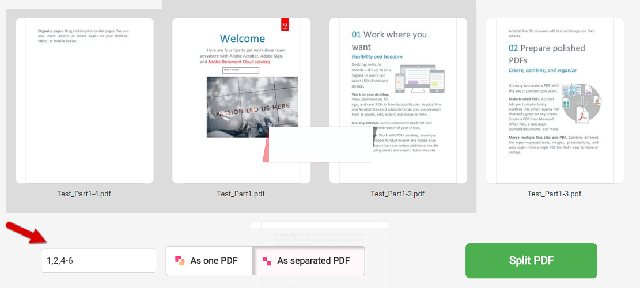








![50+ Đề thi học kì 2 Toán 11 năm 2022 mới nhất [Có đáp án]](https://seolalen.vn/wp-content/uploads/2022/09/de-thi-hoc-ky-2-lop-11-mon-toan-120x86.jpg)



