Đối với dân văn phòng mà nói thì những thủ thuật trong máy tính là hết sức cần thiết. Chắc chắn cách xuống dòng trong word bạn đã và đang thực hiện. Nhưng liệu các bạn đã biết cách thực hiện đúng và hiệu qủa trong công việc hàng ngày?
Cách xuống dòng trong word
Cách thông thường khi bạn muốn xuống dòng trong văn bản word chính là nhấn Enter. Hoặc chọn tổ hợp Shiift Enter khi muốn xuống dòng lúc nhập các ghi chú trong văn bản (nhưng cách này sẽ bị lỗi giãn cách chữ trong văn bản).
Nhưng khi đã căn chỉnh đoạn văn bản thì khi xuống dòng theo cách nhấn Shiift Enter sẽ bị giãn khoảng cách để phủ đều 2 bên của đoạn văn. Vậy cách xử lý trong tình huống này sẽ như thế nào? Hãy cùng chúng tôi thực hiện một số thao tác đơn giản sau nhé:
- Nhấn Enter như bình thường sẽ không bị lỗi (nhưng để tạo khoảng cách giữa 2 đoạn văn trong văn bản word, nhiều người có thói quen sẽ nhấn Enter 2 lần, nhưng như thế sẽ không được chuyên nghiệp cho lắm)
- Nên nhập văn bản với đầy đủ ký tự và từ để phù hợp với chiều dài của cả đoạn và dòng kết thúc đoạn để khi xuống dòng được đẹp, không bị giãn cách từ ngữ.
- Khi căn chỉnh ở chế độ Jusstify thì những dữ liệu trình bày trên dòng sẽ được căn chỉnh sao cho phù hợp với độ dài của dòng, nên nếu nhập ít sẽ bị giãn cách.
- Cách xử lý cho trường hợp này là: bôi đen đoạn muốn xuống dòng, chọn Paragraph chỉnh khoảng cách dãn Spacing, Before và After bằng 0.
Hướng dẫn xóa khoảng trắng và lỗi xuống dòng trong word
Để khắc phục những lỗi xuống dòng trong word, các bạn hãy cùng thực hiện theo những hướng dẫn sau nhé:
Lỗi xuống dòng trong văn bản Word
Khi gặp lỗi xuống dòng khi mà chưa kết thúc đoạn văn bản bằng dấu kết thúc câu đã xuống dòng thì các bạn cần xử lý theo các bước dau:
Bước 1: ấn tổ hợp phím Ctrl + H, khi đó sẽ hiển thị hộp thoại Find and Replace.
- Nhập vào ô Find what: .^p (trong đó dấu (.) là dấu kết thúc câu, và ^p là ký hiệu xuống dòng).
- Nhập vào ô Replace with: ký tự tùy ý.
- Chọn Replace All
Bước 2: ấn tổ hợp phím Ctrl + H.
– Nhập vào ô Find what: ký tự xuống dòng ^p.
– Nhập vào ô Replace with: ký tượng khoảng trắng (dấu cách).
– Kích Replace All.
Bước 3: ấn tổ hợp phím Ctrl + H.
– Nhập vào ô Find what: các ký tự đặc biệt dùng để thay thế các dấu kết thúc câu đã thay ở bước 1.
– Nhập vào ô Replace with: dấu kết thúc câu được thay thế bởi dãy kí tự đặc biệt đó.
– Chọn Replace All.
Xóa khoảng trắng trong văn bản word
Bước 1: chọn tổ hợp phím Ctrl + H.
Bước 2: Hiển thị hộp thoại Find and Replace.
– Nhập vào ô Find what: 2 ký tự khoảng trắng (dấu cách).
– Nhập vào ô Replace with: 1 ký tự khoảng trắng (dấu cách).
– Kích Replace All.
Hy vọng những chia sẻ của chúng tôi về cách xuống dòng trong word không bị lỗi sẽ hữa ích đối với các bạn. Chúc các bạn thực hiện thành công và có những giờ làm việc hiệu quả.


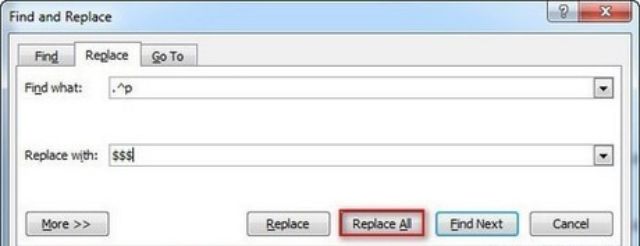
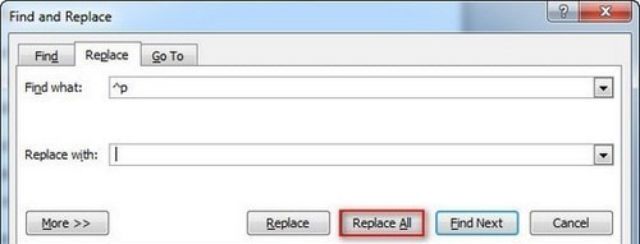
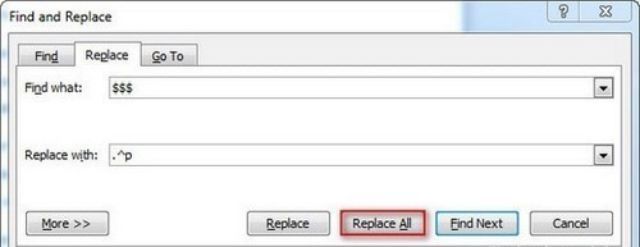
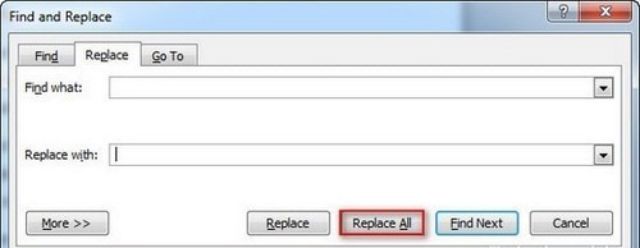








![50+ Đề thi học kì 2 Toán 11 năm 2022 mới nhất [Có đáp án]](https://seolalen.vn/wp-content/uploads/2022/09/de-thi-hoc-ky-2-lop-11-mon-toan-120x86.jpg)



