Khi làm việc trên các phần mềm soạn thảo văn bản thì việc căn chỉnh chữ sao cho phù hợp là điều vô cùng quen thuộc. Với các phần mềm Excel hay Word thì việc căn trái, căn giữa,…vô cùng đơn giản. Tuy nhiên, khi thực hiện với bảng biểu thì các thao tác căn chỉnh trở nên đặc biệt hơn nhiều. Trong bài viết dưới đây, chúng tôi sẽ hướng dẫn chi tiết bạn cách căn giữa ô trong word. Mời các bạn cùng tham khảo.
Cách căn giữa ô trong word 2019, 2016, 2013, 2010, 2007
Dưới đây là 2 cách căn giữa ô trong word 2019, 2016, 2013, 2010 và 2007 để bạn có thể tham khảo:
Cách 1: Căn giữa thông thường
- Đối với word 2016
Nếu muốn căn giữa theo cách thông thường, bạn có thể dùng chức năng align center trong tab Home hoặc sử dụng tổ hợp phí ctrl +E
- Đối với word 2007
Trong tab Home bạn chọn chức năng align center, mục Paragrahp hoặc sử dụng tổ hợp phím Ctr+E để căn giữa ô.
- Đối với word 2002
Trên thanh công cụ bạn bấm chọn chức năng align center hoặc sử dụng phím tắt Ctrl+E.
Cách 2: Căn giữa ô trong bảng
- Đối với word 2016
Để có thể căn giữa ô trong word dạng bảng biểu đòi hỏi bảng của bạn có tỉ lệ rộng nhất hiện.
Bước 1: Đầu tiên bạn kéo dài bảng và cho chữ về góc bên trái sau đó vào tab Layout chọn Alignment.
Bước 2: Chọn 1 trong 9 vị trí thích hợp muốn căn chỉnh và bấm OK.
- Đối với word 2003
Bước 1: Bôi đen nội dung trên bảng muốn căn giữa sau đó nhấp chuột phải
Bước 2: Khi hộp thoại mới xuất hiện, bạn chọn Cell alignment sau đó chọn center để căn giữa.
- Đối với word 2007
Bước 1: Bôi đen nội dung bảng muốn căn giữa và ấn chuột phải
Bước 2: Chọn cell alignment và chọn center để căn giữa.
Cách căn giữa ô trong Excel 2016, 2013, 2010, 2007, 2003
Dưới đây là cách căn giữa ô trong các phiên bản excel 2016, 2013, 2010, 2007 và 2003:
- Đối với excel 2006
Để căn chỉnh đầu tiên, bạn bôi đen toàn bộ nội dung muốn căn giữa ô sau đó dùng tính năng Middle align và center align trong mục alignment tại tab home trên thanh công cụ ribbon để căn giữa ô.
- Đối với excel 2007
Bạn chỉ cần bôi đen nội dung muốn căn giữa ô sau đó sử dụng chức năng Middle align và center align trong mục alignment trong thẻ home để căn giữa ô
- Đối với excel 2003
Bước 1: Bôi đen toàn bộ nội dung cần căn giữa ô rồi nhấp chuột phải chọn Format cells
Bước 2: Trong hộp thoại Format cells chọn Alignment – text alignment rồi chọn center trong mục Horizontal và Vertical.
Căn giữa ô trong word hay excel sẽ giúp văn bản trình bày đẹp hơn, người đọc có thể dễ dàng theo dõi các đầu mục.
Hi vọng với 2 cách căn giữa ô trong word mà chúng tôi giới thiệu trên sẽ giúp bạn tiến hành căn giữa văn bản tiện lợi nhất. Chúc các bạn thực hiện thành công!


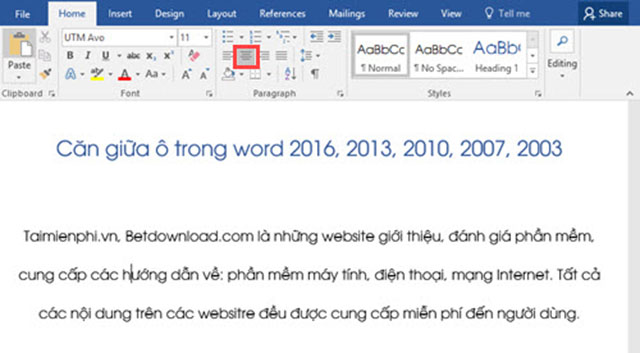
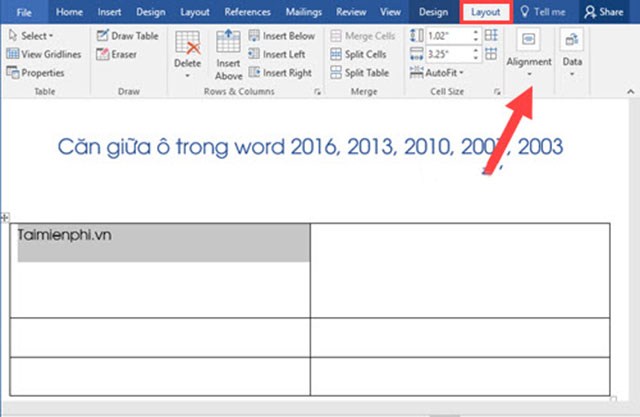
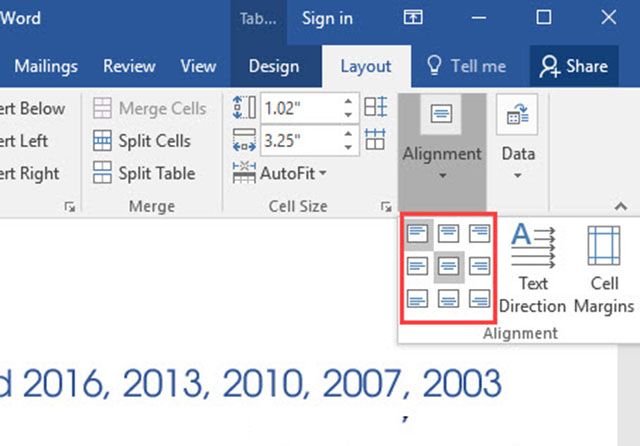
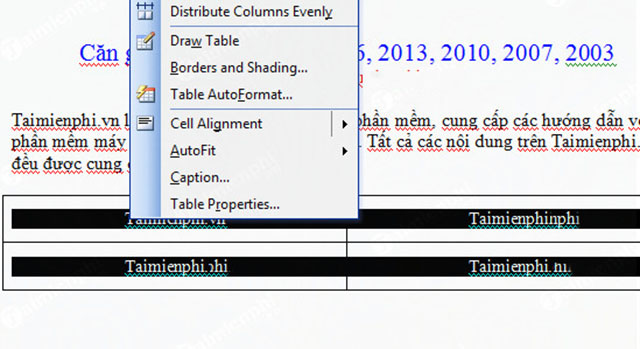
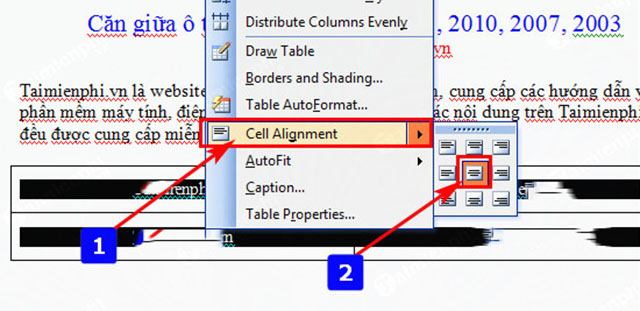
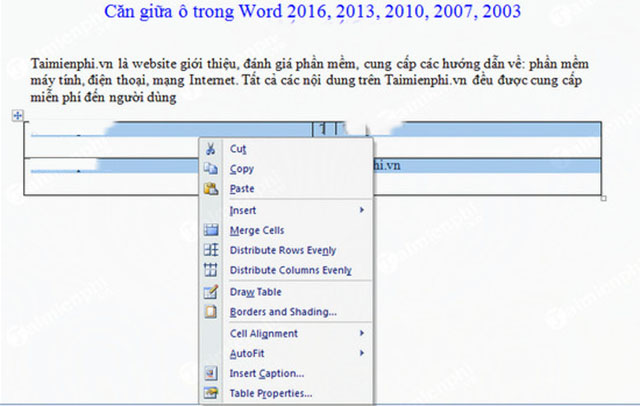
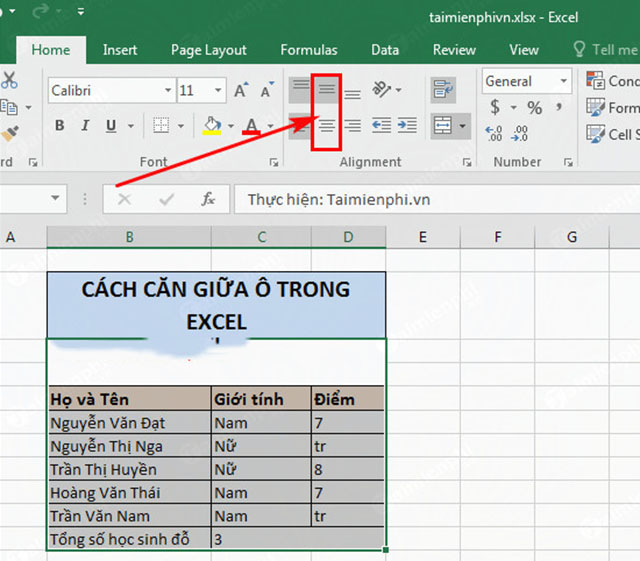
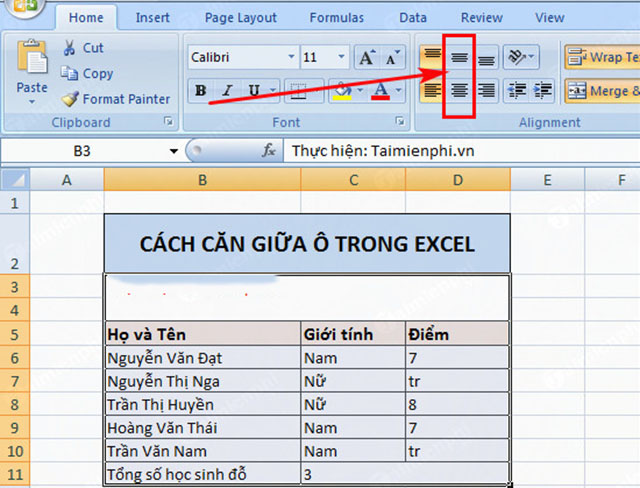








![50+ Đề thi học kì 2 Toán 11 năm 2022 mới nhất [Có đáp án]](https://seolalen.vn/wp-content/uploads/2022/09/de-thi-hoc-ky-2-lop-11-mon-toan-120x86.jpg)



