Danh mục bảng biểu sẽ giúp biểu thị nội dung bảng biểu tương ứng. Đồng thời giúp bạn liệt kê và minh họa số liệu dùng trong văn bản trên 1 trang. Việc dùng danh mục số liệu rất dễ để tìm được minh họa cụ thể, hình ảnh hoặc các số liệu có trong danh sách. Bài viết sau sẽ hướng dẫn bạn bạn cách làm danh mục bảng biểu trong word tự rất đơn giản.
Video hướng dẫn cách làm danh mục bảng biểu, hình ảnh trên Word
Cách làm danh mục bảng biểu, biểu đồ, hình ảnh trong Word 2013
- Thêm mô tả cho từng mục trước khi bắt đầu. Với hình ảnh, bạn có thể thêm mô tả bằng cách chọn Insert caption; với biểu đồ và bảng chọn references > insert caption.
- Chọn theo nhãn dán có sẵn hoặc New label để thêm nhãn mới. Trong word có 3 label mặc định là Figure; Equation; Table. Nếu dùng phiên bản tiếng Việt thì bạn chỉ cần chọn bảng, hình hoặc biểu đồ mà không cần thêm mới.
- Sau khi chọn nhãn mới thì cần đặt tên nhãn rồi ấn OK.
- Chọn kiểu đánh số trong format mà bạn cần. Nếu muốn chọn kiểu số 1.1; 1.2;… thì chọn Include chapter number > trong chapter starts with style chọn heading chứa hình ảnh; trong use separator chọn (period). Tuy nhiên, bước này bạn cần chọn đúng heading và trong văn bản đã đánh số heading. Đánh số heading từ home > numbering. Nếu không đánh thì sẽ có sai sót khi hiển thị danh mục. Bạn có thể sửa bằng tay nếu số liệu bảng ít nhưng nếu nhiều thì sẽ có rắc rối. Tiếp đó ấn OK 2 lần.
- Tên nhãn sẽ hiện bên dưới, bạn chỉ cần chọn đúng tên ảnh mình muốn. Để chỉnh sửa, bạn bôi đen phần mô tả > home > mở rộng dòng AaBbCc,…, chọn đến khu vực khoanh xanh hình vuông > modify. Ở đây, bạn có thể chọn kiểu chữ, font chữ và kích cỡ sao cho phù hợp. Làm tương tự với những bảng biểu, hình ảnh khác.
- Chọn khu vực muốn chèn danh mục bảng biểu. Để ngắt trang chọn page layout > break > page. Trong tab References chọn insert table of figures; trong caption label chọn nhãn muốn tạo danh mục; trong formats chọn Distinctive; trong print preview sẽ hiển thị để xem trước định dạng. Cuối cùng ấn OK là được.
- Bạn có thể lặp lại các bước trên với nhiều danh mục khác.
Cách cập nhật danh mục hình vẽ, bảng biểu
Khi vị trí, số trang của số liệu thay đổi thì bạn cần cập nhật lại bảng. Bạn có thể ấn F9 hoặc nhấp chuột phải lên danh mục và chọn Update field.
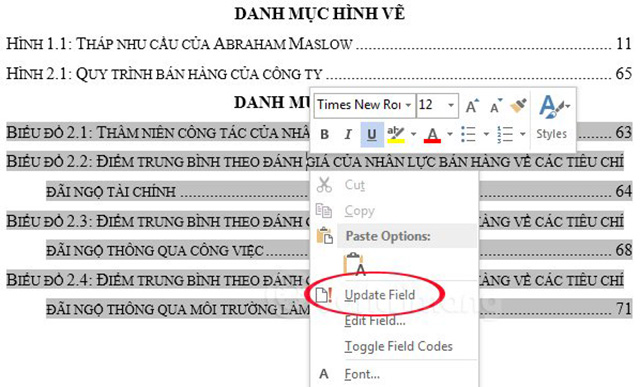
Có 2 tùy chọn là cập nhật số trang và cập nhật toàn bộ danh mục. Tùy theo theo đổi bạn có thể chọn mục phù hợp nhất.
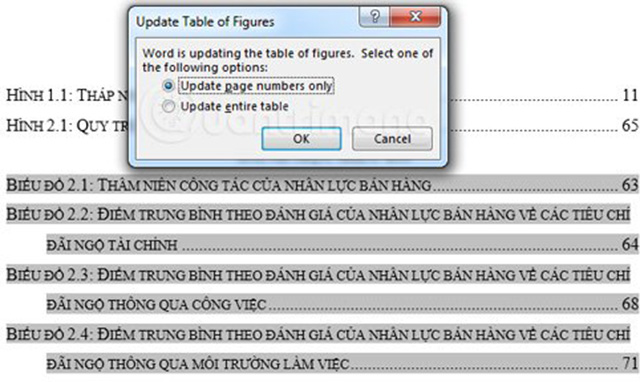
Những điều cần lưu ý khi định dạng văn bản với luận văn
- Font chữ: Times New Roman
- Cỡ chữ: 13 – 14
- Tên chương viết in hoa, để thẻ Heading 1
- Các mục con của chương đánh số 1.1, 1.2,…, chia nhỏ không quá 4 mức (1.1.1.1, 1.1.1.2),…
- Đánh số trang dạng chữ La Mã viết thường i, ii, iii,… cho đến phần mở đầu
- Từ phần mở đầu đánh số trang dạng số 1, 2, 3,…
- Mục lục, danh mục bảng biểu để đầu
- Tài liệu tham khảo để ở cuối (trước Phụ lục)
- Phụ lục không đánh số trang, để cuối cùng
- Caption ảnh để dưới ảnh
- Tên biểu đồ để dưới biểu đồ
- Tên bảng để trên bảng
Trên đây chúng tôi đã chia sẻ đến bạn cách làm danh mục bảng biểu trong word tự động chi tiết và đơn giản nhất. Hy vọng các thông tin trong bài sẽ hữu ích với bạn.


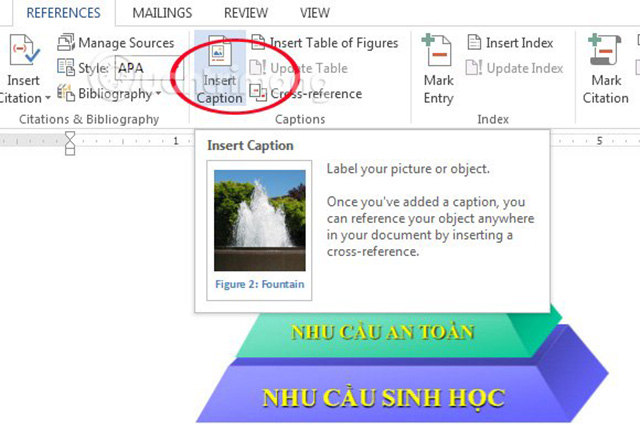
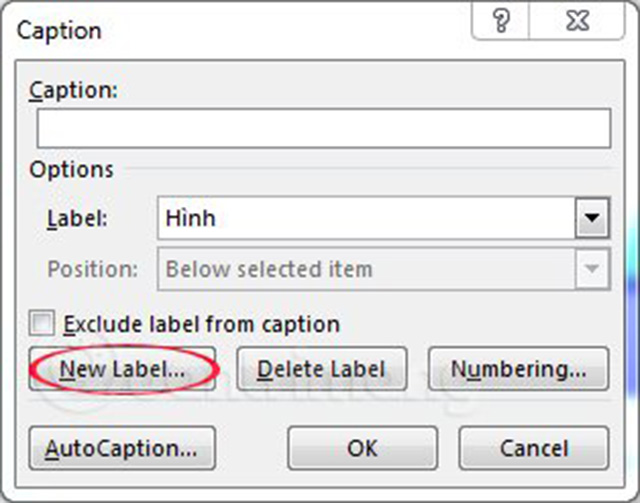
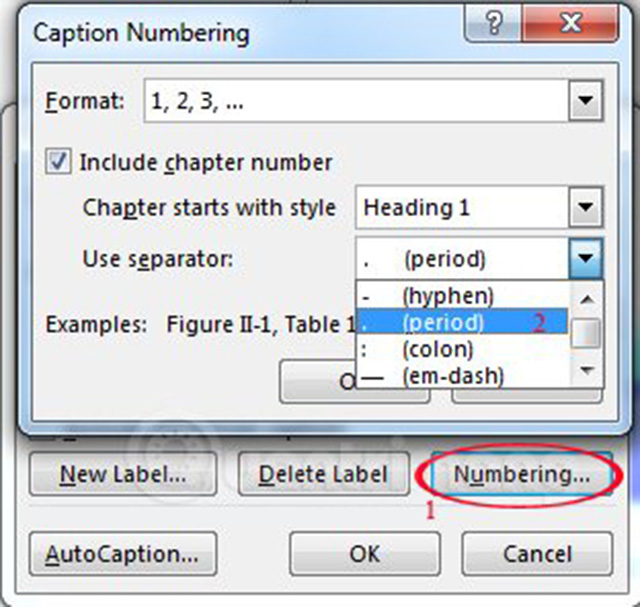
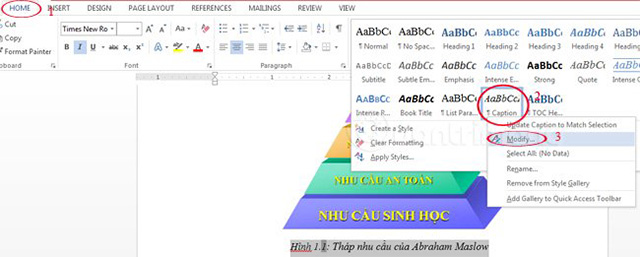
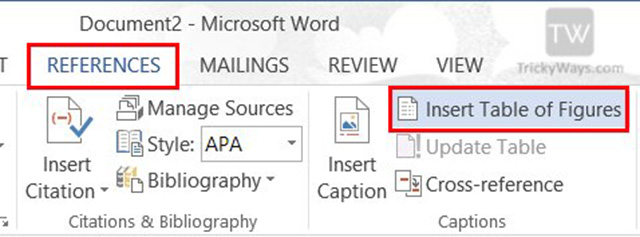
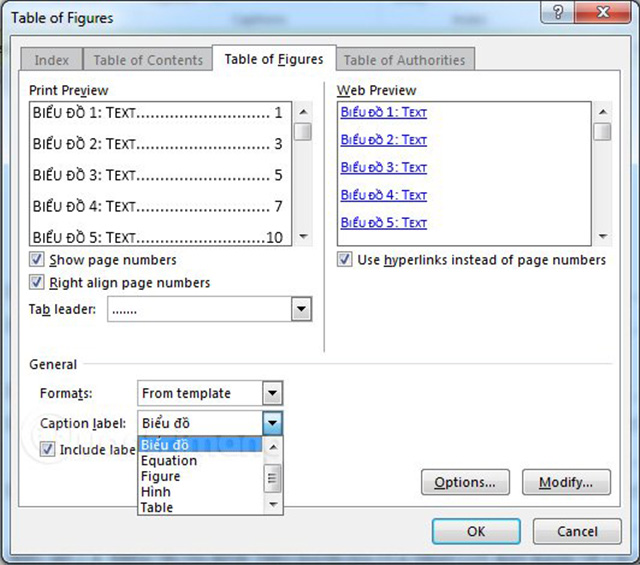
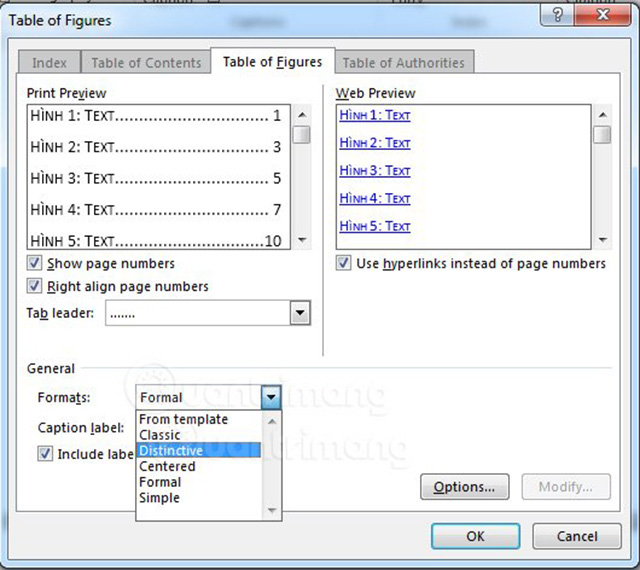








![50+ Đề thi học kì 2 Toán 11 năm 2022 mới nhất [Có đáp án]](https://seolalen.vn/wp-content/uploads/2022/09/de-thi-hoc-ky-2-lop-11-mon-toan-120x86.jpg)



