Nếu là một nhân viên văn phòng, thường xuyên phải làm việc với word, excel,… thì bạn cần nắm vững và biết 1 số tính năng của những công cụ này. Trong đó, tính năng năng mail merge là phổ biến hàng đầu hiện nay. Vậy mail merge trong word là gì? Cách sử dụng mail merge trong word như thế nào? Bài viết dưới đây sẽ giúp bạn giải đáp vấn đề trên.
Video hướng dẫn trộn thư trong Word 2010 – Sử dụng Mail Merge
Bạn có thể tham khảo video hướng dẫn trộn thư trong word 2010 sau đây của chúng tôi:
Mail merge trong word là gì?
Mail merge là chức năng soạn thư hàng loạt, thường được gọi là trộn thư và có sẵn trong Microsoft word. Với mail merge thì bạn có thể tạo nhiều thư cùng lúc với nội dung giống nhau nhưng khác nhau ở 1 số thông tin. Thông thường, chức năng này thường được dùng để gửi mail cho khách hàng, in giấy chứng nhận cho nhiều người hay viết email thông báo cho nhân viên;… Với chức năng thông minh của mail merge trong word thì bạn có thể thực hiện công việc soạn và gửi thư cho nhiều người một cách đơn giản, nhanh chóng thay vì phải thực thủ công.
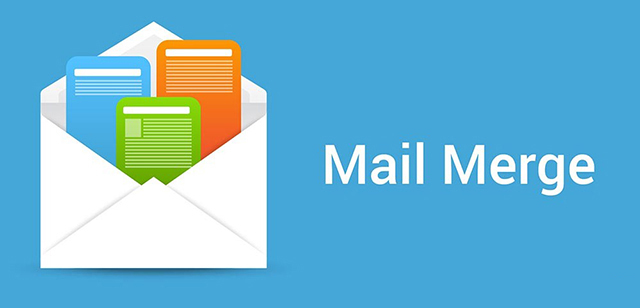
Cần chuẩn bị gì trước khi sử dụng mail merge trong word?
Trước khi sử dụng mail merge thì bạn cần chuẩn bị tốt nội dung cơ bản trong thư và nguồn dữ liệu để thực hiện gửi thư, bao gồm:
- Nội dung cơ bản: Đây là phần giống nhau của thư như nội dung chính của thư; thông tin ưu đãi; các thông tin chung;… Nội dung chung và cơ bản sẽ thường đi theo các vị trí đã định sẵn (place holder). Đây là nơi thể hiện các chi tiết có thể thay đổi của nguồn dữ liệu. Mỗi chi tiết này sẽ gọi là trường (merge filed) và sẽ được trình bày theo dạng <<tên filed>>.
- Nguồn data: đây là nơi thể hiện các nội dung tùy biến khác nhau giữa các bức thư. Các dữ liệu tùy biến này có thể là thông tin cá nhân của người nhận thư; tên tổ chức, doanh nghiệp;… Nguồn dữ liệu sẽ được trình bày theo 1 danh sách rõ ràng, thường được gọi là danh bạ (contacts); hoặc trình bày trên excel, access, table, văn bản,…
Khi kết hợp cả 2 nội dung cơ bản với nguồn dữ liệu thì mail merge sẽ giúp bạn tạo ra hàng loạt tài liệu hoặc thư hoàn chỉnh. Các thư này sẽ giống nhau về các nội dung thông tin cơ bản và khác nhau ở các chi tiết tùy biến.
Hướng dẫn tạo danh sách dữ liệu để sử dụng trong mail merge
Trước khi bắt đầu tạo danh sách dữ liệu, bạn cần hình dung được phần nội dung cơ bản sẽ có phần nào cần thay đổi. Ví dụ, nếu là thư mời thì phần danh xưng, chức vụ, họ tên người nhận, công ty,.. sẽ phải thay đổi theo tùy từng người. Từ đây bạn sẽ biết được danh sách dữ liệu của bạn cần thay đổi những gì.
Nếu nguồn dữ liệu là danh bạn, bạn có thể dùng Microsoft outlook để xuất danh bạ hoặc dùng excel để trình bày dữ liệu. Lúc này, danh sách nguồn dữ liệu sẽ được chia thành nhiều cột khác nhau gồm các thông định sẵn, mỗi hàng sẽ là 1 người có đầy đủ thông tin tương ứng với cột đó.
Ngoài ra, bạn có thể nhập trực tiếp dữ liệu lên mailings bằng cách chọn select recipients > type new list.
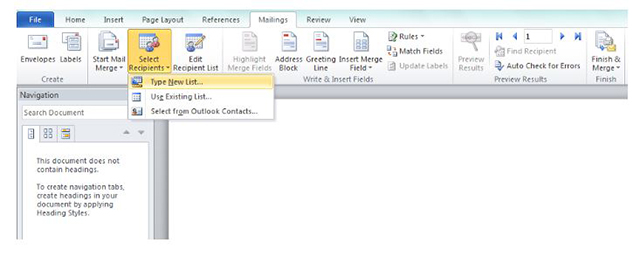
Tuy nhiên, tốt nhất bạn vẫn nên dùng nguồn dữ liệu là excel hoặc danh bạ trên outlook bởi nó sẽ tiện cho bạn thao tác hơn. Trường hợp muốn thay đổi, điều chỉnh dữ liệu, bạn vào edit recipients list trong tab mailings, chọn file dữ liệu và chọn edit để chỉnh sửa.
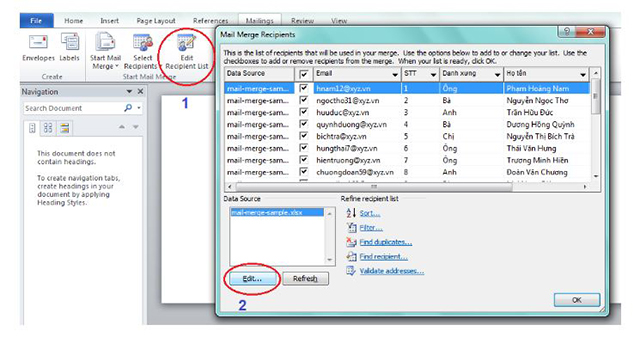
8 Bước sử dụng tính năng mail merge trong word để gửi thư
Sau khi đã hoàn thành chuẩn bị dữ liệu cần thiết, bạn bắt đầu tiến hành trộn thư cùng mail merge trong word với các bước như sau:
- B1: Soạn sẵn 1 lá thư hoặc dùng thư mẫu bạn đã có. Vào tab mailings > start mail merge, chọn kiểu trộn thư. Ở đây có nhiều kiểu trộn thư như thư (Letters); email (E-mail Messages); tem thư (Labels…); bì thư (Envelopes…); tài liệu (Normal Word Document). Trong ví dụ sau đây chúng tôi chọn Letters.
- B2: Vào tab mailings > chọn select recipients > use existing list.
- B3: Lúc này, bạn kết nối bảng excel với word. Hãy đảm bảo nguồn dữ liệu để trộn thư sẽ tự động cập nhật mỗi lần bạn thay đổi dữ liệu tương ứng. trên tệp excel. Khi hộp thoại Select data source hiện ra, bạn tìm trang tính excel > chọn open. Nếu bản word gửi yêu cầu bạn chọn từ bạn thì bạn nhấn OK.
- B4: Nếu chỉ muốn thêm 1 số người nhận từ excel thì chọn edit recipient list trong tab mailings Hộp thoại mới nhảy ra, bạn đánh dấu bỏ hoặc chọn để thêm hoặc loại bỏ người nhận thư. Chỗ này bạn có thể sắp xếp và lọc danh sách người nhận, xác nhận địa chỉ mail bằng cách vào Refine Recipients List > chọn Validate addresses…
- B5: nếu muốn thêm chỗ điền, bạn vào mailings > write & insert fields. Tùy theo vị trí mà bạn cần điền, hộp thoại đưa ra sẽ có nhiều lựa chọn khác nhau. Sau khi chọn được bạn ấy OK. Có thể kiểm tra bằng cách chuyển trái/phải để xem thông tin người nhận trước và sau.
Sau khi hoàn thành bạn sẽ nhận được văn bản có vị trí cần điền như hình dưới.
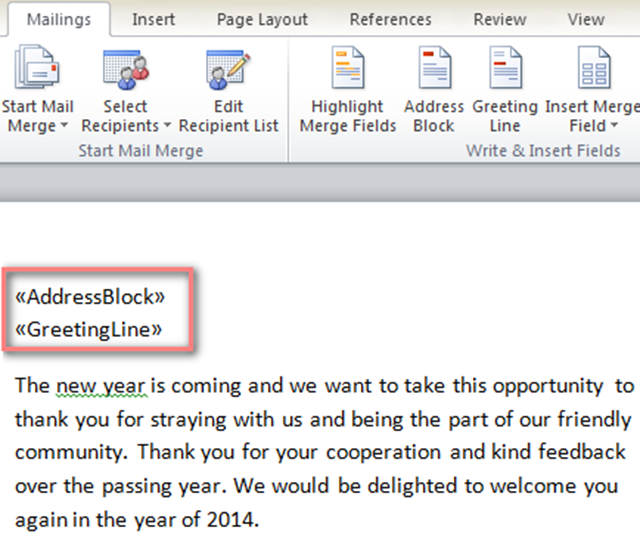
- B6: Vào mailings > preview results để xem trước thư. Nếu muốn xem dữ liệu người nhận thì bạn ấn mũi tên trái/phải để kiểm tra.
- B7: Sau khi kiểm tra thấy không còn vấn đề gì bạn vào Finish > Finish & merge. Nếu bạn muốn thay đổi vài dữ liệu trước khi gửi thì chọn Edit Individual Documents và bắt đầu chỉnh sửa.
- B8: Để sao lưu tệp trộn thư thành bản word thông thường bạn chọn Save (hoặc tổ hợp phím Ctrl+S). Sau khi đã sao lưu, tệp danh sách này kết nối với excel. Nếu muốn sử dụng bạn chỉ cần mở lại nó và chọn yes là được.
3 Cách định dạng các giá trị đặc biệt khi dùng mail merge trong word
Ngoài word ra thì bạn có thể trộn thư với nhiều kiểu dữ liệu khác nữa. Có thể tham khảo một số cách dưới đây.
Hướng dẫn trộn thư với tiền tệ, ngày tháng và các loại số khác
Khi trộn thư, bạn sẽ gặp phải các giá trị khác cần chú ý như số, ngày tháng, tiền tệ. Một trong số đó là định dạng theo zip code và giá trị khác chứa số 0 trong excel. Có nhiều cách khác nhau để định dạng những giá trị này. Để không bị mất số 0, bạn cần định dạng file zip code thành text trong excel.
- Đầu tiên nhấp chuột phải vào cột zip code > chọn format cells…
- 1 cửa sổ mới hiện ra, bạn chọn cột number > text > OK.
Cách trộn thư với số và ngày tháng bằng bằng Dynamic data exchange
Sử dụng Dynamic data exchange cũng là cách để định dạng các giá trị trên.
- Vào file > Options > advanced.
- Kéo chuột xuống phần general > tick vào ô Confirm file format conversion on open > OK.
- Khi Dynamic Data Exchange được kích hoạt bạn sẽ nhận được các yêu cầu, chỉ cần chọn yes hoặc OK cho mỗi phần là được
Ở đây, điểm khác biệt duy nhất so với trộn thư thông thường là phần chọn nguồn dữ liệu. Bạn thực hiện như sau:
- Vào tab mailings > Select Recipients > Use an Existing List. Tìm trên trang tính và nhấn đúp chuột để chọn MS Excel Worksheets via DDE (*.xls) > OK. Nếu tùy chọn này không hiển thị thì bạn đánh dấu chọn Select all ở góc dưới cùng bên trái.
- Cuối cùng chỉ cần ấn Entire Spreadsheet > OK là được. Sau đó bạn tiếp tục trộn thư theo các bước thông thường.
Chú ý: nếu mỗi lần mở tệp dữ liệu mà có thông báo hiển thị bạn hãy bỏ chọn Confirm file format conversion on open (Word Options >Advanced >General).
Cách định dạng giờ, ngày tháng, tiền tệ và số khi dùng mail merge
Ngoài excel, bạn có thể thực hiện định dạng các giá trị ngày tháng, số, tiền tệ,.. ngay trên word.
- Chọn vùng trộn thư bạn muốn thay đổi định dạng.
- Ấn tổ hợp phím Shift+F9 để hiển thị mã vùng.
- Thêm 1 trong các mã hình tương ứng trong bảng sau. Sau đó ấn F9 để update nhận vùng. Nếu muốn xem kết quả thì ấn Shift+F9.
Bảng mã định dạng số lương, đơn vị tiền tệ và phần trăm
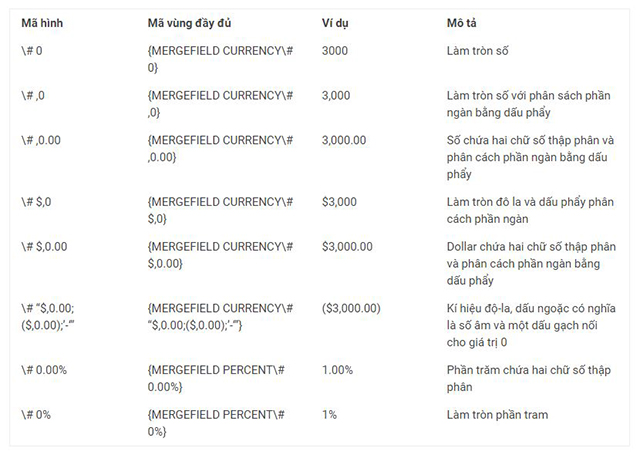
Bảng mã hình định dạng thời gian và ngày tháng
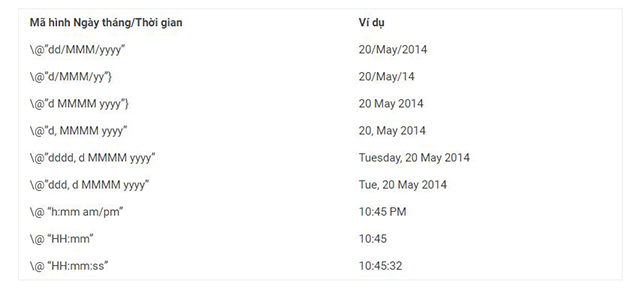
Cách đổi định dạng ngày tháng và giờ hiện tại
Nếu thêm vùng TIME và DATE để hiển thị trong thư, bạn cần thay đổi định dạng của chúng bằng cách sau:
- Chọn vùng cần thay đổi, ấn Shift+F9 để mã vùng hiển thị.
- Nhấp chuột phải vào vùng chọn > ấn edit field.
- Khi hộp thoại field hiện ra, bạn cần đảm bảo ô field names được chọn đúng định dạng bạn muốn rồi ấn OK. Nếu muốn giữ nguyên định dạng khi update thì bạn tick chọn vào ô Preserve formatting during updates.
Một số phím tắt trong mail merge
Dưới đây là một số phím tắt trong mail merge giúp bạn sử dụng nhanh và dễ dàng hơn.
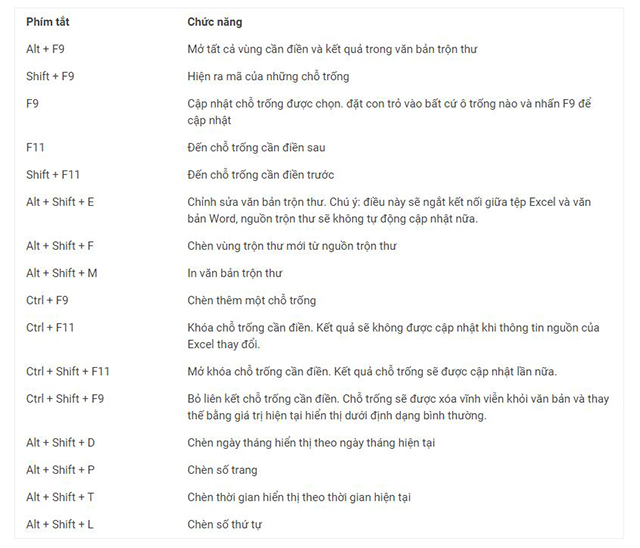
Trên đây chúng tôi đã chia sẻ cách sử dụng mail merge trong word đơn giản nhất. Mong rằng các thông tin trong bài sẽ hữu ích với bạn trong công việc.


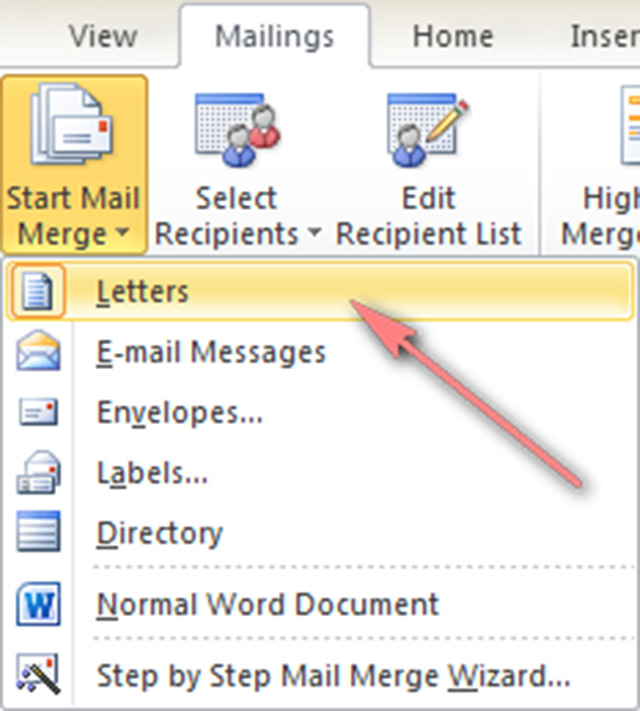
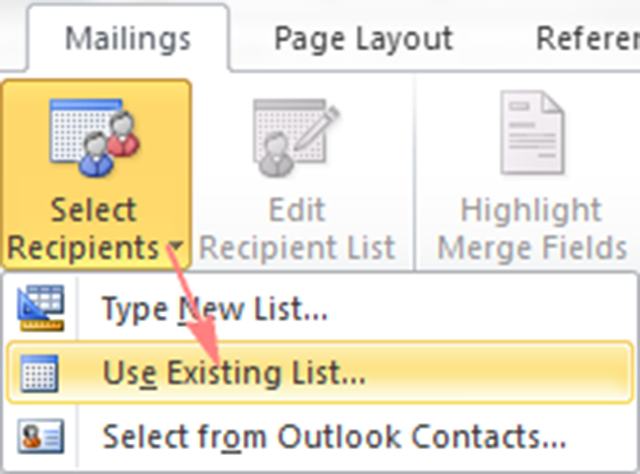
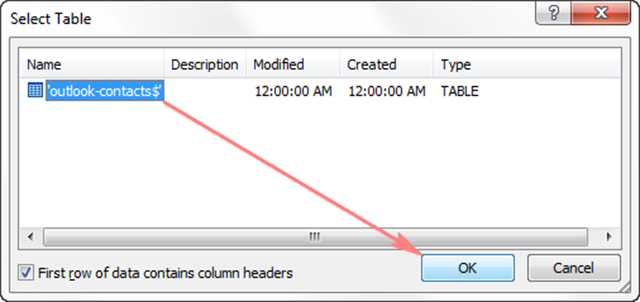
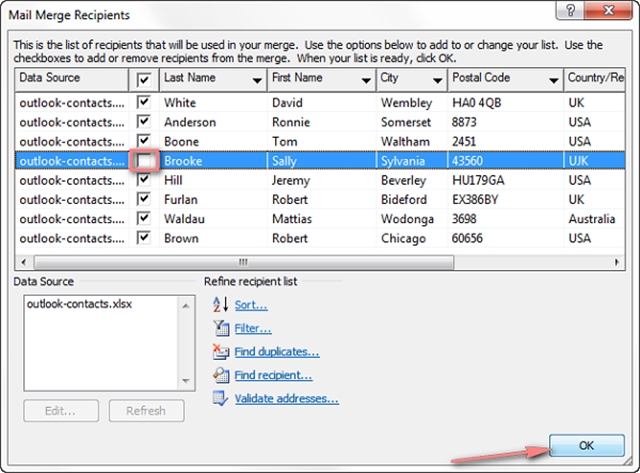
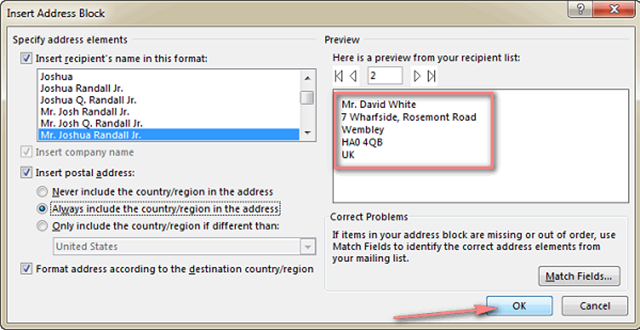
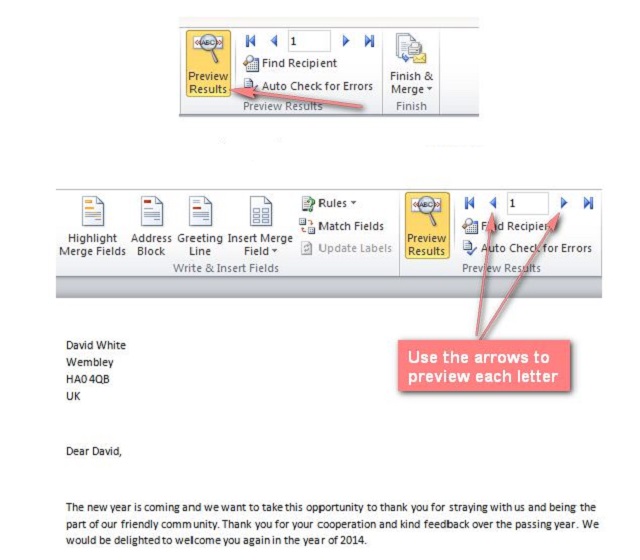
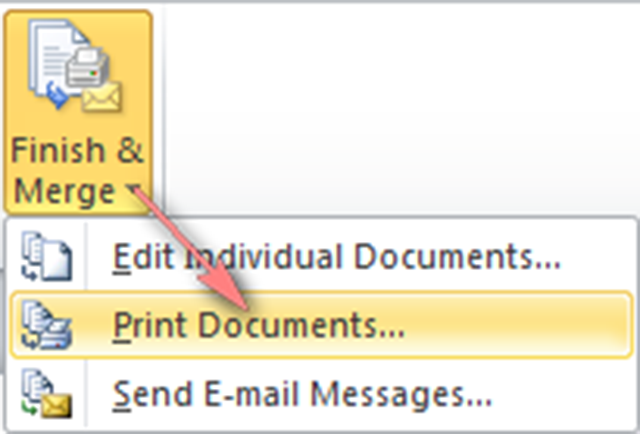
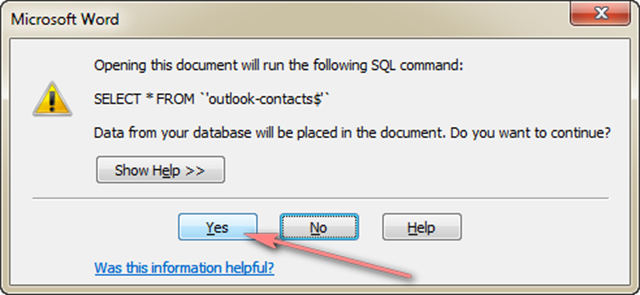
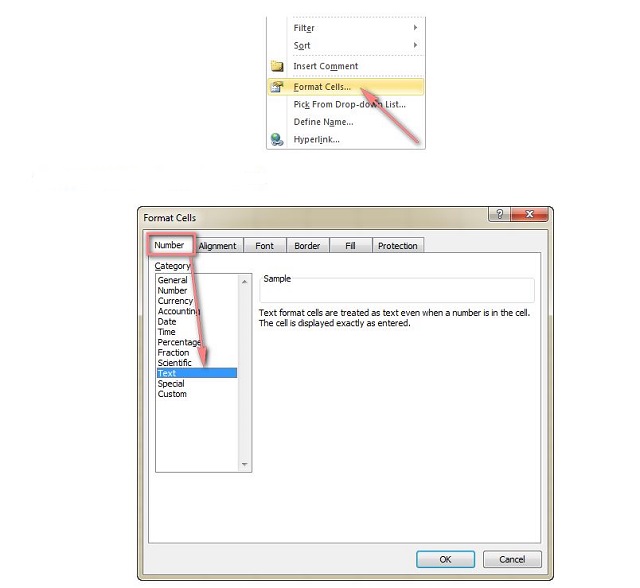
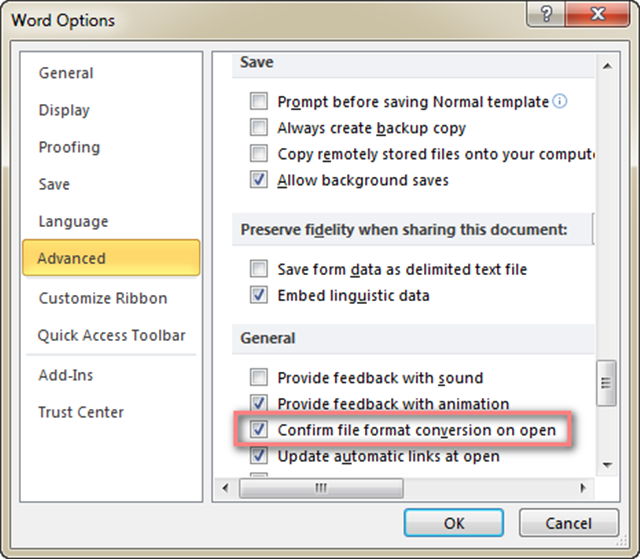
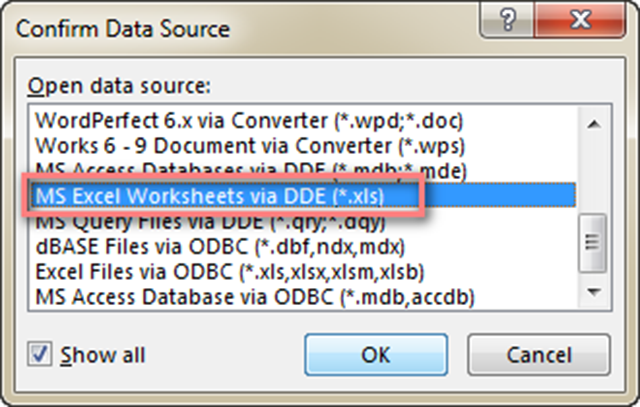
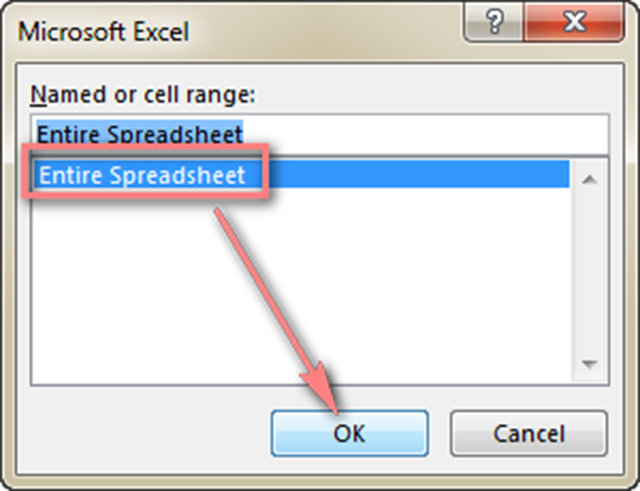
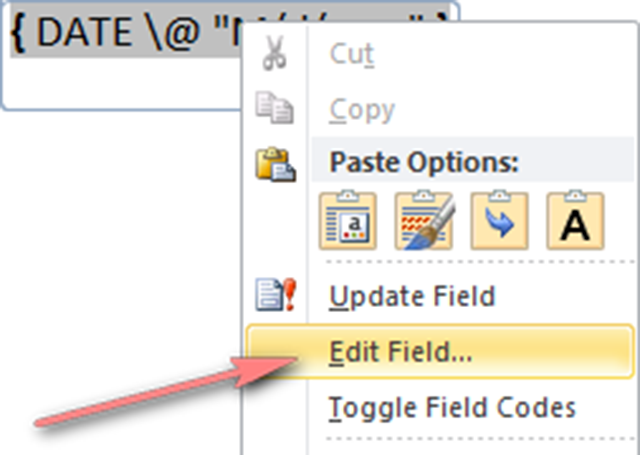
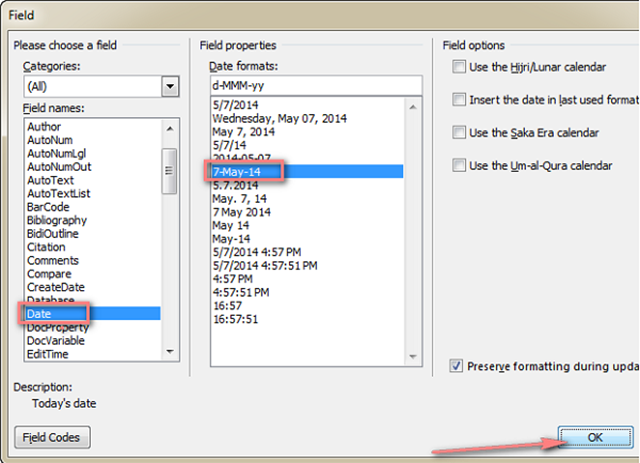








![50+ Đề thi học kì 2 Toán 11 năm 2022 mới nhất [Có đáp án]](https://seolalen.vn/wp-content/uploads/2022/09/de-thi-hoc-ky-2-lop-11-mon-toan-120x86.jpg)



