Hàm IF là hàm cơ bản và được sử dụng phổ biến trong Excel hiện nay. Hàm này cho phép bạn so sánh logic giữa một giá trị với giá trị bạn mong muốn. Trong bài viết dưới đây, chúng tôi sẽ giới thiệu chi tiết về công thức, ví dụ cũng như cách sử dụng hàm IF trong Excel chi tiết nhất.
Xem thêm: 20+ Các hàm cơ bản trong Excel THƯỜNG DÙNG NHẤT
Hàm IF là gì?
Đây là hàm logic cho phép người dùng có thể so sánh giữa một giá trị cụ thể với giá trị mà bạn mong muốn. Tức là lệnh IF kiểm tra điều kiện so sánh, sau đó trả về kết quả sai hoặc đúng.
Do đó, một lệnh IF có thể sẽ có hai kết quả. Hàm trả về kết quả đầu tiên khi so sánh là của bạn là True. Ngược lại, nếu so sánh của bạn là False thì hàm sẽ trả về kết quả thứ hai.
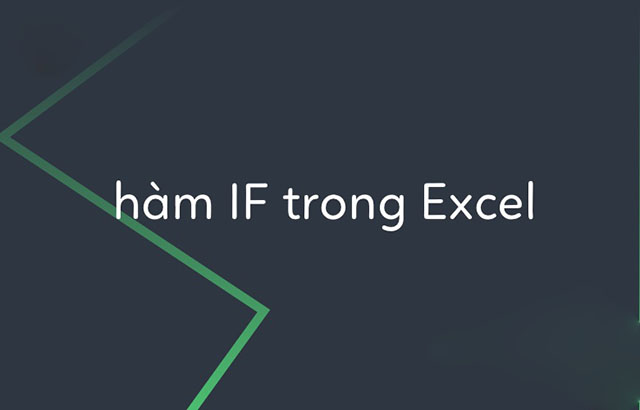
Công thức hàm IF trong Excel
Trong Excel, hàm IF có công thức như sau:
=IF(logical_test,[value_if_true],[value_if_false]).
Trong đó:
- logical_test: Là điều kiện mà bạn muốn kiểm tra (bắt buộc).
- value_if_true: Giá trị bạn muốn trả về nếu kết quả của logical_test là ĐÚNG/TRUE (bắt buộc).
- value_if_false: Giá trị bạn muốn trả về nếu kết quả của logical_test là SAI/FALSE (tùy chọn).
Ví dụ cụ thể về hàm IF
Để hiểu rõ hơn về cách sử dụng hàm IF trong Excel, bạn có thể theo dõi ví dụ cụ thể dưới đây.
Chẳng hạn, bạn là giáo viên và bạn muốn kiểm tra xem các học sinh trong lớp có qua môn Toán hay không với điều kiện như sau:
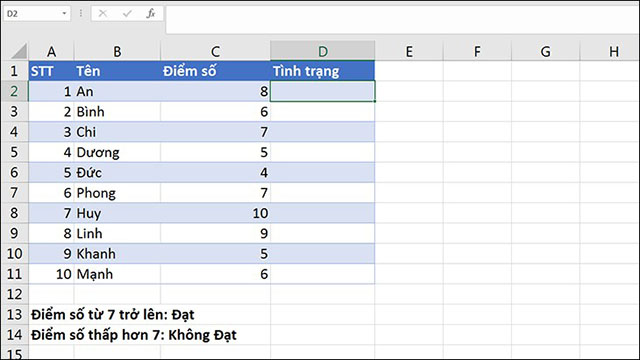
Lúc này, ở ô D2 bạn áp dụng công thức như sau: = IF (C2>=7, “ĐẠT”, “KHÔNG ĐẠT”). Trong đó:
- C2>=7: Kiểm tra điểm số môn Toán (C2) có lớn hơn hoặc bằng 7 hay không.
- “ĐẠT”: Kết quả trả về nếu điểm số lớn hơn hoặc bằng 7.
- “KHÔNG ĐẠT”: Kết quả trả về khi điểm số nhỏ hơn 7.
Sau khi áp dụng công thức trên, kết quả trả về như sau:
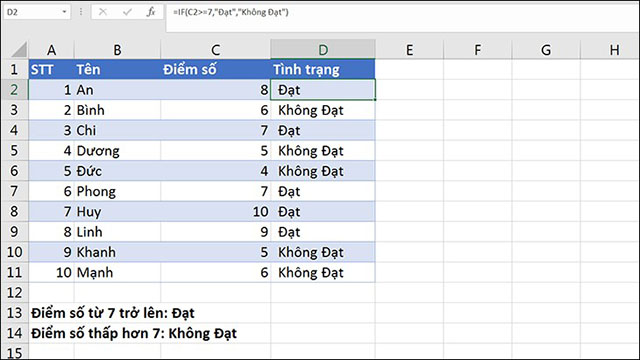
Các cách sử dụng hàm IF
Dưới đây là một số cách sử dụng hàm IF trong Excel mà bạn có thể tham khảo thêm:
Lồng nhiều hàm IF với nhau
Nếu yêu cầu bài toán có từ 2 điều kiện khác nhau trở lên thì bạn cần lồng nhiều hàm IF với nhau để cho kết quả chính xác nhất. Chẳng hạn, bạn là kế toán của công ty và bạn cần tính toán tiền phụ cấp theo chức vụ như sau:
Ở ô D2 bạn áp dụng công thức: =IF(C2=”Nhân viên”,500000,IF(C2=”Chuyên viên”,700000,1000000)).
Lúc này, kết quả trả về như sau:
Lồng hàm IF với hàm khác
Trong một số trường hợp có điều kiện phức tạp, các bạn có thể lồng hàm IF với các hàm khác. Dưới đây là ví dụ về sự kết hợp của hàm IF cùng hàm AND.
Ở ô E2, bạn sử dụng công thức sau: =IF(AND(C2>=5,D2>=5),”Đạt”,”Không Đạt”)
Kết quả trả về như sau:
Sử dụng hàm IF nhiều điều kiện
Nếu đề bài cần xét nhiều điều kiện khác nhau, các bạn nên sử dụng hàm IFS theo công thức: =IFS(logical_test1, value_if_true1, [logical_test2, value_if_true2]…)
Trong đó:
- logical_test1: Biểu thức điều kiện 1.
- value_if_true1: Giá trị trả về nếu điều kiện 1 TRUE.
- logical_test2: Biểu thức điều kiện 2.
- value_if_true2: Giá trị trả về nếu điều kiện 2 TRUE
Một số lỗi thường gặp khi dùng hàm IF trong Excel
Dưới đây là một số lỗi phổ biến nhất mà các bạn thường gặp khi sử dụng hàm IF:
Kết quả hiển thị trong ô bằng 0
Lỗi này sẽ xảy ra khi một trong 2 giá trị là value_if_false hoặc value_if_true hoặc đang để trống. Nếu bạn muốn giá trị trả về để trống thay vì 0 thì bạn thêm giá trị cụ thể trả về hoặc thêm 2 dấu ngoặc kép (“”).
Ví dụ: =IF(A1>6,”Đạt”,””) hoặc =IF(A1>6,”Đạt”,”Không Đạt”)
Trong ô hiển thị kết quả là #NAME?
Nếu công thức của bạn bị sai chính tả thì lỗi này sẽ xuất hiện. Để khắc phục, bạn hãy kiểm tra xem công thức bạn viết đúng hay chưa, đã đầy đủ các dấu ngoặc chưa.
Hy vọng những thông tin trong bài viết của chúng tôi đã giúp các bạn hiểu rõ hơn về hàm IF trong Excel từ đó biết cách áp dụng trong từng trường hợp cụ thể. Chúc các bạn thành công!


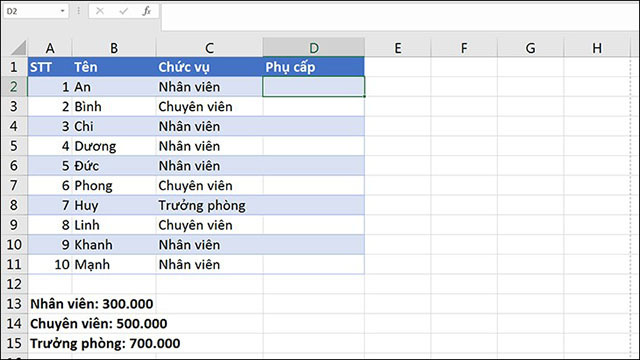
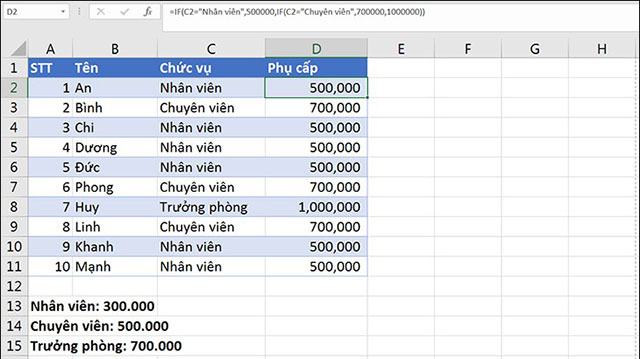
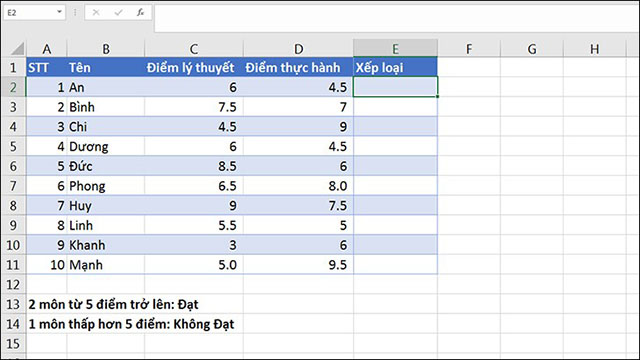
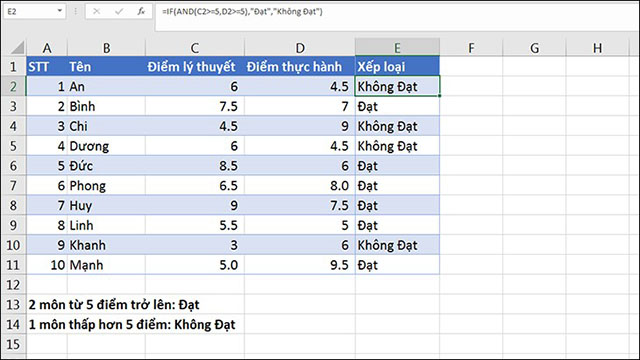








![50+ Đề thi học kì 2 Toán 11 năm 2022 mới nhất [Có đáp án]](https://seolalen.vn/wp-content/uploads/2022/09/de-thi-hoc-ky-2-lop-11-mon-toan-120x86.jpg)



