Tính năng ghi màn hình được tích hợp sẵn trên iPhone rất phổ biến hiện nay, tuy nhiên khi quay màn hình thì không thể thu âm tiếng ngay trên điện thoại. Vậy làm thế nào để quay video màn hình có tích hợp sẵn cả âm thanh? Hãy cùng Seo là lên tìm hiểu về những cách quay video màn hình iphone có tiếng trong bài viết dưới đây nhé!
Xem thêm:
Tổng hợp 3 cách tải ảnh từ iCloud về iPhone đơn giản nhất
2 Cách copy dữ liệu vào iphone NHANH, DỄ THỰC HIỆN
Hướng dẫn cách quay màn hình trên iOS 11, iOS 12
Người dùng có thể quay lại màn hình với iOS 11, 12. Để quay lại màn hình bạn có cần thực hiện những bước sau:
Khởi động công cụ quay màn hình Screen Recording Tool
Bạn cần bật công cụ quay màn hình lên để có thể sử dụng được công cụ ghi lại màn hình trên iOS.
Bước 1: Mở Settings sau đó chọn Control Center
Bước 2: Chọn Customize Controls
Bước 3: Lướt xuống bên dưới More Controls vào mục Screen Recording, chạm và kéo nó lên để thấy tiêu đề Include.
Bắt đầu quay màn hình của bạn
Mở Control Center, đối với những dòng máy iphone X trở lên hãy vuốt xuống, còn đối với dòng máy trước đó hãy vuốt lên để thực hiện.
Chọn Screen Recording sau đó máy bắt đầu đếm ngược khi hết ba giây, máy bạn bắt đầu chế độ quay màn hình.
Nếu bạn muốn ghi lại cả âm thanh thì chỉ cần nhấn và giữ nút Screen Recording một lúc để bật biểu tượng microphone.
Dừng quay màn hình
Để dừng quay màn hình bạn chỉ cần nhấn vào thanh màu đỏ phần trên cùng sau đó xác nhận kết thúc âm thanh bằng cách nhấn Stop hoặc bạn có thể click chuột chọn Screen Recording trong Control Center.
Lúc này màn hình của bạn sẽ hiển thị một thông báo bản ghi đã được lưu vào ứng dụng Ảnh của máy.
Hướng dẫn cách quay màn hình trên IOS 13 chi tiết nhất
Khởi động công cụ quay màn hình Screen Recording Tool
Bước 1: Chọn Settings
Bước 2: Lướt màn hình đến phần Control Center, chạm vào nó
Bước 3: Chọn Customize Controls.
Bước 4: Khi thấy tiêu đề Screen Recording chọn biểu tượng thêm chức năng
Hướng dẫn cách quay màn hình
Vuốt lên Control Center sau đó giữ nút Screen Recording, khi cửa sổ tùy chọn hiển thị chọn Start Recording để bắt đầu quá trình.
Nếu bạn muốn ghi lại cả âm thanh thì chỉ cần nhấn và giữ nút Screen Recording một lúc để bật biểu tượng microphone.
Dừng quay màn hình
Vuốt lên Control Center sau đó giữ nút Screen Recording, khi cửa sổ tùy chọn hiển thị chọn Start Recording để bắt đầu quá trình.
Hướng dẫn quay màn hình đối với hệ điều hành iOS 14, iPadOS 14 hoặc mới hơn
Cài công cụ ghi màn hình vào Trung tâm điều khiển
Mở cài đặt > Trung tâm điều khiển
Kéo xuống mục Điều khiển khác để tìm Ghi màn hình sau đó thêm vào trung tâm điều khiển bằng cách nhập dấu +
Khi thêm thành công, bạn hãy kéo lên trên và tìm công cụ Ghi màn hình tại mục Điều khiển được bao gồm
Quay màn hình
Đối với dòng iPhone hay Ipad sử dụng Face ID để mở khóa hãy kéo từ góc phải phía trên xuống để mở.
Đối với dòng iPhone sử dụng nút Home hãy kéo từ dưới lên để mở.
Nhấn vào nút Ghi màn hình lúc này màn hình sẽ hiển thị thời gian đếm ngược để chuẩn bị khi. Khi nút ghi màn hình chuyển sang màu đỏ chứng tỏ màn hình bắt đầu quay.
Dừng quay màn hình
Để dừng quay màn hình bạn chỉ cần mở lại Trung tâm điều khiển sau đó nhấn vào nút Ghi màn hình để dừng.
Đối với iPhone sử dụng Face ID để mở bạn cần ấn vào thời gian màu đỏ tại góc trái trên cùng để dừng quay.
Sử dụng ứng dụng AirShou để quay màn hình
Bước 1: Tải ứng dụng AirShou về máy theo đường link sau: TẠI ĐÂY
Kéo xuống dưới sau đó click vào phần biểu tượng của ứng dụng để tải xuống
Chọn Install
Chọn Cài đặt
Bước 2: Cài ứng dụng
Sau khi tải xong bạn cần cấp quyền cho ứng dụng bằng cách sau:
Vào cài đặt
Vào cài đặt chung
Chọn Quản lý thiết bị
Chọn “Beijing Microchild Technology Co…”
Chọn Tin cậy Beijing Microchild Technology Co…
Bước 3: Mở ứng dụng
Mở ứng dụng
Chọn OK > Agree
Chọn Record
Chọn chế độ quay phim bạn mong muốn
Bước 4: Quay màn hình
Chọn Airplay
Vào AirShou
Chọn Phản chiếu
Khi quay xong chọn Stop để dừng lại
Chọn Album phía góc trên bên phải
Lúc này bạn sẽ thấy file video vừa quay, chọn Save to camera Roll để lưu vào máy.
Trên đây là một số cách quay video màn hình iphone có tiếng chi tiết nhất. Hy vọng bài viết trên đã đem đến những thông tin hữu ích đến bạn. Trân Trọng!


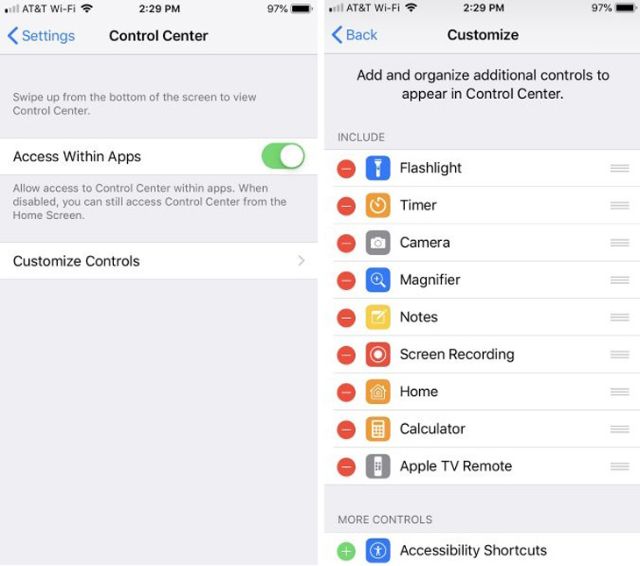
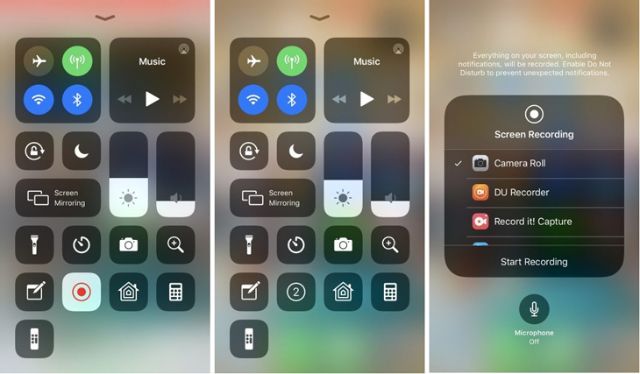
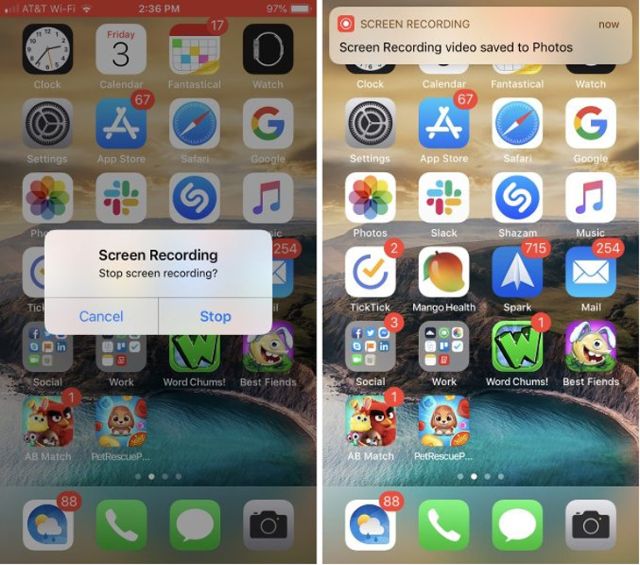
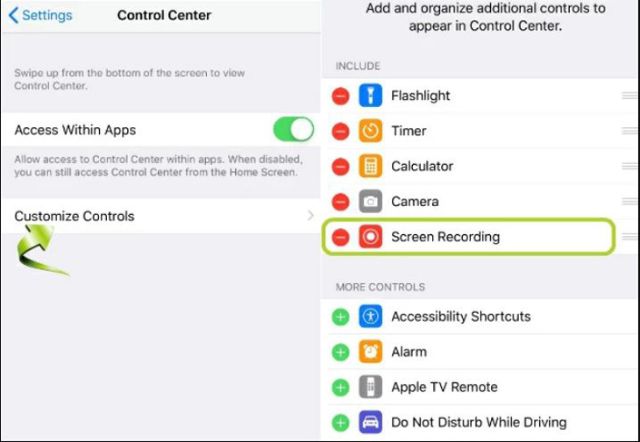
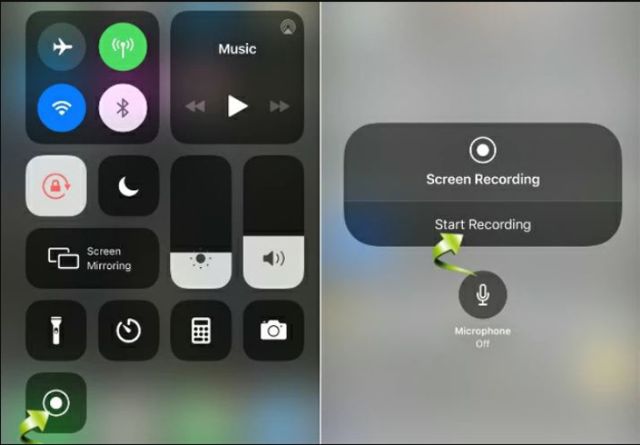
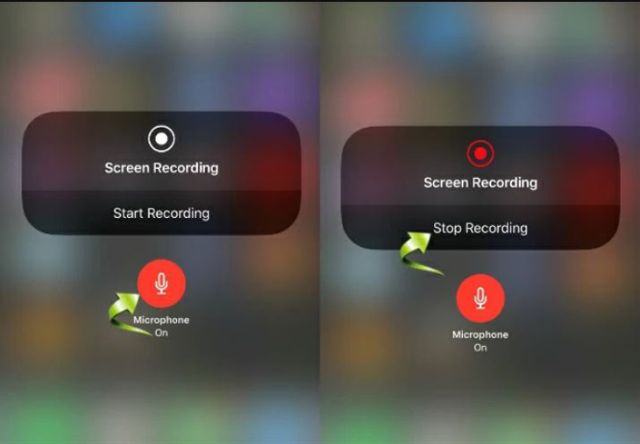
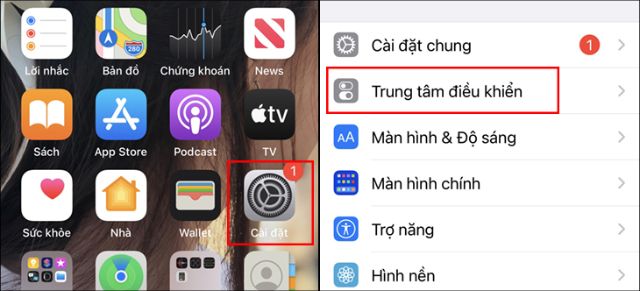
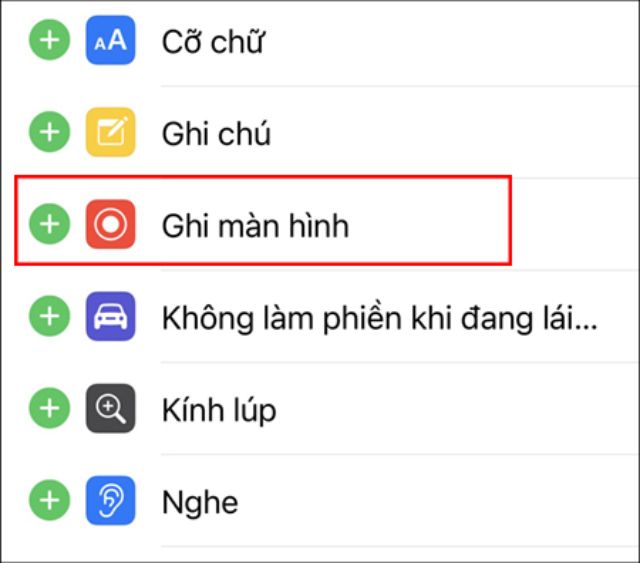
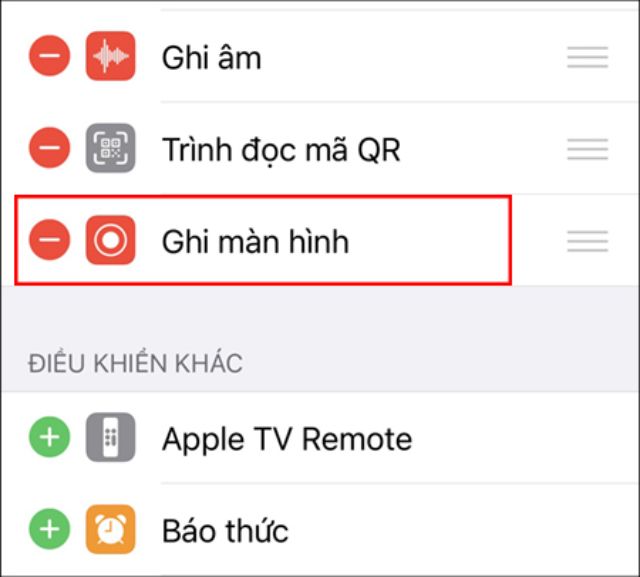
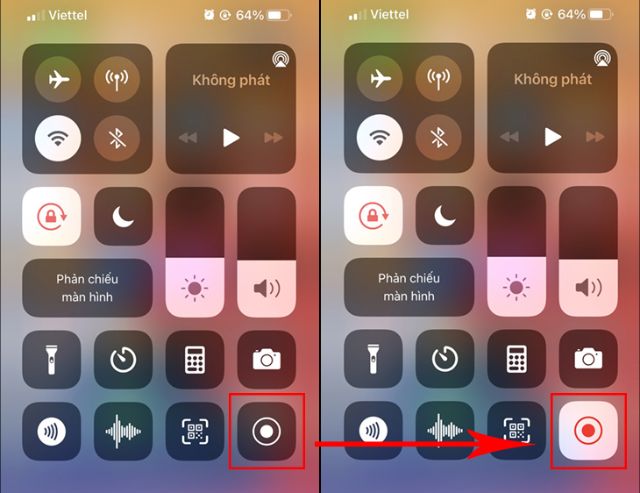
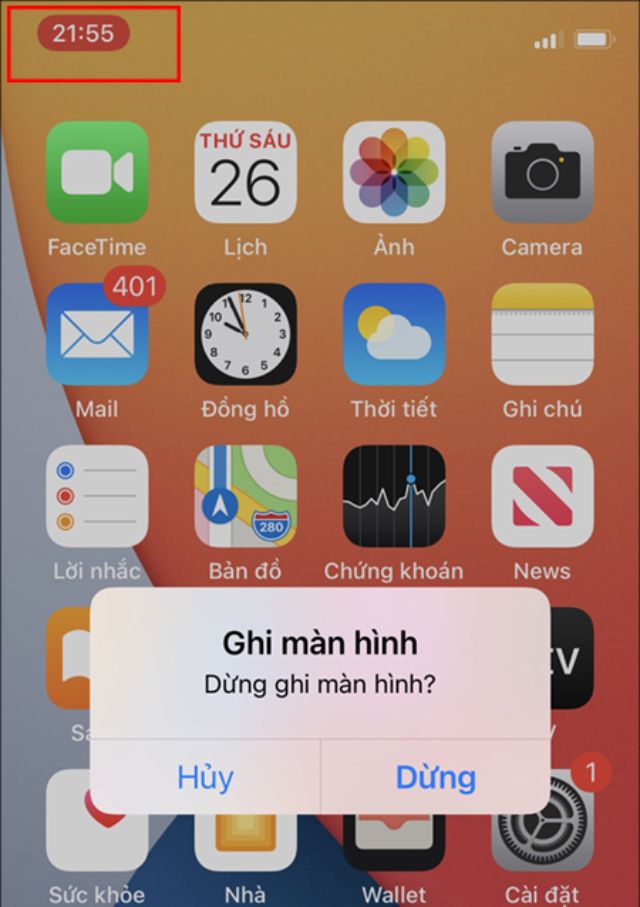
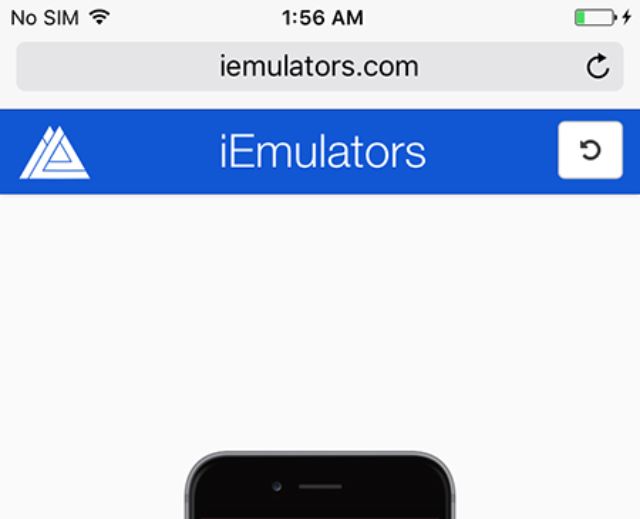
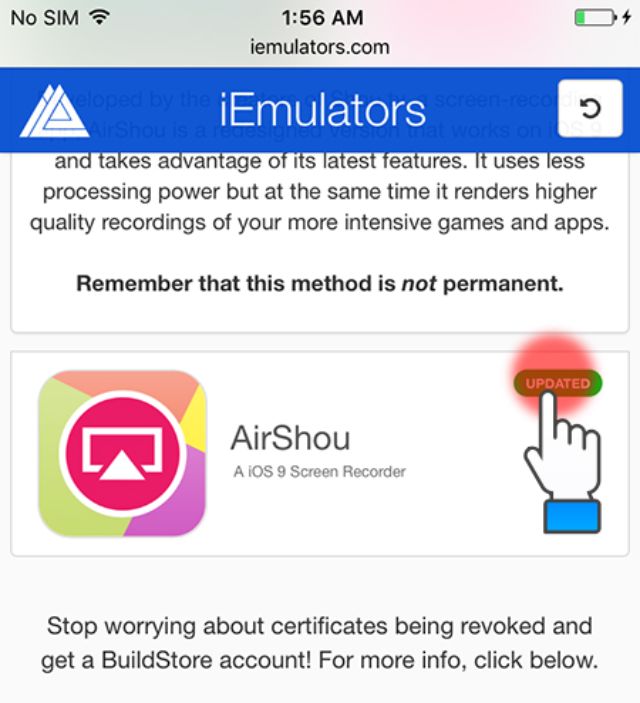
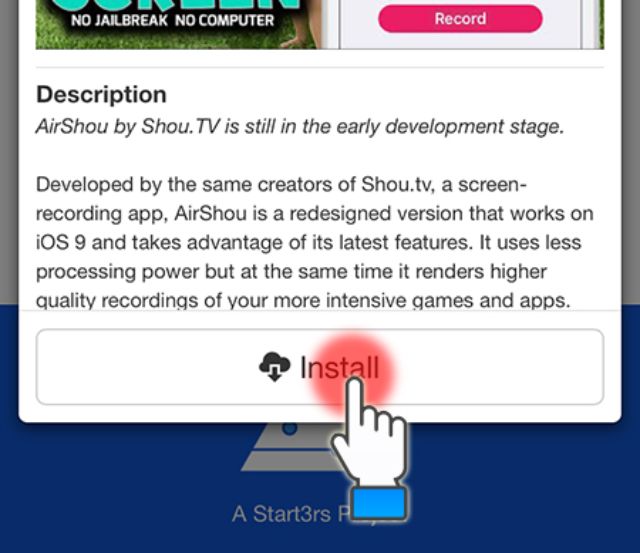
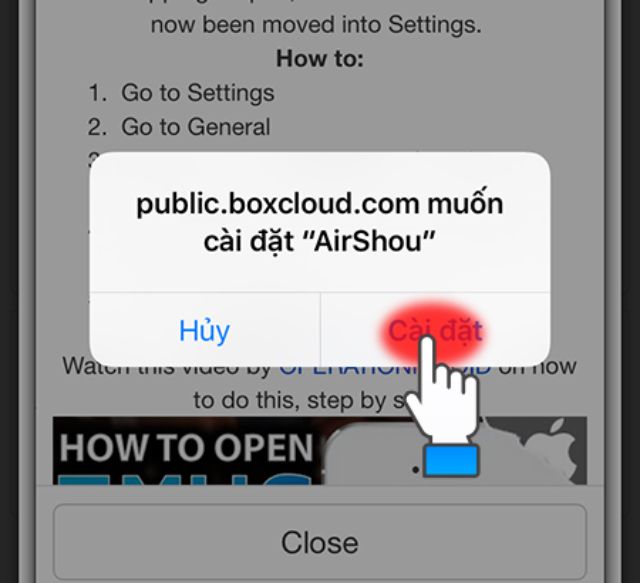
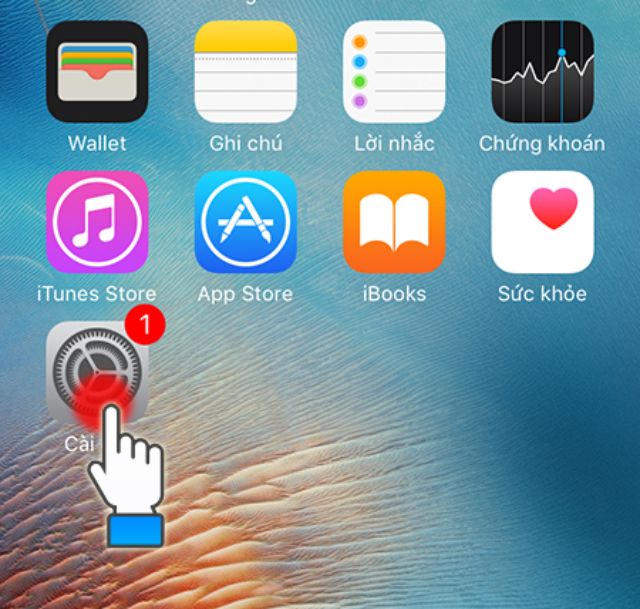
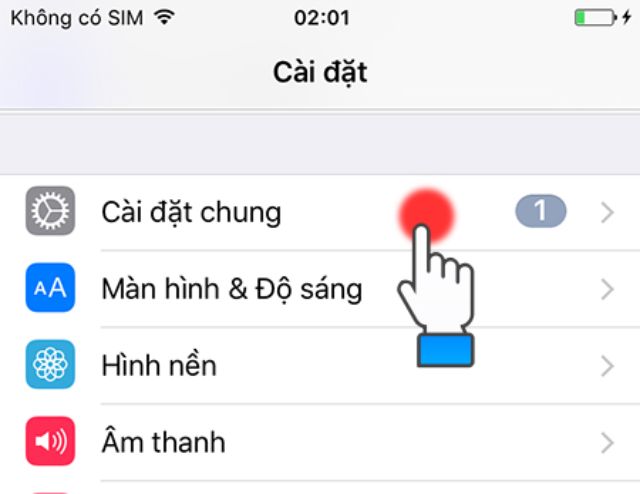
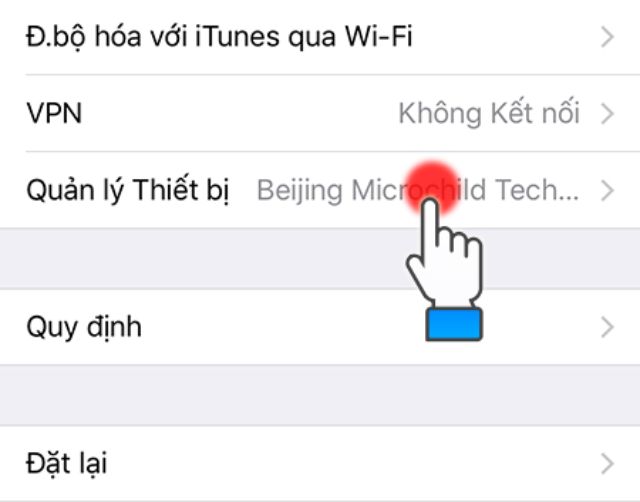
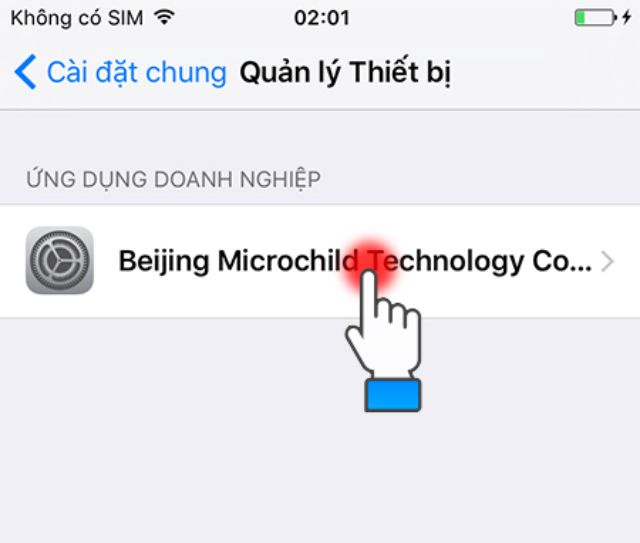
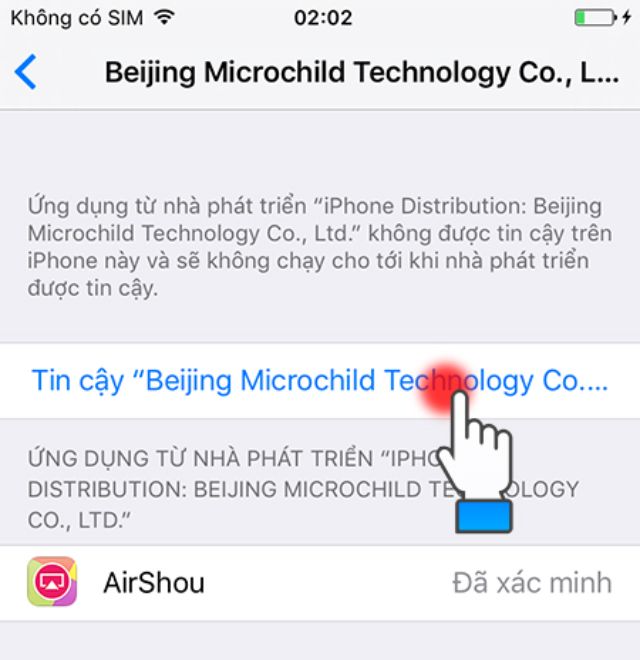
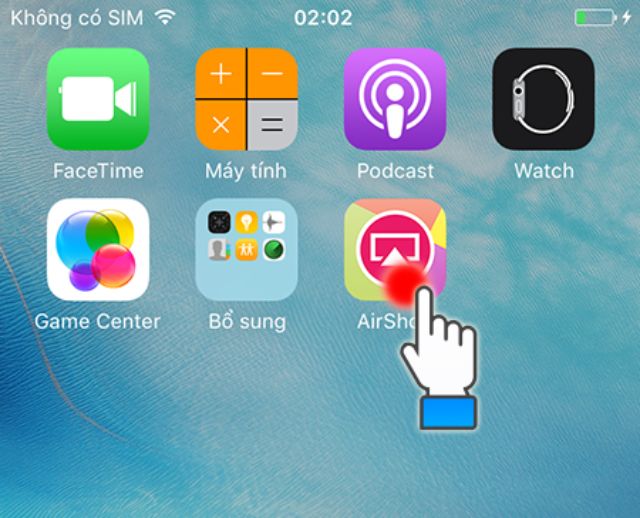
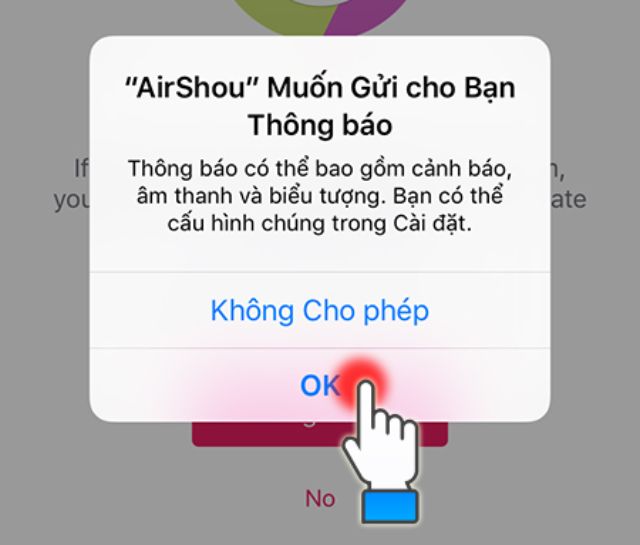
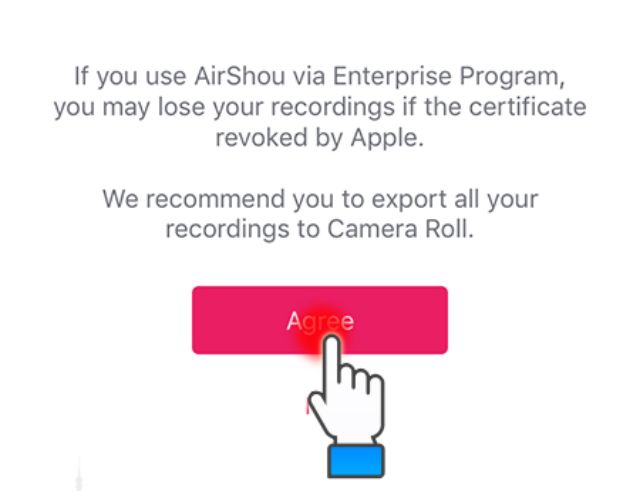
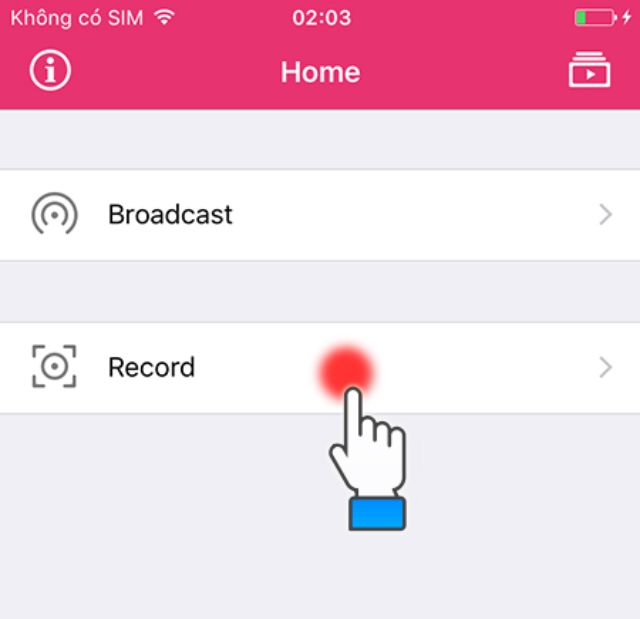
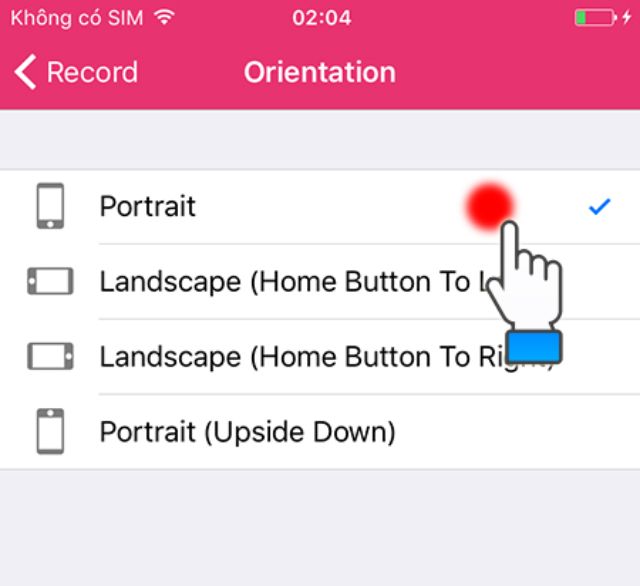
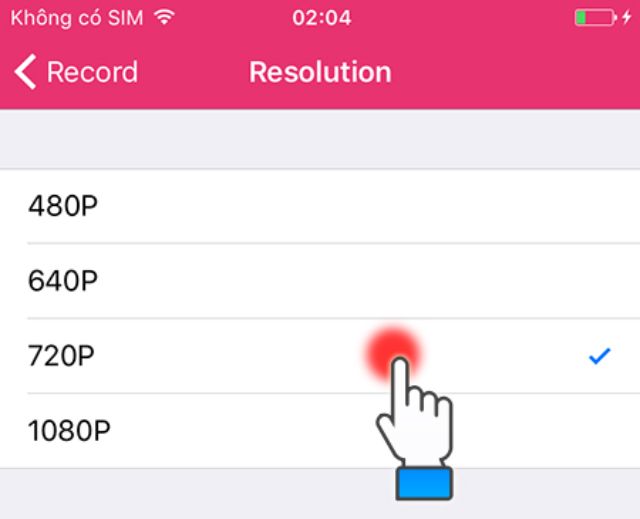
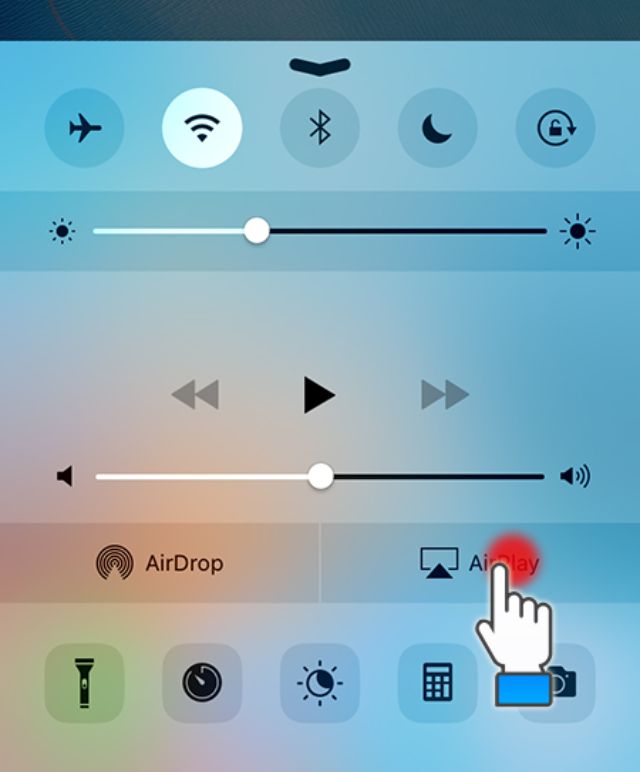
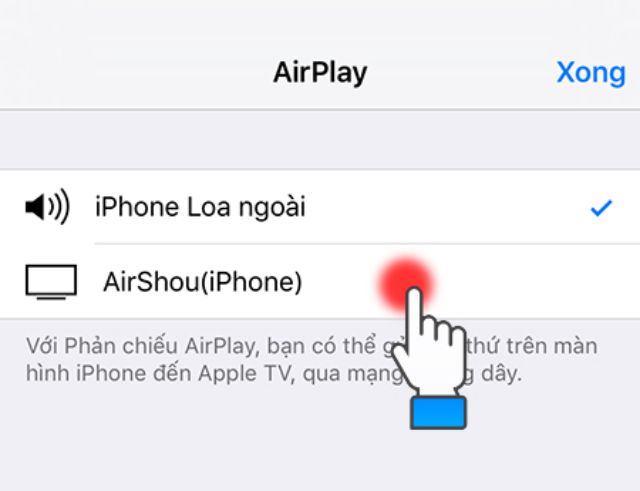
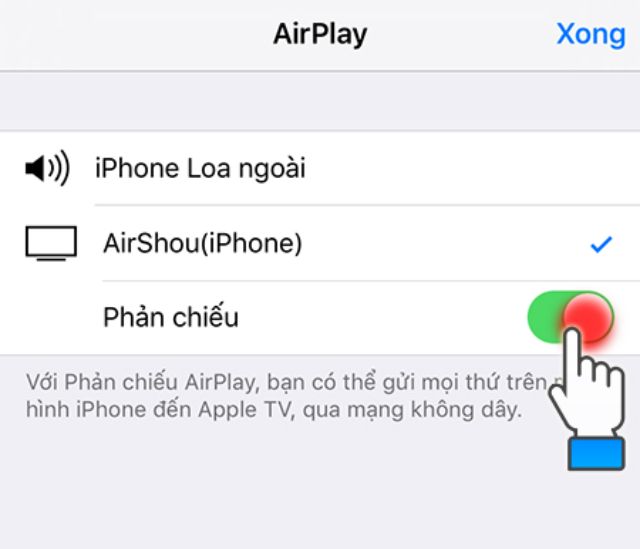
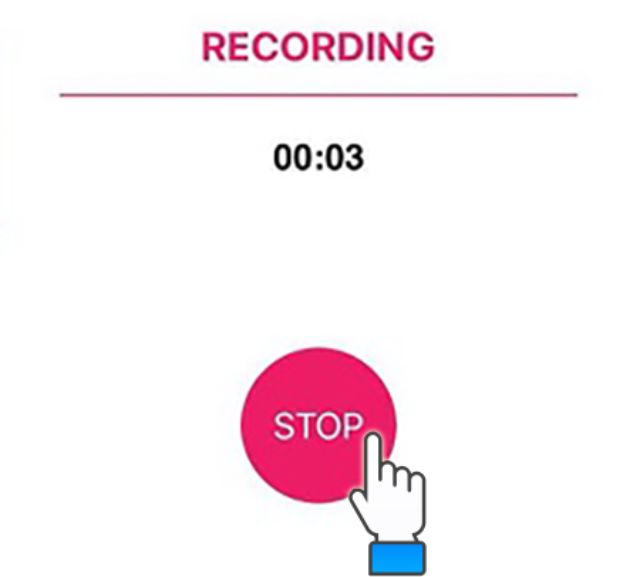
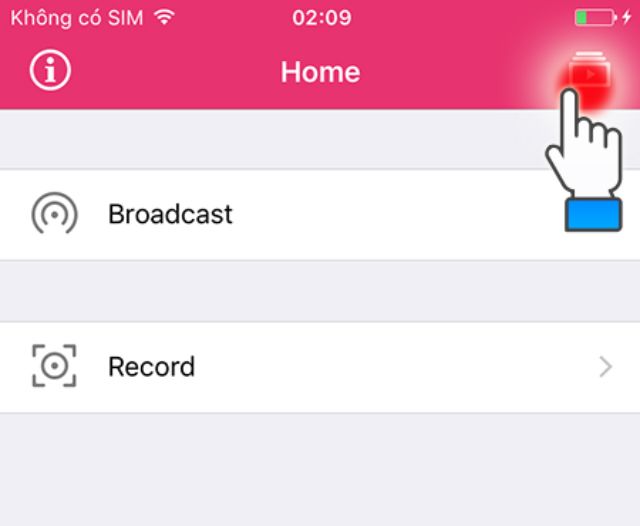
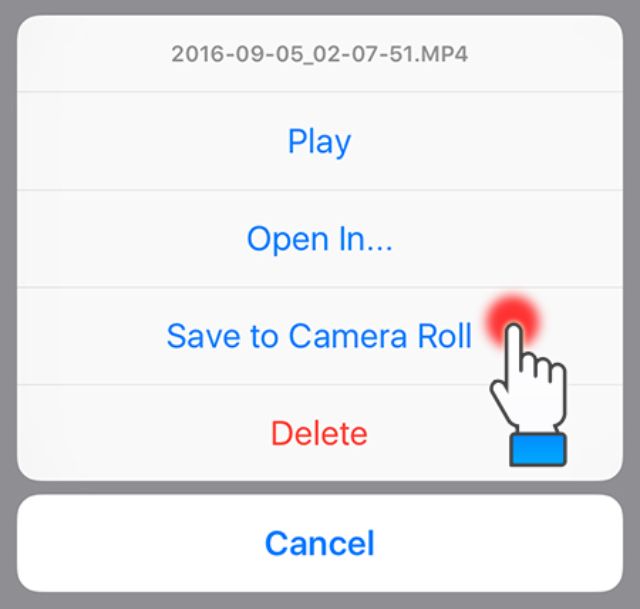








![50+ Đề thi học kì 2 Toán 11 năm 2022 mới nhất [Có đáp án]](https://seolalen.vn/wp-content/uploads/2022/09/de-thi-hoc-ky-2-lop-11-mon-toan-120x86.jpg)



