Việc đặt mật khẩu cho USB vô cùng quan trọng vì nó giúp bảo mật cho dữ liệu của bạn. Trong bài viết ngày hôm nay, Seolalen sẽ hướng dẫn các bạn cách đặt mật khẩu cho USB không cần phần mềm chi tiết nhất. Mời các bạn cùng theo dõi!
Xem thêm: 4 Cách đặt mật khẩu cho Folder an toàn (BẢO MẬT RIÊNG TƯ)
Cách đặt mật khẩu cho USB không cần phần mềm
Với công cụ BitLocker, giờ đây việc cài đặt mật khẩu cho USB trở nên đơn giản, dễ dàng hơn bao giờ hết. Cách thực hiện như sau:
Bước 1: Bấm chuột phải vào USB sau đó chọn Turn on BitLocker.
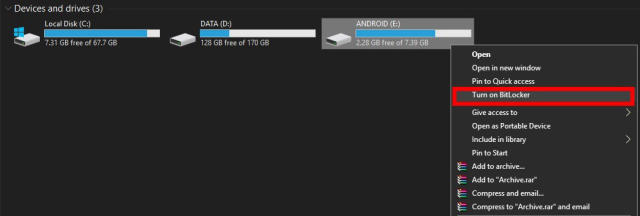
Bước 2: Lúc này màn hình sẽ hiển thị hộp thoại như hình dưới đây. Bạn đánh dấu tick vào mục Use a password to unlock the driver. Sau đó nhập mật khẩu vào mục Enter your password. Sau đó nhập mật khẩu ở ô dưới để xác nhận rồi bấm Next.
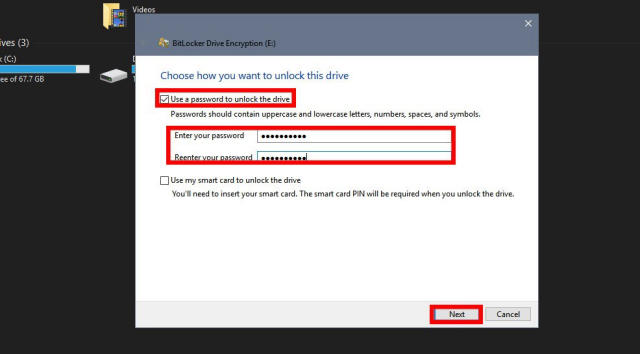
Bước 3: Ở đây có 3 lựa chọn để bạn lấy lại mật khẩu khi quên:
- Save to your Microsoft account: Lưu mật khẩu vào tài khoản Microsoft.
- Save to a file: Lưu mật khẩu ra một file.
- Print the recovery file: In ra file khôi phục.
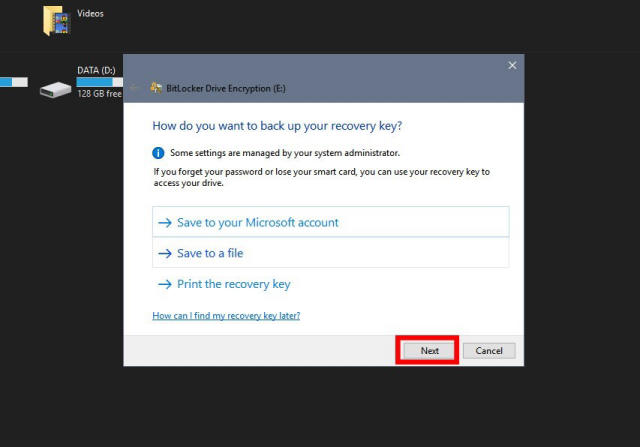
Bước 4: Bấm vào một trong hai tùy chọn mã hóa.
- Encrypt used disk space only: Mã hóa một phần USB.
- Encrypt entire drive: Mã hóa toàn bộ USB.
Cuối cùng bạn bấm Next.
Bước 5: Nếu máy tính của bạn sử dụng Windows 10 phiên bản 1511 trở lên thì bạn bấm vào New encryption mode. Nếu dùng phiên bản cũ hơn thì bạn bấm vào Compatible mode. Cuối cùng bấm Next.
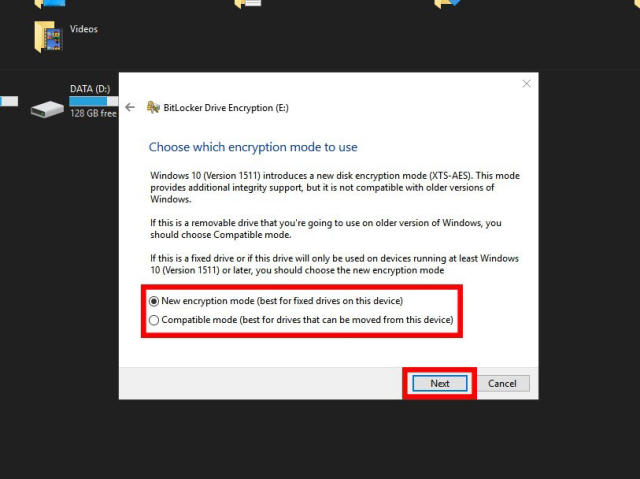
Bước 6: Bấm vào Start encrypting để mã hóa và cài mật khẩu cho USB.
Sau khi chạy xong, bạn rút USB ra và cắm lại thì sẽ thấy có biểu tượng ổ khóa. Lúc này bạn cần nhập vào mật khẩu đã cài để mở USB.
Cách gỡ bỏ mật khẩu cho USB
Bước 1: Mở menu Start sau đó nhập từ khóa tìm kiếm control panel rồi bấm vào kết quả vừa xuất hiện.
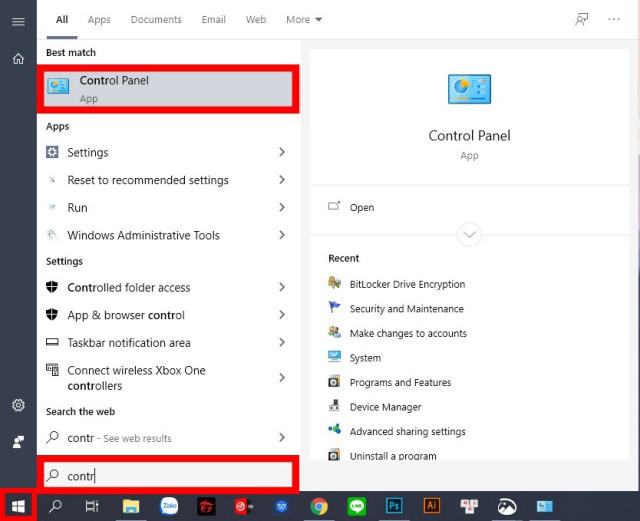
Bước 2: Tại cửa sổ Control Panel, bạn bấm vào System and Security.
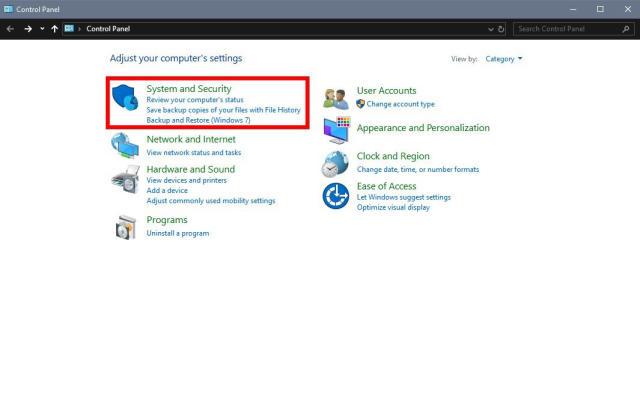
Bước 3: Bấm vào BitLocker Drive Encryption.
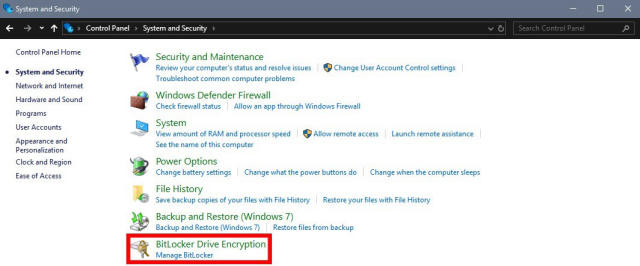
Bước 4: Bấm chọn USB đã mã hóa sau đó bấm vào Turn of BitLocker.
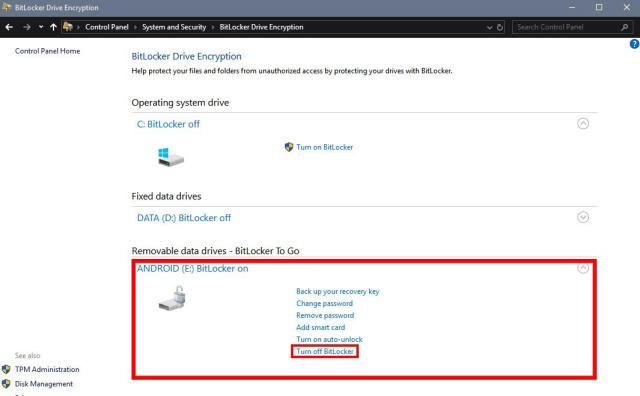
Trên đây là hướng dẫn cách đặt mật khẩu cho USB không cần phần mềm. Chúc các bạn thực hiện thành công!


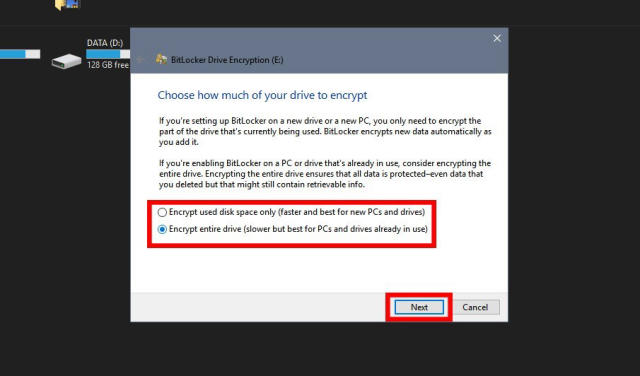
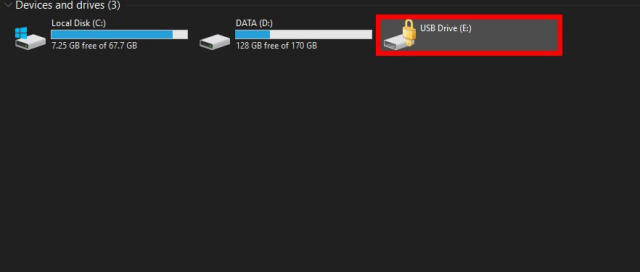








![50+ Đề thi học kì 2 Toán 11 năm 2022 mới nhất [Có đáp án]](https://seolalen.vn/wp-content/uploads/2022/09/de-thi-hoc-ky-2-lop-11-mon-toan-120x86.jpg)



