Việc kiểm tra nhiệt độ của CPU sẽ giúp người sử dụng thiết bị đang hoạt động với tình trạng như thế nào. Điều này giúp hạn chế tối đa những sự cố xảy ra với máy tính. Những làm thế nào để đo được nhiệt độ của CPU? Những người không rành về công nghệ liệu có gặp khó khăn khi thực hiện? Đừng lo lắng, vẫn có những cách giải quyết đơn giản mà ai cũng có thể thực hiện, đó là nhờ các phần mềm theo dõi nhiệt độ CPU. Cùng seolalen.vn tìm hiểu TOP 7 phần mềm theo dõi nhiệt độ CPU chuẩn xác nhất mà hoàn toàn miễn phí nhé.
Xem thêm: 8 Nguyên nhân và cách sửa lỗi máy tính khởi động lại liên tục
Tổng quan về quy trình sinh ra nhiệt của CPU
CPU vì sao lại sinh ra nhiệt?
CPU là nơi tiếp nhận thông tin và xử lý thông tin bằng cách chuyển hóa điện năng thành nhiệt năng. Vì thế, để tránh ảnh hưởng đến hiệu năng hoạt động thì nhiệt độ của máy cần được giải phóng. Khi nhiệt độ chạm ngưỡng 98 – 105*C thì CPU sẽ bắt đầu giảm tốc độ của hoạt động. Điều này giúp nhiệt độ giảm về mức trung bình và tránh được tình trạng CPU từ ngắt và bị hỏng nếu quá độ.

CPU quá nóng sẽ gây ra những hậu quả gì?
- Khi quá ngưỡng nhiệt độ cho phép của CPU sẽ mang đến nhiều ảnh hưởng nghiêm trọng:
- CPU bị giảm tuổi thọ
- Máy tính bị treo đột ngột, màn hình chuyển sang màu xanh full màn hoặc tự khởi động lại. Trong 1 số trường hợp nhiệt độ quá cao có thể làm cháy CPU.
- Nhiều ứng dụng khác cũng bị giảm hiệu năng sử dụng.
- Khi CPU quá tải, màn hình bị lỗi đen hoặc xanh sẽ tốn nhiều tiền bạc để sửa.
Do đó mà việc kiểm soát nhiệt độ của CPU là vô cùng quan trọng. Người dùng sẽ căn chỉnh được việc sử dụng máy tính ra sao. Từ đó giúp gia tăng tuổi thọ cho CPU và cả máy tính.
Có cách nào kiểm tra nhiệt độ CPU mà không cần dùng phần mềm không?
Dựa vào cảm quan
Đây là cách nhận biết nhiệt độ CPU khá đơn giản. Bạn chỉ cần đặt tay lên máy tính của bạn để xem nó có nóng hơn không. Đồng thời xem máy tính hoạt động có bị chậm hơn trước không. Nếu có thì khả năng cao là CPU đang làm việc quá tải và tăng nhiệt độ. Tuy nhiên, cách này ít được áp dụng vì không mang đến kết quả quá chính xác, chỉ là cảm quan của bản thân. Hãy sử dụng các công cụ chuyên nghiệp hoặc phần mềm theo dõi nhiệt độ CPU.

Sử dụng BIOS máy
BIOS là hệ thống giúp kiểm tra, giám sát các tính năng cơ bản của máy tính. Restart lại máy để mở BIOS. Khi logo của nhà sản xuất trên màn hình, hãy nhanh chóng bấm các phím chức năng hiện có.
Các phím mở BIOS sẽ tùy thuộc vào hãng máy tính bạn đang dùng, có thể là F12, F2, F10 hay Del (Delete)… Sau khi BIOS đã được mở, chọn mục “Power” >> “CPU Temperature”. Màn hình sẽ hiện lên số độ C của CPU hiện tại.
Với 1 số dòng máy tính hiện đại, BIOS đã được nâng cấp thành UEFI, mục “Temperature” sẽ hiện ngay ở màn hình đầu tiên của UEFI. Bạn sẽ biết được nhiệt độ của CPU là bao nhiêu.
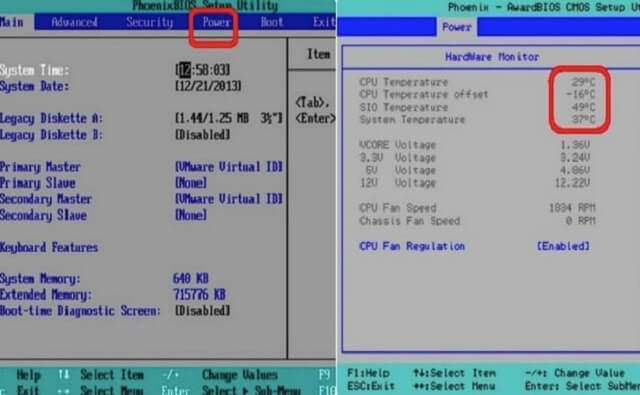
7 Phần mềm theo dõi nhiệt độ CPU chuẩn xác, miễn phí
Theo dõi nhiệt độ CPU bằng SpeedFan
SpeedFan là một phần mềm theo dõi nhiệt độ CPU bằng cách điều chỉnh tốc độ của hệ thống quạt trong máy tính. Nó giao tiếp với chip điều khiển để theo dõi điện áp, tốc độ quạt và nhiệt độ của CPU. Sử dụng SpeedFan, bạn còn có thể theo dõi, kiểm soát các thông số về điện áp, dung lượng RAM, tần số. SpeedFan còn giúp quản lý hiệu năng, độ bền của ổ cứng loại HDD.
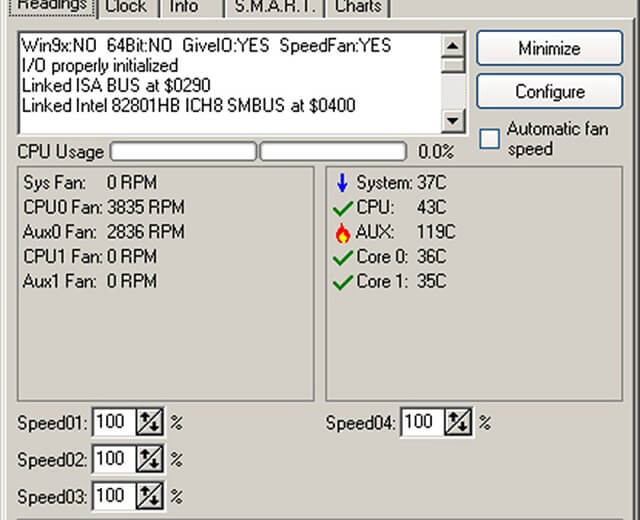
Các tính năng chính của SpeedFan:
- Cảnh báo khi nhiệt độ trong máy tính quá cao.
- Theo dõi hoạt động của quạt, nhiệt độ máy tính.
- Thay đổi tốc độ quạt tùy theo mức độ nhiệt, giảm tiếng ồn tối đa.
- Giao diện thân thiện, đơn giản, có thể hoạt động trên mọi hệ điều hành.
Đo nhiệt độ của CPU ở hệ điều hành Win 10 bằng Core Temp
Core Term là phần mềm theo dõi nhiệt độ CPU thông qua nhiệt độ của các lõi core trong bộ vi xử lý. Khi nhiệt độ tăng lên quá cao, phần mềm sẽ thông báo để bạn xử lý kịp thời, tắt các chương trình đang hoạt động để tránh ảnh hưởng đến toàn hệ thống. Core Temp được sử dụng trong phần lớn CPU của Intel và AMD hiện nay.
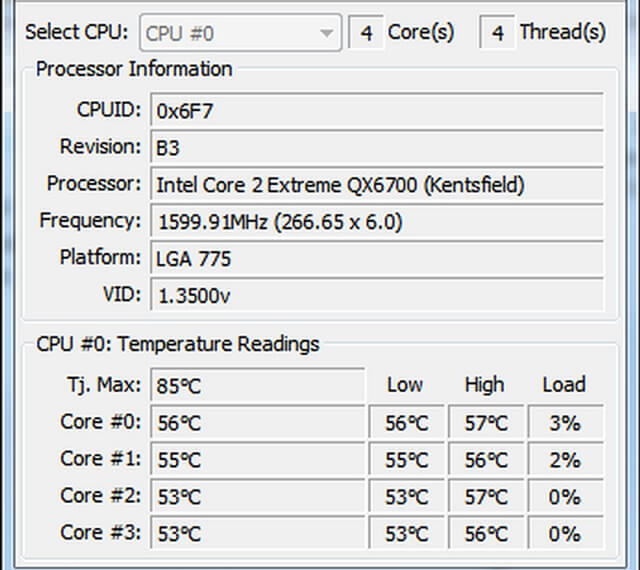
Những tính năng chính của Core Temp:
- Theo dõi, ghi lại sự biến thiên nhiệt độ của CPU.
- Cảnh báo máy tính khi nhiệt độ tăng cao.
- Có thể xem nhiệt độ CPU ở mọi thời điểm bằng cách đăng nhập.
Đo nhiệt độ của CPU bằng phần mềm CPU Z
Một trong những phần mềm theo dõi nhiệt độ CPU được nhiều người biết đến là CPU Z. Nó hiển thị toàn bộ những thông tin cơ bản của phần cứng máy cứng. Ngoài ra nó còn kiểm tra và hiển thị các số lượng đo lường về tần số bộ nhớ, tần số hoạt động của từng nhân.
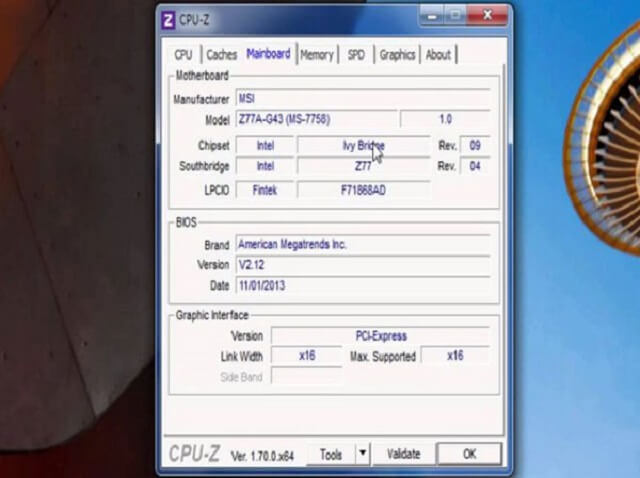
Những hoạt động chính của CPU Z:
- Giúp kiểm tra các thông tin về phần cứng.
- Giao diện dễ sử dụng, dễ nhìn.
- Miễn phí sử dụng được trên nhiều nền tảng khác nhau như Windows, Android, iOS.
- Kiểm tra phiên bản nâng cấp của Drivers, BIOS.
- Kiểm tra thông số của CPU và hiển thị cho người dùng
Nhược điểm của CPU Z: quá nhiều dữ liệu khiến người dùng mới gặp khó khăn.
Phần mềm theo dõi nhiệt độ CPU Speccy
Ngoài được biết đến là phần mềm theo dõi nhiệt độ CPU, Speccy còn được dùng để xem các thông tin về phần cứng của máy tính. Ngoài CPU, nó còn cho biết nhiệt độ hiện tại của mainboard, ổ cứng, VGA. Giao diện của Speccy khá dễ dùng, dễ nhìn và có nhiều chức năng hữu ích. Speccy hoàn toàn miễn phí nên bạn có thể yên tâm sử dụng.
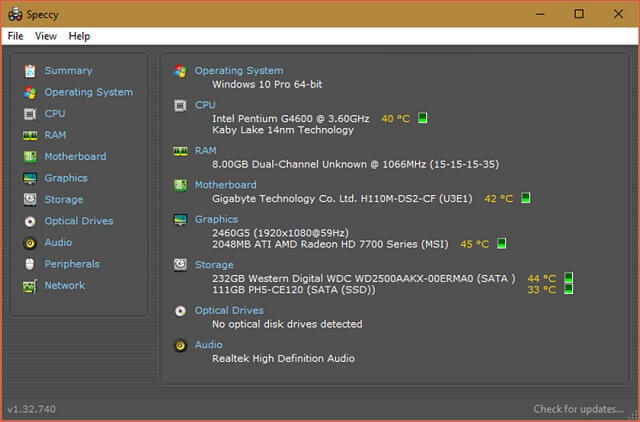
Phần mềm theo dõi nhiệt độ CPU CPUID HWMonitor
CPUID HWMonitor là phần mềm theo dõi nhiệt độ CPU toàn diện nhất. Ngoài CPU, nó còn cung cấp thông tin về nhiệt độ của các bộ phận khác như ổ cứng, main, card màn hình, RAM. Ngoài ra, nó còn cung cấp cho người dùng thông tin về nguồn điện mà phần cứng tiêu thụ, dung lượng của ổ cứng, xung nhịp hoạt động. CPUID HWMonitor cũng là một phần mềm hoàn toàn miễn phí.
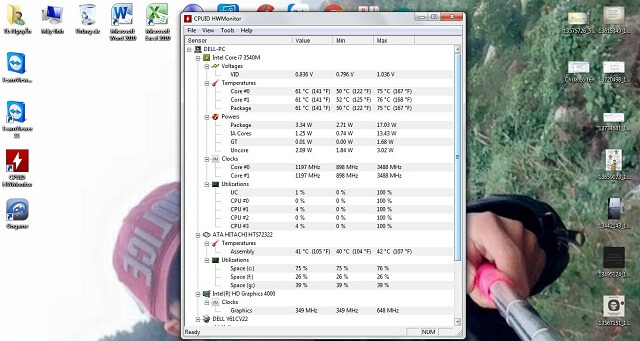
Kiểm tra nhiệt độ CPU bằng Real Temp
Là phần mềm theo dõi nhiệt độ CPU thông qua nhiệt độ từ chip của bộ vi xử lý. Ngoài hiển thị ở độ C, Real Temp còn hiển thị khoảng cách TJMax (đơn vị nhiệt độ tối đa an toàn của bộ vi xử lý)
Khi TJMax giảm gần bằng 0, có nghĩa là CPU đang nóng lên, bộ xử lý đang điều tiết và hoạt động bị chậm lại. Khi nhiệt độ máy tính quá cao, Real Temp sẽ tự động đóng các ứng dụng đang mở để bảo vệ hệ thống. Bạn có thể kiểm tra nhiệt độ trong mục “Temperature”.
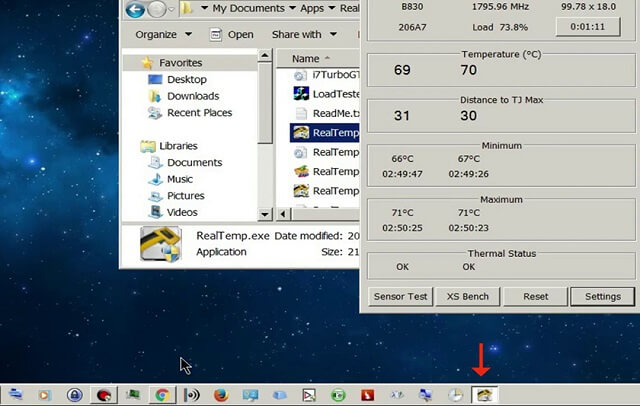
Phần mềm theo dõi nhiệt độ CPU AIDA64 Extreme
AIDA64 Extreme ngoài là phần mềm theo dõi nhiệt độ CPU thì còn là một công cụ được sử dụng để phân tích toàn diện hoạt động của hệ thống. Tính năng kiểm tra và giám sát các hoạt động của CPU được phát huy mạnh mẽ. Ngoài ra, bạn có thể sử dụng AIDA64 Extreme để kiểm tra hoạt động của card màn hình và RAM để tránh những phát sinh không muốn có.
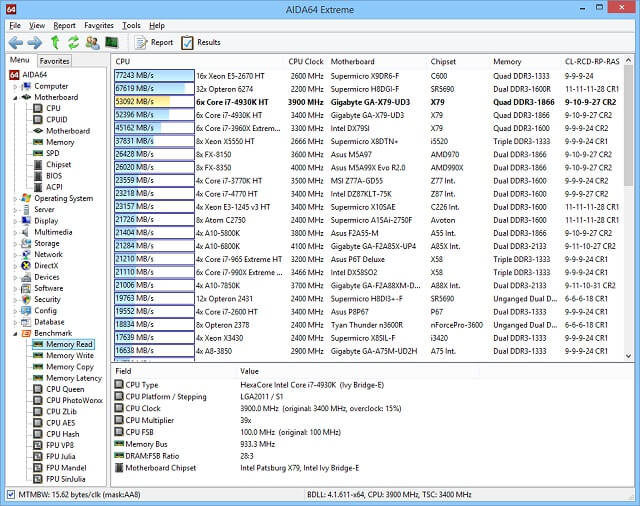
Những điều cần biết về nhiệt độ của ổ cứng và CPU
Nhiệt độ phù hợp cho hoạt động của CPU là bao nhiêu?
- Nhiệt độ phù hợp nhất cho CPU là 50*C.
- Nhiệt độ chấp nhận được của CPU là dưới 70*C. Nếu trên 70*C, cần sử dụng keo tản nhiệt, quạt tản nhiệt và kiểm tra hoạt động của máy tính.
- Nhiệt độ phù hợp cho ổ cứng là < 50*C.
- Nhiệt độ phù hợp cho card màn hình là 70-80*C.

Có thể làm mát máy tính, CPU bằng cách nào?
Khi máy tính hay CPU quá nóng, bạn có thể làm mát chúng nhanh bằng cách ngưng hoạt động và tắt một số phần mềm đang hoạt động không cần thiết.
Trên đây là thông tin về top 7 Phần mềm theo dõi nhiệt độ CPU chuẩn xác, miễn phí. Tùy theo nhu cầu sử dụng mà bạn có thể lựa chọn phần mềm phù hợp nhất. Liên hệ với seolalen.vn nếu cần hỗ trợ và tham khảo thêm nhiều thủ thuật tiện ích khi sử dụng máy tính.










![50+ Đề thi học kì 2 Toán 11 năm 2022 mới nhất [Có đáp án]](https://seolalen.vn/wp-content/uploads/2022/09/de-thi-hoc-ky-2-lop-11-mon-toan-120x86.jpg)



