Sử dụng PowerPoint là điều mà chắc chắn dân văn phòng, sinh viên, thiết kế phải biết. Có thể việc sử dụng PowerPoint rất dễ dàng khi chúng ta chỉnh sửa cơ bản, nhưng có nhiều người sẽ gặp khó khăn khi chèn video vào PowerPoint. Bài viết sau sẽ hướng dẫn bạn cách chèn video vào PowerPoint nhanh nhất mà bạn có thể học được nhanh chóng.
Các kỹ thuật để chèn video vào PowerPoint nhanh chóng
Nếu bạn đang loay hoay không biết chèn video vào PowerPoint như thế nào thì không cần lo lắng nữa. Video clip sau đây sẽ hướng dẫn cho bạn tất tần tật các bước để có thể chèn video dễ dàng. Với 5 phút, bạn có thể thành thạo việc này trong chớp mắt.
Cách chèn định dạng video vào Powerpoint
Bạn làm theo các bước sau đây:
- Bước 1: Mở file PowerPoint bạn mong muốn chèn video. Ví dụ mình mở file như hình minh họa
- Bước 2:Chọn chuột vào Slide mà bạn muốn video được chèn vào. Sau đó chọn Insert trên Tab công cụ. Rồi click chuột vào khu vực bạn muốn chèn video vào trên slide.
Tiếp theo click chuột vào ô hình tam giác ở “icon Video”. Sau đó chọn “Video from file” để chọn video bạn muốn từ máy tính vào PowerPoint.
- Bước 3: Trong khu chọn video, bạn tìm và chọn video rồi nhấn “Insert” để tải video từ máy lên Slide.
- Bước 4: Sau khi đã tải video, bạn nhấn giữ chuột ở các vòng tròn nhỏ rồi kéo cho video to ra, hoặc căn chỉnh theo ý bạn cho phù hợp với Slide.
Hình ảnh sau khi đã điều chỉnh
- Bước 5: Click vào Video, chọn Format trên tab công cụ, sau đó chọn “Corrections” và “Color” để tùy chỉnh hiệu ứng màu Video nếu muốn
Bạn có thể chọn “Video Styles” để chọn khung hình khi hiển thị.
Làm sao khi Powerpoint không thể chèn video từ tệp máy tính đã chọn
Các tệp tin được hỗ trợ trong Powerpoint là mp4. Nếu Powerpoint không cho bạn chèn video vào slide, hãy chuyển đổi video đó thành tếp đề xuất.
Nếu PowerPoint không cho phép bạn chèn tệp video hoặc âm thanh, hãy chuyển đổi nó thành định dạng được đề xuất.
Được biết, bộ số hóa chính là một trong những giải pháp cho việc không chèn video vào Powerpoint được. Đây là một đoạn phần mềm ngắn để giải mã các tếp kỹ thuật số, sau đó, tệp có thể phát như âm thanh và video. Để xác định xem bộ số hóa nào cho thiết bị của bạn rất khó. Nên bạn cần cài đặt gói bao gồm nhiều bộ số hóa để giải quyết nhanh hơn. Việc cái đặc này giúp bạn phát được tệp âm thanh và video dễ dàng.
Cài đặt gói K Lite Codec
- Truy cập vào các trang trực tuyến Gói K Lite Codec ở địa chỉ free-codecs.com
- Bạn nên chọn gói Tiêu chuẩn để cài đặt
- Bạn nhấn Tải xuống gói Tiêu chuẩn, và nhớ là bấm vào gói thứ 2 trong danh sách.
- Bạn có thể bấm Lưu, nếu máy hỏi. Quá trình tải xuống sẽ bắt đầu và được lưu trong mục Tải xuống của thư mục.
- Nhấm đúp chuột vào tệp đã tải xuống máy tính. Bắt đầu quá trình cài đặt trên máy tính của bạn. Gói K Lite Codec sẽ cung cấp cho bạn những câu hỏi, hãy làm theo hướng dẫn.
- Chọn cài đặt chế độ Bình thường cho người mới bắt đầu.
- Chọn Tiếp theo để tiếp tục
- Bạn bấm Tiếp theo trong Tùy chọn cài đặt nếu bạn không muốn điều chỉnh gì thêm.
- Trong Tăng tốc phần cứng, bạn chọn Phương pháp giải mã
- Trong Ngôn ngữ ưu tiên, bạn chọn ngôn ngữ mà mình phù hợp
- Đến Cấu hình âm thanh: sẽ cung cấp cho bạn phầm mềm không liên quan đến bộ số hóa. Bạn có thể bấm Từ chối nếu không muốn cài đặt.
- Cuối cùng, ở dưới khung Sẵn sàng cài đặt, bạn chọn Cài đặt để kết thúc quá trình.
Bài viết cung cấp cho bạn các hướng dẫn cách chèn video vào Powerpoint. Mong rằng bạn sẽ có những trải nghiệm tuyệt vời trong thao tác của mình.


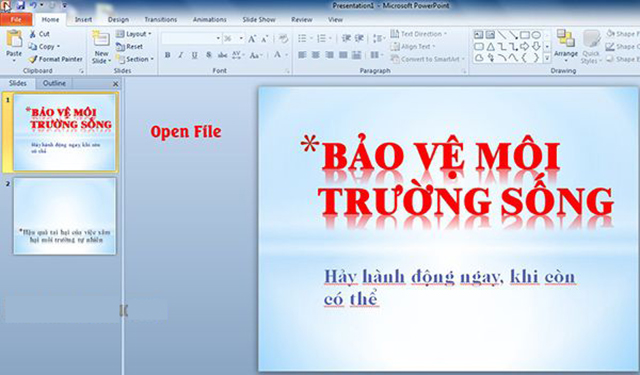
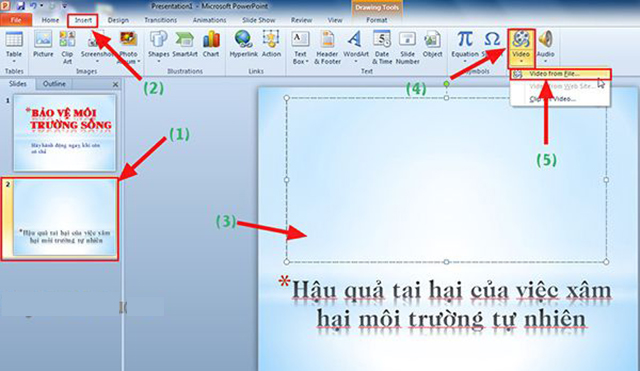
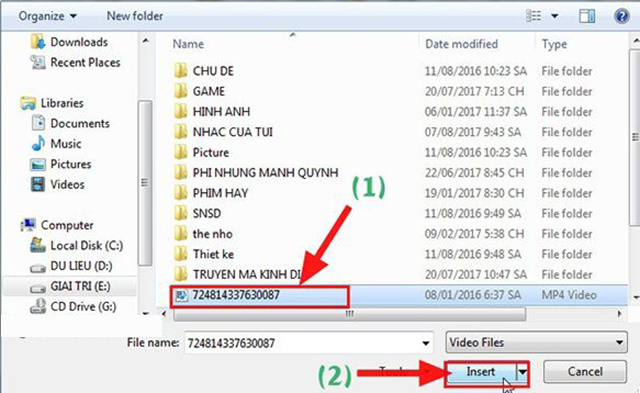
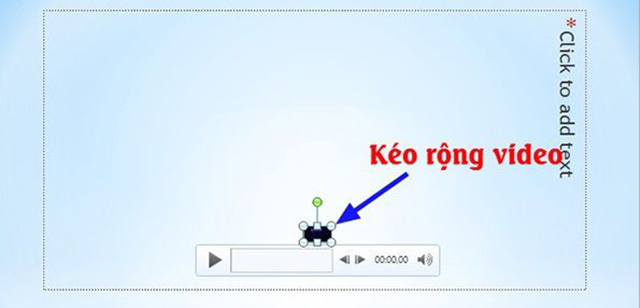









![50+ Đề thi học kì 2 Toán 11 năm 2022 mới nhất [Có đáp án]](https://seolalen.vn/wp-content/uploads/2022/09/de-thi-hoc-ky-2-lop-11-mon-toan-120x86.jpg)



