Với nhiều ưu điểm nhưng tính gọn nhẹ và độ bảo mật cao, PDF hiện là định dạng tài liệu được đông đảo khách hàng ưa chuộng. Tuy nhiên, nhược điểm nhỏ của nó là khó chỉnh sửa hình ảnh, nội dung trong tài liệu.
Trong bài viết dưới đây, chúng tôi sẽ hướng dẫn bạn 3 cách xóa chữ trong fiel PDF đơn giản, nhanh chóng. Mời các bạn cùng tham khảo chi tiết.
Xóa chữ trong file PDF trực tuyến
Đây là phương pháp thực hiện nhanh, đơn giản và hữu hiệu nhất.
Xóa chữ, hình ảnh trong file PDF trên SmallPdf
Bước 1: Truy cập vào trang web: https://smallpdf.com/vi/edit-pdf sau đó chọn k Chọn File để lựa chọn file pdf cần hình ảnh và chữ.
Bước 2: Lúc này, hộp thoại xuất hiện, bạn chọn đường dẫn tới file Pdf cần chèn sau đó chọn Open.
Bước 3: Nhấn chọn biểu tượng công cụ vẽ
Bước 4: Bấm vào biểu tượng nằm ngang sau đó chọn độ dày hoặc mỏng để xóa hình ảnh và chữ.
Bước 5: Chọn biểu tượng đường tròn, phụ thuộc vào màu nền của văn bản mà bạn chọn màu sắc sao cho phù hợp.
Bước 6: Nhấn giữ chuột trái và di chuyển đến vị trí bạn muốn xóa hình ảnh hoặc văn bản.
Bước 7: Lúc này, bạn đã xóa thành công chữ trong PDF
Bước 8: Tiếp theo, bạn có thể chèn nội dung văn bản vào vị trí đã xóa. Đển chèn văn bản bạn chọn thêm văn bản sau đó nhập nội dung.
Bước 9: Sau khi chỉnh sửa xong chọn Áp dụng.
Bước 10: Lúc này hệ thống sẽ tự động xử lý
Bước 11: Sau khi hoàn thành, bạn chọn nút tải xuống để tải file về máy tính
Xóa chữ, hình ảnh trong file PDF trực tuyến trên formswift
Bước 1: Truy cập trang web thông qua đường link: https://formswift.com/edit-pdf sau đó chọn Select Files to Edit.
Bước 2: Chọn file PDF cần xóa chữ hoặc hình ảnh sau đó tải lên và chọn công Eraser
Bước 3: Kéo thả chuột tới các vùng cần xóa hình ảnh hoặc chữ sau đó chọn biểu tượng xóa.
Lúc này bạn chỉ cần thêm hình ảnh hoặc chữ vào vùng đã xóa và chọn Download PDF để tải file đã xóa chữ hoặc hình ảnh về máy.
Xóa chữ, hình ảnh trong file PDF bằng phần mềm PDF Eraser
Bước 1: Truy cập vào trang web https://www.pdferaser.net/ để tải phần mềm PDF Eraser về máy.
Bước 2: Sau đó cài đặt phần mềm và bấm chọn Open PDF
Bước 3: Chọn đường dẫn tới file pdf cần xóa chữ hoặc hình ảnh sau đó bấm Open.
Bước 4: Chọn biểu tượng tẩy say đó chọn kích thước to hoặc nhỏ của tẩy theo mục đích và di chuyển tới vị trí văn bản cần xóa.
Để chèn chữ hoặc hình ảnh vào vị trí cần xóa, bạn kích chọn Add Text.
Cuối cùng vào thẻ File -> Save để lưu lại file PDF đã xóa chữ hoặc hình ảnh.
Xóa chữ, hình ảnh trong file PDF bằng cách chuyển sang file Word để chỉnh sửa
Ngoài ra, với những file PDF có tính bảo mật dữ liệu thấp, bạn có thể chỉnh sửa bằng cách sử dụng phần mềm chuyên dụng chuyển từ PDF sang Word hoặc trang web online. Chẳng hạn như trang trực tuyến Smallpdf.
Hi vọng 3 cách xóa chữ trong file PDF trong bài viết trên của chúng tôi sẽ giúp các bạn dễ dàng hơn trong việc chỉnh sửa văn bản và hình ảnh. Chúc các bạn thực hiện thành công.


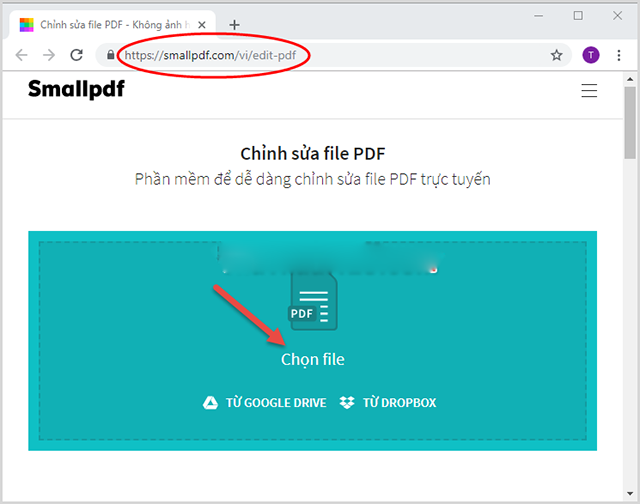
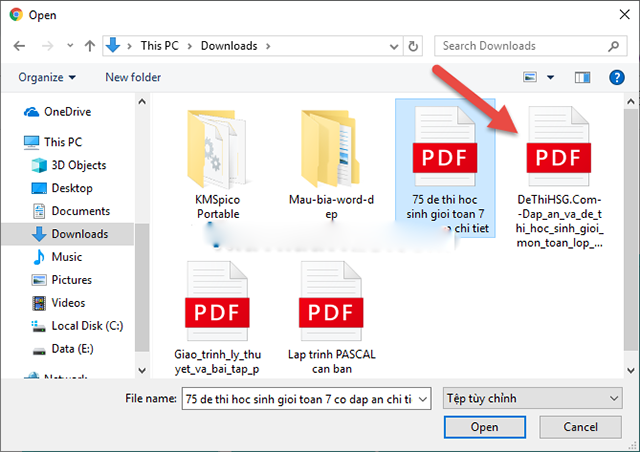
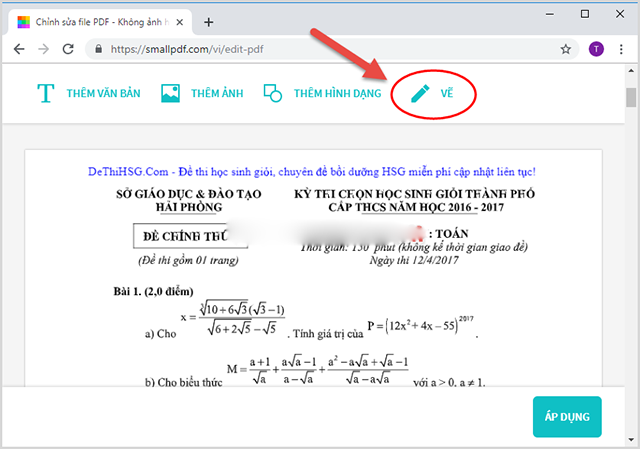
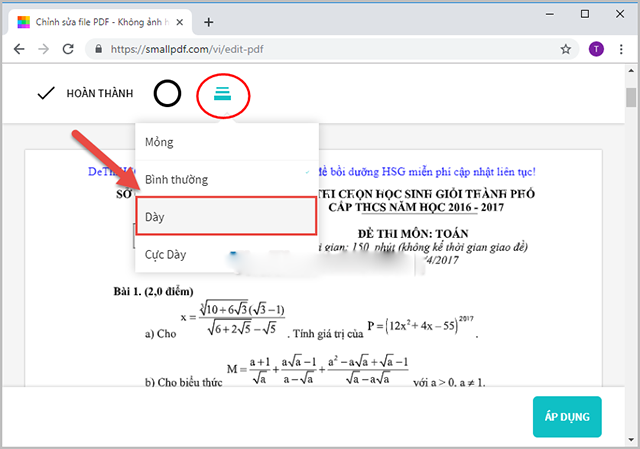
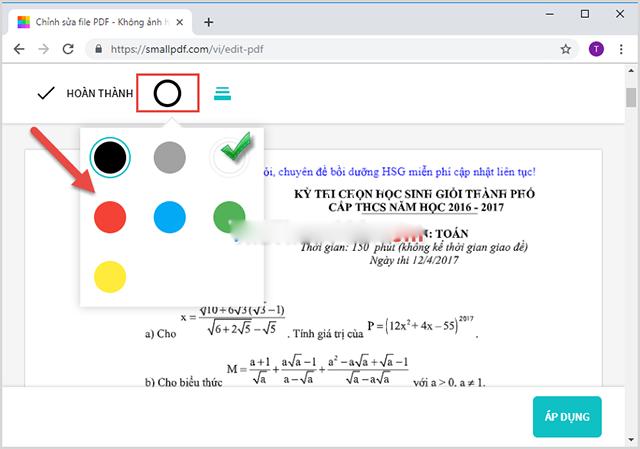
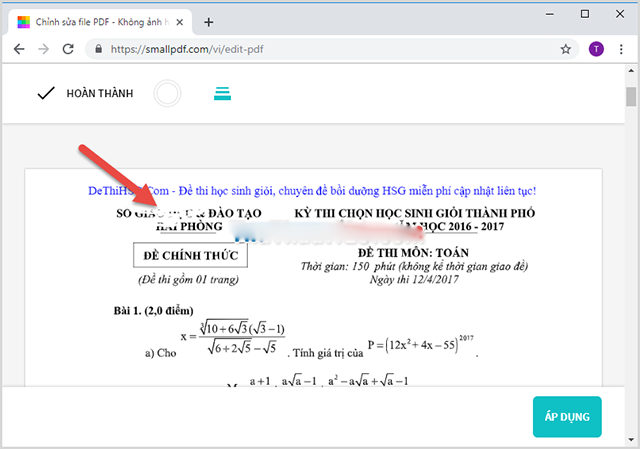
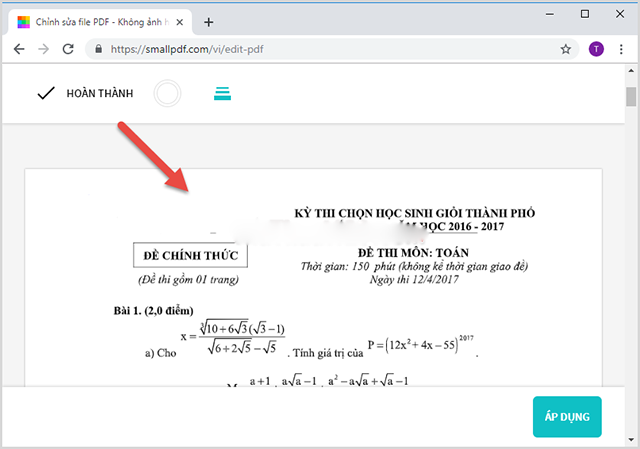
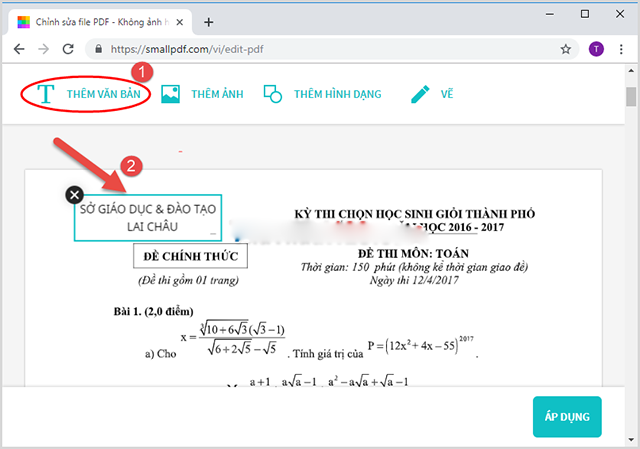
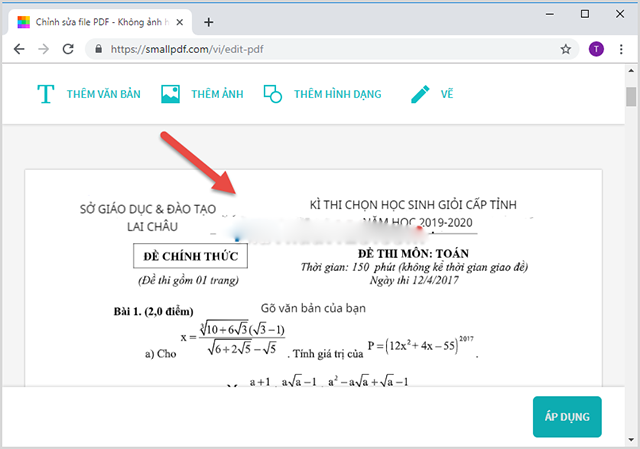
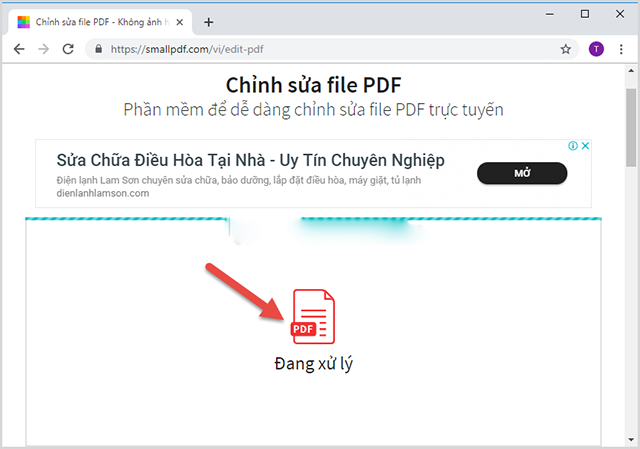
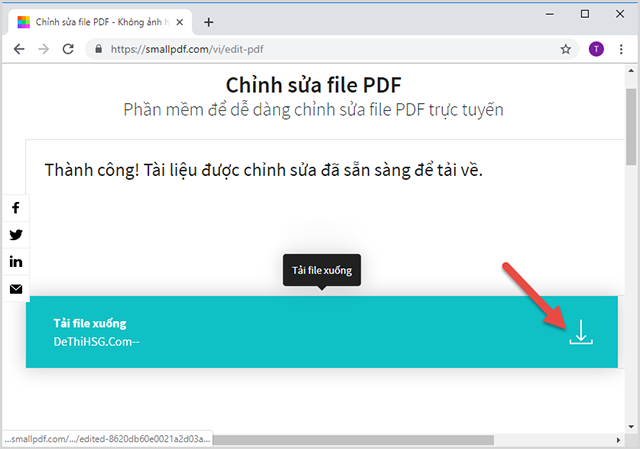
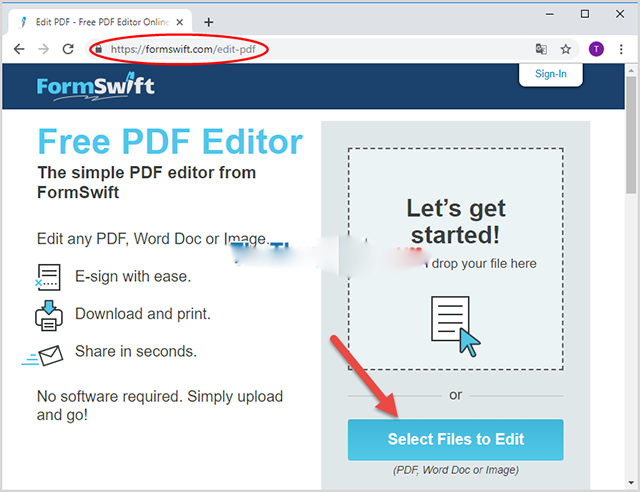
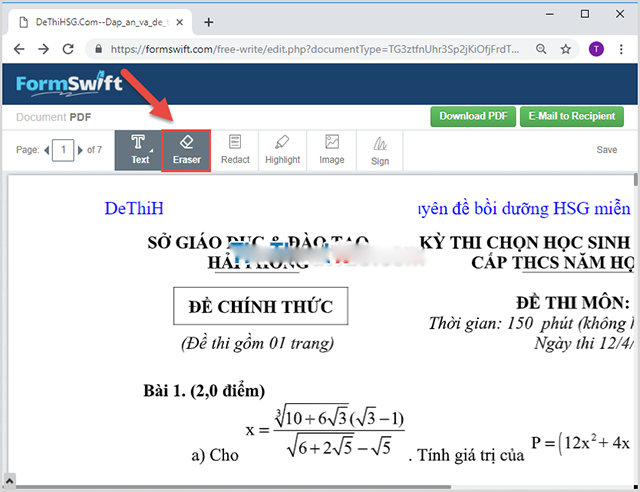
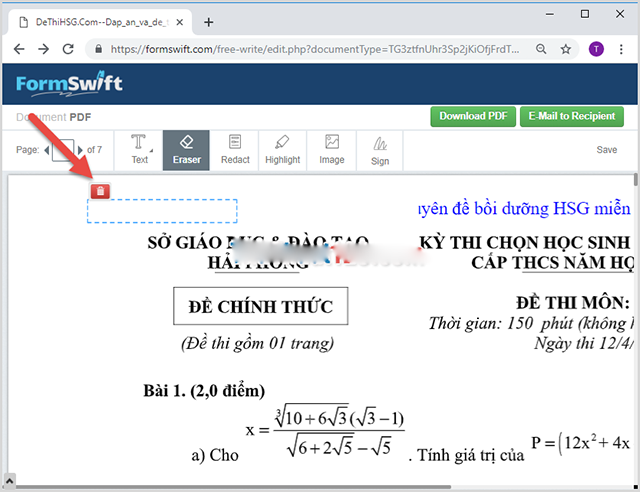
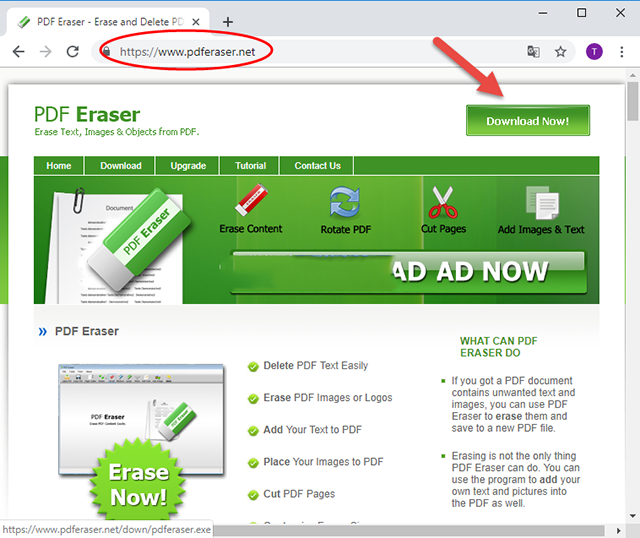
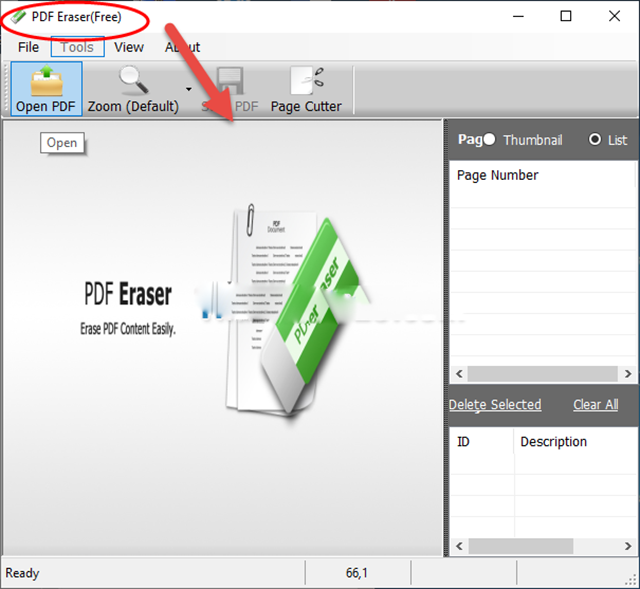
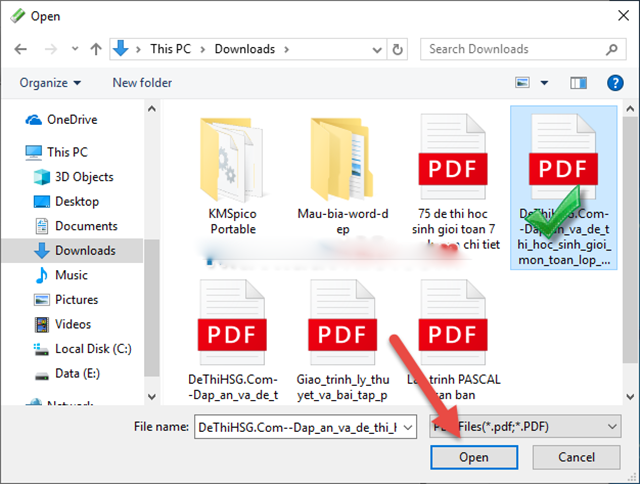
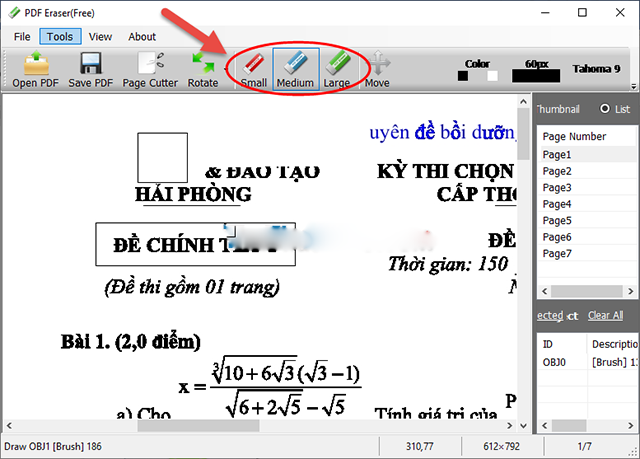
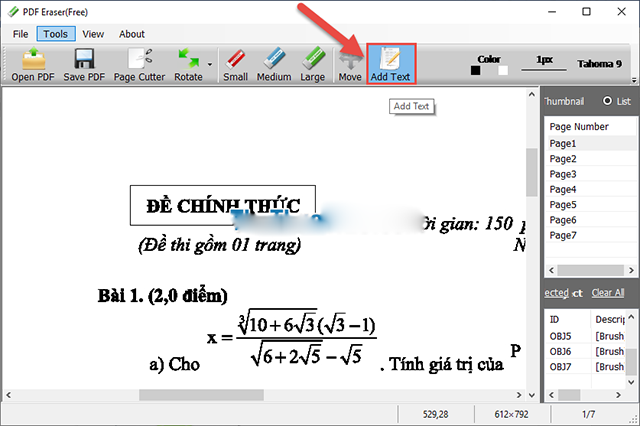
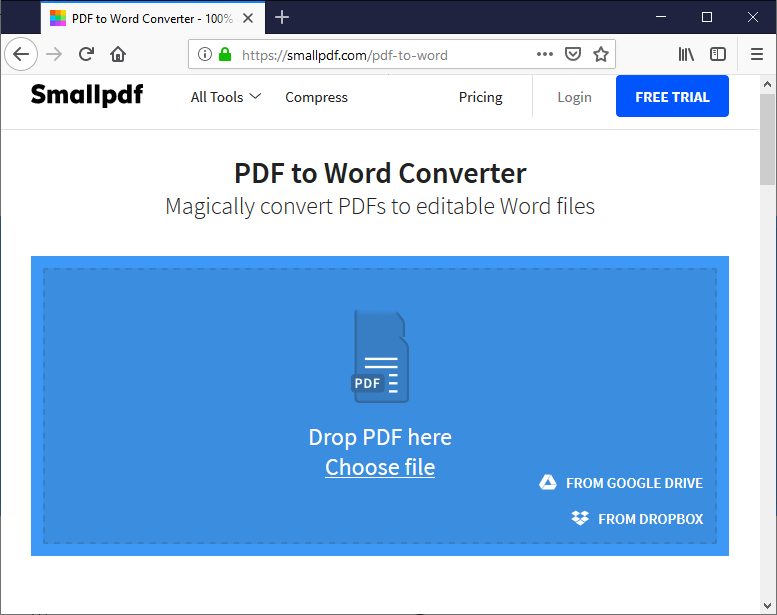








![50+ Đề thi học kì 2 Toán 11 năm 2022 mới nhất [Có đáp án]](https://seolalen.vn/wp-content/uploads/2022/09/de-thi-hoc-ky-2-lop-11-mon-toan-120x86.jpg)



