Khi sử dụng Win 10, tên thật của người dùng sẽ được hiển thị ngay trên màn hình đăng nhập. Điều này có thế gây bất tiện với một số người thường xuyên sử dụng máy tính trong môi trường công cộng hoặc làm những công việc đặc biệt. Bởi win 10 không cho phép sử dụng tên người dùng khác hoặc đặt bí danh. Vậy có cách đổi tên Account trong win 10 nào khác không? Tìm câu trả lời ngay dưới đây nhé!
Cách đổi tên User Account trên Win 10
Hướng dẫn đổi tên trên win 10 bằng tài khoản Microsoft
Nếu bạn muốn đổi tên đăng nhập của mình khi sử dụng tài khoản Microsoft thì điều duy nhất có thể làm được chính là thay đổi chính tên tài khoản của bạn.
- Bước 1: Mở ứng dụng Settings.
- Bước 2: Nhấn chọn Accounts.
- Bước 3: Nhấn chọn Your info.
- Bước 4: Sau đó bạn nhấp vào phần Manage my Microsoft Account.
- Bước 5: Chờ trang tài khoản trong trình duyệt tải.
- Bước 6: Xem phần hiển thị phía dưới tên của bạn, chọn More Actions.
- Bước 7: Nhấp Edit Profile.
- Bước 8: Chờ đến khi trang tải xong thì nhấn chọn Edit name.
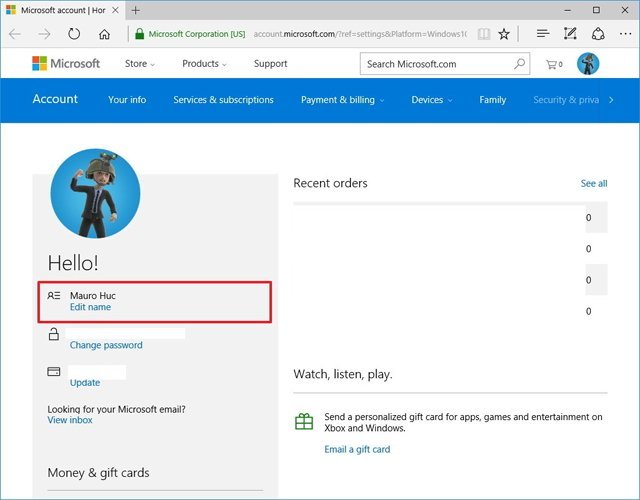
Hướng dẫn đổi tên đăng nhập trên Windows 10 bằng tài khoản cục bộ
Nếu bạn sở hữu một tài khoản riêng trên máy tính thì việc đổi tên sẽ dễ dàng hơn rất nhiều. Cụ thể như sau:
- Bước 1: mở Control Panel.
- Bước 2: click chuột để chuyển sang User Accounts.
- Bước 3: Nhấp chuột vào tài khoản cục bộ mà bạn muốn chỉnh sửa.
- Bước 4: Click chọn Change the account name.
- Bước 5: Nhập tên mới theo ý muốn.
- Bước 6: Nhấn chọn Change Name là hoàn thành
Lưu ý, nếu bạn chỉ muốn ẩn đi địa chỉ email của mình khi đăng nhập chứ không muốn đổi tên tài khoản thì có thể làm như sau:
- Mở Settings => Accounts => Sign-in Options => Privacy rồi chọn nút gạt cạnh Show account details về vị trí tắt.
Trên đây là hướng dẫn chi tiết nhất về cách đổi tên Account trong win 10. Hy vọng bài viết đã mang đến nhiều thông tin hữu ích cho bạn đọc. Trân trọng!


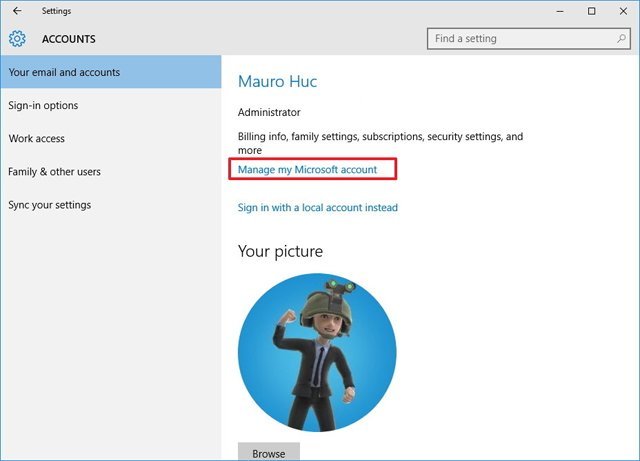
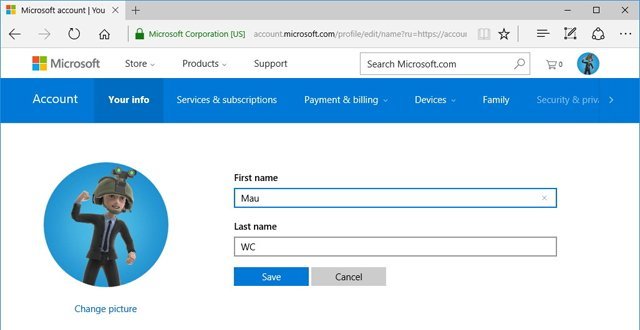
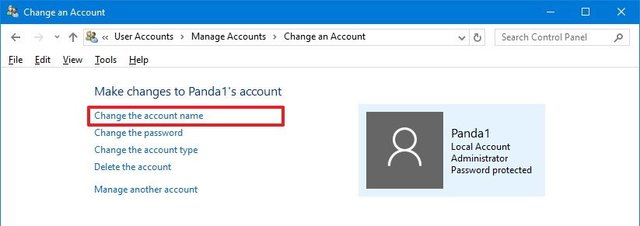
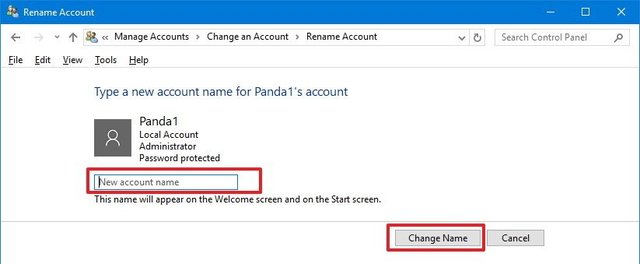








![50+ Đề thi học kì 2 Toán 11 năm 2022 mới nhất [Có đáp án]](https://seolalen.vn/wp-content/uploads/2022/09/de-thi-hoc-ky-2-lop-11-mon-toan-120x86.jpg)



