Thông thường, khi đăng nhập wifi trên các thiết bị máy tính hay điện thoại, nếu không lưu lại thì chắc chắn một lúc nào đó bạn sẽ quên mật khẩu. Vậy, làm thế nào để xem mật khẩu wifi đã kết nối? Cùng theo dõi bài viết dưới đây của chúng tôi để được giải đáp.
Video cách xem mật khẩu wifi đã kết nối
Xem mật khẩu wifi đã kết nối trên máy tính
Dưới đây là cách xem mật khẩu wifi đã kết nối trên các hệ điều hành của máy tính:
Xem mật khẩu wifi trên win 7
Bước 1: Chọn biểu tượng WiFi / Network dưới taskbar sau đó chọn Open Network and Sharing Center.
Bước 2: Trong giao diện mới chọn Manage Wireless Networks.
Bước 3: Lúc này trên màn hình sẽ xuất hiện danh sách kết nối wifi, bạn chỉ cần nhấp đúp chuột để xem mật khẩu.
Sau khi nhấp chuột chọn Security và chọn Show characters, mật khẩu wifi sẽ hiện ra.
Xem mật khẩu Wifi đã quên trên Windows 8.1
Bước 1: Bấm tổ hợp phím Widow+ R để mở hộp thoại Run. Sau đó gõ từ khóa cpa.cpl rồi nhấn OK.
Bước 2: Trong giao diện của Network Connections chọn chuột phải vào biểu tượng mạng wifi sau đó chọn Status.
Khi giao diện mới hiện ra, bạn chọn Wireless Properties
Trong mục Security bạn chọn Show characters để hiện thị mật khẩu wifi đã kết nối.
Xem Mật Khẩu WiFi Trên Windows 10
Bước 1: Nhấp đúp chuột vào biểu tượng wifi trên màn hình và chọn Open Network and Sharing Center.
Bước 2: Trong giao diện mới chọn Connections với wifi đang kết nối
Bước 3: Trong phần wifi status bạn bấm chọn Wireless Properties.
Bước 4: Trong mục Security bấm chuột vào Show characters để xem mật khẩu wifi đã kết nối
Xem mật khẩu Wifi đã truy cập trên máy Mac
Để xem mật khẩu wifi đã truy cập trên máy Mac bạn cần thực hiện theo các hướng dẫn dưới đây:
Đối với người dùng Windows
Nhấp chuột vào Start -> Run -> Nhập CMD –Enter để mở CMD trên windows. Sau đó gõ dòng lệnh: netsh wlan show profile name=SSID key=clear (SSID là tên wifi bạn đang sử dụng và phải bỏ trong dấu ngoặc kép). Lúc này mật khẩu wifi sẽ được hiển thị trong phần “Key Content”.
Đối với người dùng sử dụng macOS
Đầu tiên bạn mở Terminal sau đó gõ dòng lệnh: security find-generic-password -ga SSID | grep password.
Lúc này bạn chỉ cần nhập tên và mật khẩu Mac và nhấn Enter là mật khẩu sẽ hiển thị.
Xem Mật Khẩu WiFi Bằng Command Prompt
Bước 1: Mở Menu Start sau đó bấm “cmd” rồi chọn Command Prompt ở chế độ Administrator.
Bước 2: Tiếp tục gõ lệnh netsh wlan show profile để hệ thống liệt kê tất cả wifi đã từng kết nối trên máy tính của bạn.
Bước 3: Thực hiện gõ lệnh netsh wlan show profile “Tên WiFi” key=clear để xem mật khẩu WiFi.
Bước 4: Lúc này các thông số sẽ xuất hiện trên màn hình. Bạn cần lưu ý đến phần Security settings dòng Key Content, bởi nó sẽ hiển thị mật khẩu wifi.
Hướng dẫn xem mật khẩu WiFi đã lưu trên iPhone
Dưới đây là hướng dẫn cách xem mật khẩu wifi đã kết nối trên iPhone:
Giải pháp 1: Sử dụng cài đặt Router
Trong ứng dụng cài đặt vào menu wifi sau đó chọn biểu tượng chữ i bên cạnh wifi đang kết nối và sao chép địa chỉ của bộ định tuyến.
Sau đó, mở tab mới trên Safari và dán địa chỉ vừa sao chép để trình duyệt điều hướng tới màn hình đăng nhập router.
Kiểm tra mặt dưới router xem Username và Password rồi đăng nhập vào trình duyệt trên điện thoại.
Nếu sử dụng router của TP Link bạn cần vào mục Wireless chọn Wireless Security sau đó xem mật khẩu WiFi ở mục Password.
Giải pháp 2: Xem mật khẩu WiFi trên iPhone bằng iCloud Keychain Sync
Phương pháp này chỉ thực hiên khi bạn đang dùng máy tính là Mac.
Tính năng đồng hồ hóa giúp bạn đồng bộ dữ liệu và mật khẩu đã lưu. Do đó, phương pháp này sử dụng iCloud để hiển thị mật khẩu đã lưu trong ứng dụng Keychain trên máy tính Mac.
Trước tiên, bạn cần mở iPhone, sau đó chọn Cài đặt (Settings) > tên tài khoản ID Apple > iCloud > Chuỗi khóa rồi bật Chuỗi khóa lên.
Trở lại cài đặt và bật điểm truy cập cá nhân
Mở máy Mac và kết nối với điểm truy cập cá nhân vừa phát, sau đó mở tìm kiếm Spotlight (Cmd+Space) và tìm Keychain Access.
Tiếp theo bạn mở mạng WiFi mà bạn muốn biết mật khẩu sau đó chọn Show password, mật khẩu sẽ hiển thị trên màn hình.
Giải pháp 3: Sử dụng ứng dụng của bên thứ 3
Phương pháp này chỉ áp dụng cho các thiết bị đã Jaibreak.
Bạn cần vào Cydia và tìm các ứng dụng sau: WiFi Passwords, iSpeedTouchpad, Speedssid, Dlssid. Các aap này sẽ giúp bạn kiểm tra mật khẩu WiFi trên iPhone/iPad đơn giản, dễ dàng.
Xem mật khẩu WiFi trên điện thoại Android
Dưới đây là một số cách xem mật khẩu wifi trên điện thoại Android mà bạn có thể áp dụng:
Giải pháp 1: Sử dụng cài đặt Router
Trước tiên, bạn vào menu WiFi, chọn biểu tượng Cài đặt WiFi ở WiFi đang kết nối và sao chép địa chỉ ở Cổng.
Sau đó dán địa chỉ vừa sao chép vào khung địa chỉ trình duyệt và truy cập vào địa chỉ của cổng đó.
Tiếp đến hãy kiểm tra mặt dưới router của bạn xem Username và Password rồi đăng nhập vào trình duyệt trên điện thoại.
Giải pháp 2: Sử dụng Cài đặt WiFi trên điện thoại
Phương pháp này sử dụng cho các thiết bị chạy Android 10 trở lên mà không cần root.
Bước 1: Vào Cài đặt chọn Kết nối và internert rồi chọn WiFi.
Bước 2: Trong giao diện tiếp theo, bạn chọn các mạng đã lưu. Tại đây bạn sẽ thấy xuất hiện các danh sách mạng WiFi mà thiết bị đã từng nhập mật khẩu.
Nếu muốn kiếm tra mật khẩu của mạng nào bạn chỉ cần nhấp vào và chọn chia sẻ.
Bước 3: Nhập mã pin hoặc xác nhận khuôn mặt, vân tay để xác thực. Lúc này màn hình sẽ hiển thị mã QR cùng SSID và mật khẩu của mạng Wifi mà bạn muốn xem.
Giải pháp 3: Sử dụng WiFi Password Viewer để tìm lại mật khẩu WiFi
Phương pháp này chỉ sử dụng cho máy chạy Android 9.0 trở xuống và cần root thiết bị.
Bước 1: Tải và cài đặt WiFi Password Viewer vào điện thoại
Bước 2: Sau khi cài đặt thành công, WiFi Password Viewer sẽ yêu cầu quyền truy cập Superuser, bạn nhấn Grant để đồng ý. Lúc này, màn hình sẽ hiển thị tất cả các WiFi đã từng truy cập, gồm tên và mật khẩu.
Giải pháp 4: Sử dụng ES File Explorer để xem mật khẩu WiFi đã lưu
Đầu tiên bạn mở ứng dụng ES File Explorer, sau đó kéo thanh điều hướng sang trái và chọn lưu trữ là Local, bấm chọn Device từ danh sách thả xuống.
Tiếp theo chọn System > etc > WiFi và mở file wpa_supplicant.conf, lựa chọn chế độ xem là HTML hoặc tệp văn bản.
Khi mở tệp, bạn sẽ tyaays mật khẩu của các mạng WiFi đã kết hiển thị trên màn hình.
Trên đây là tổng hợp một số cách xem mật khẩu wifi đã kết nối trên Điện Thoại, Máy Tính. Hi vọng thông qua bài viết của chúng tôi sẽ giúp bạn lấy lại mật khẩu nhanh chóng.


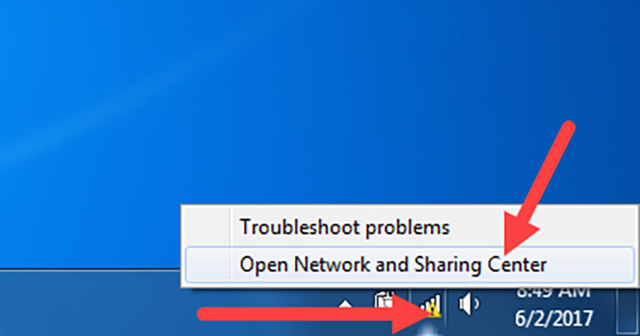
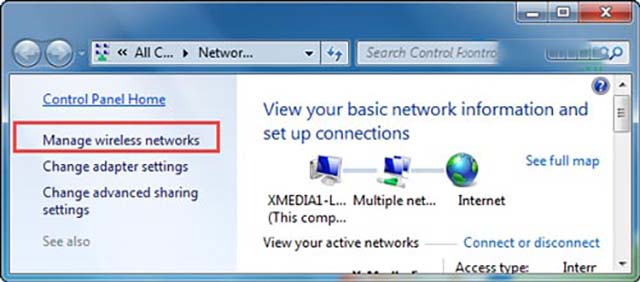
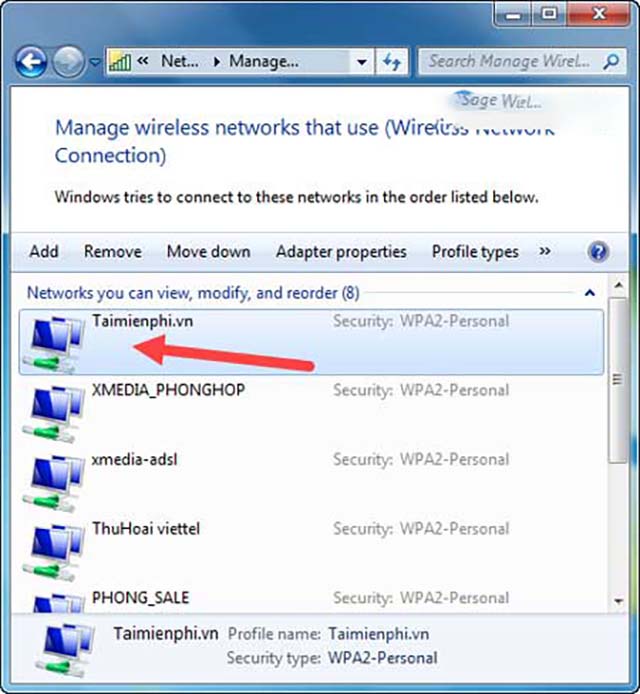
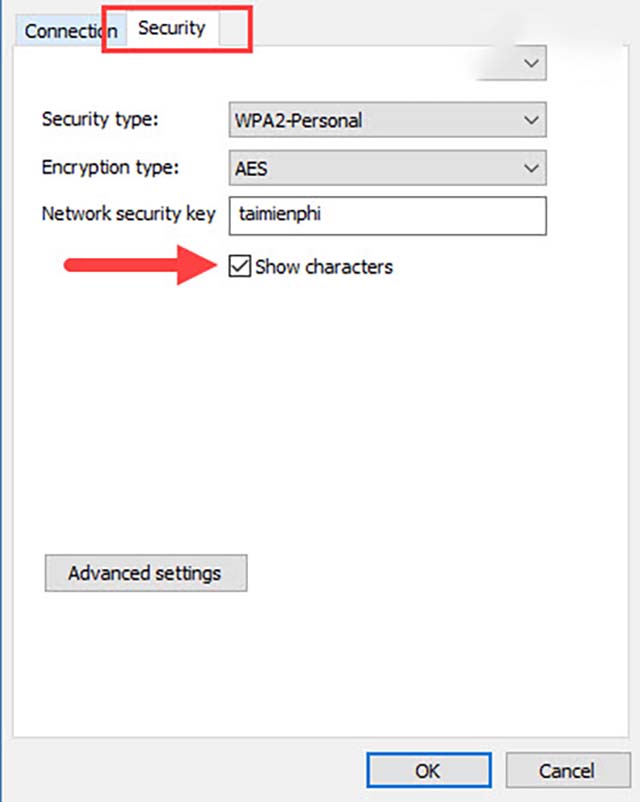
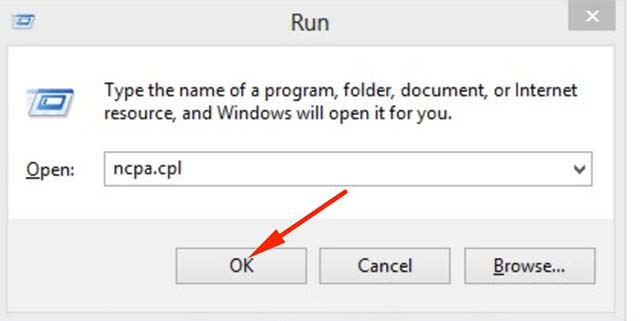
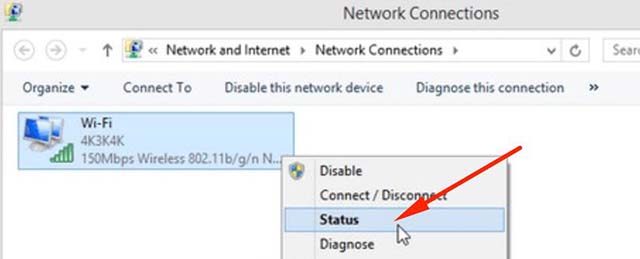
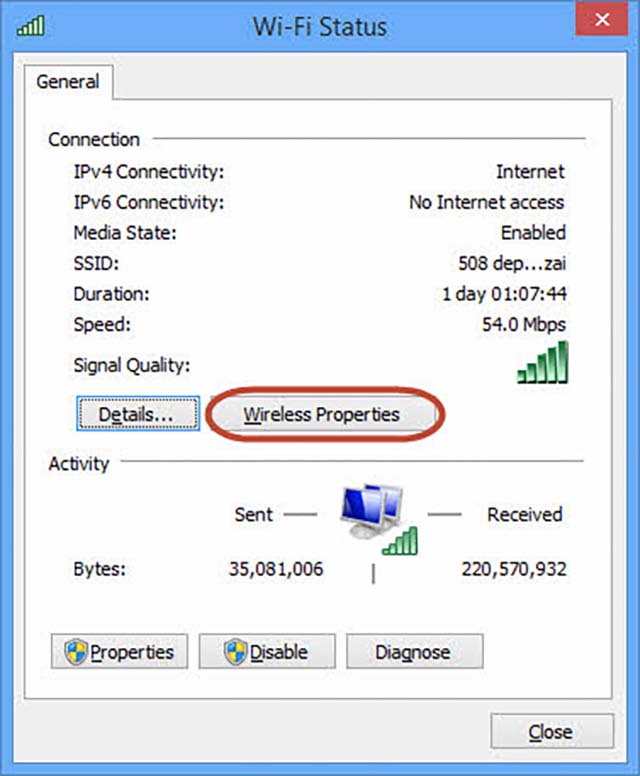
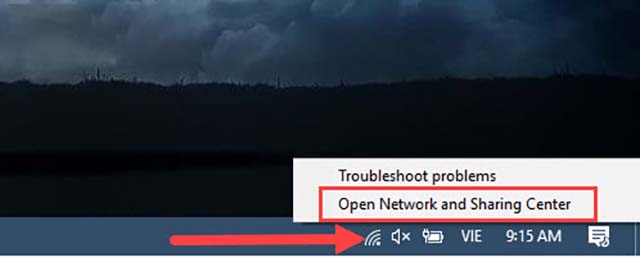
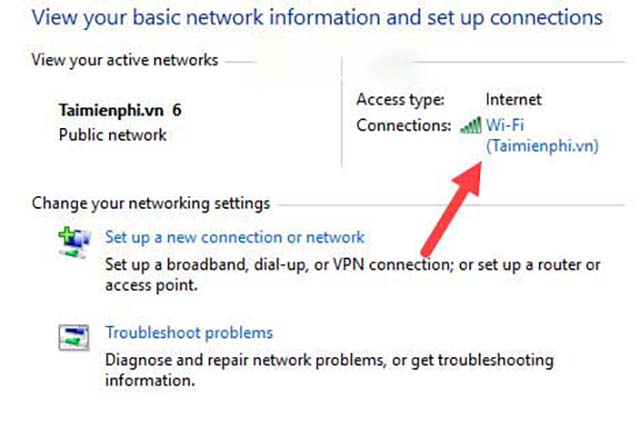
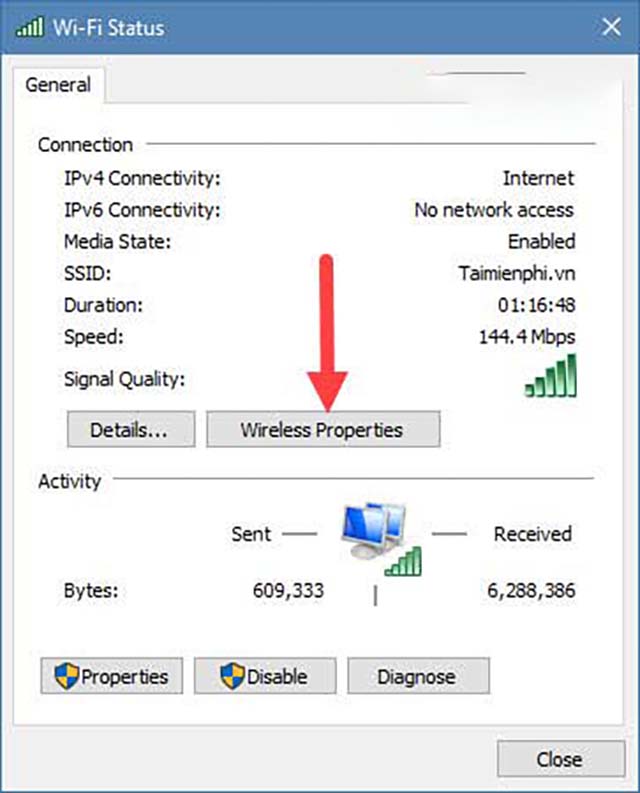
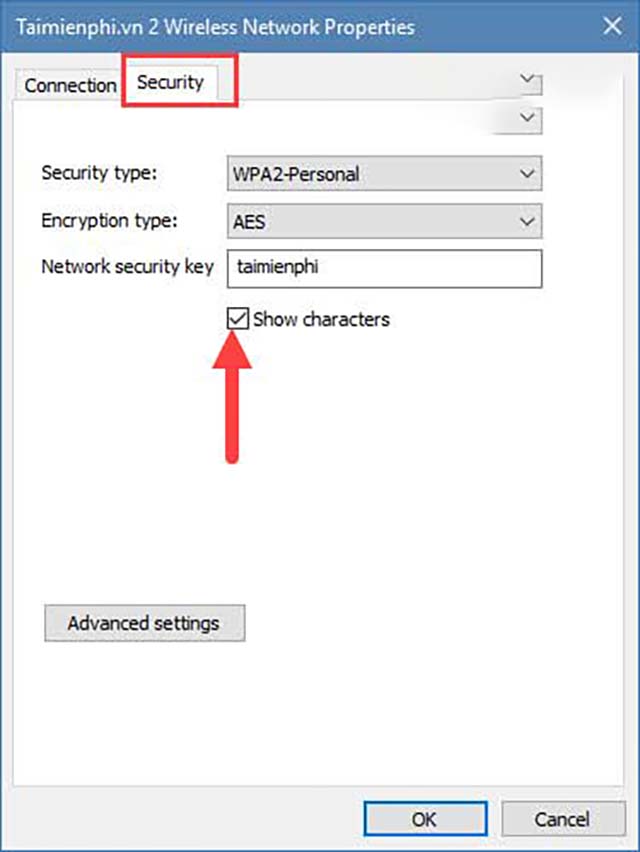
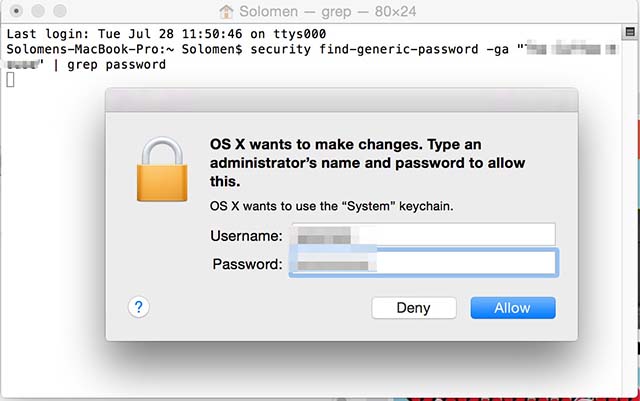
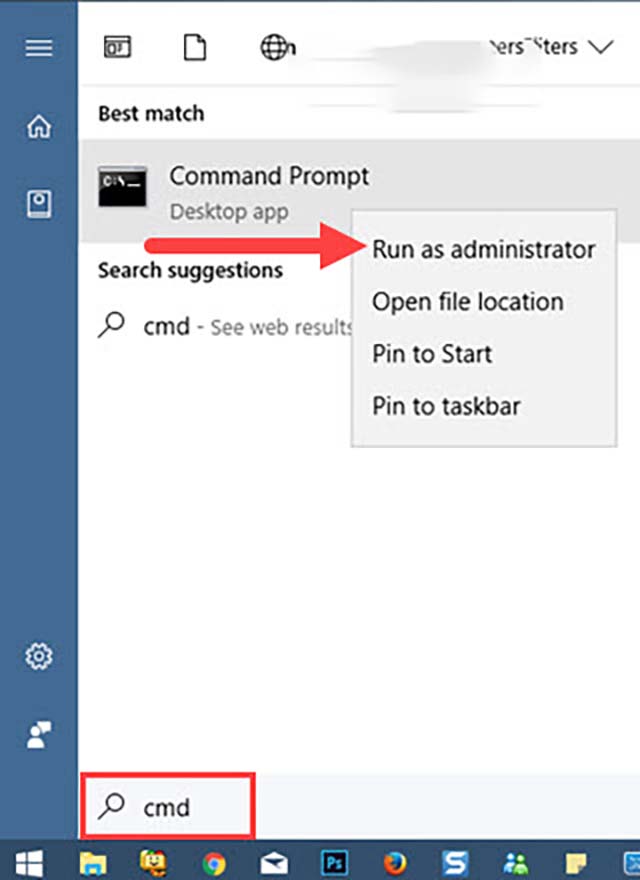
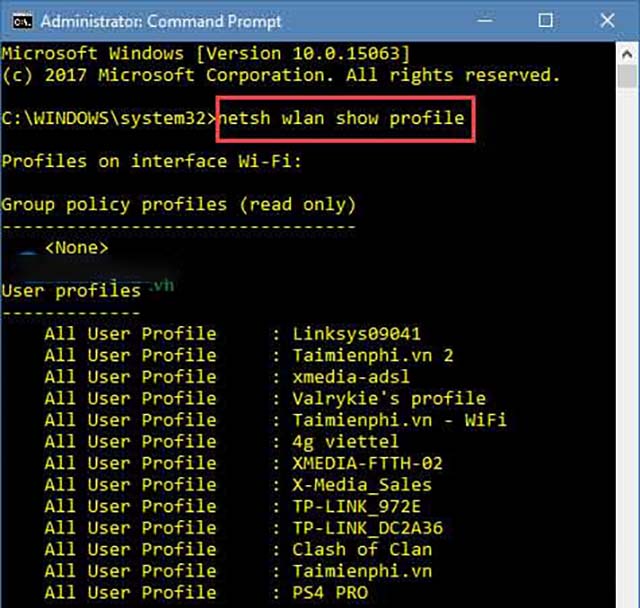
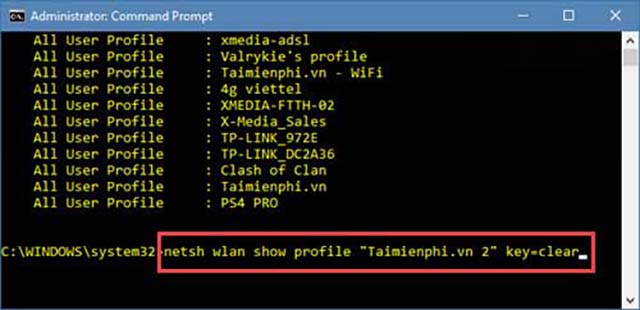
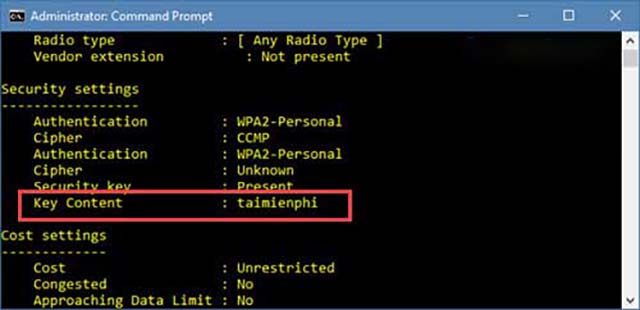
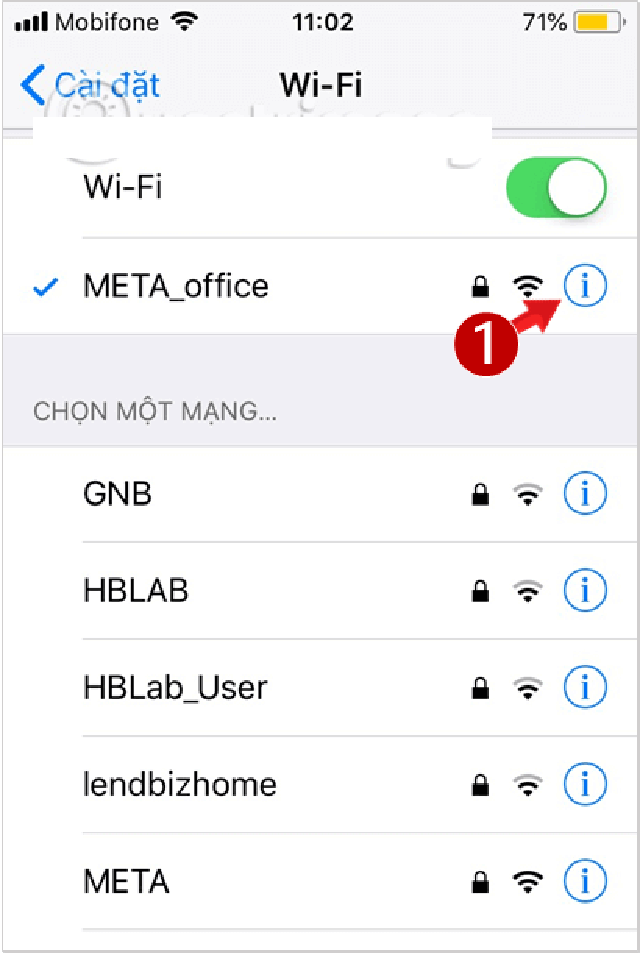

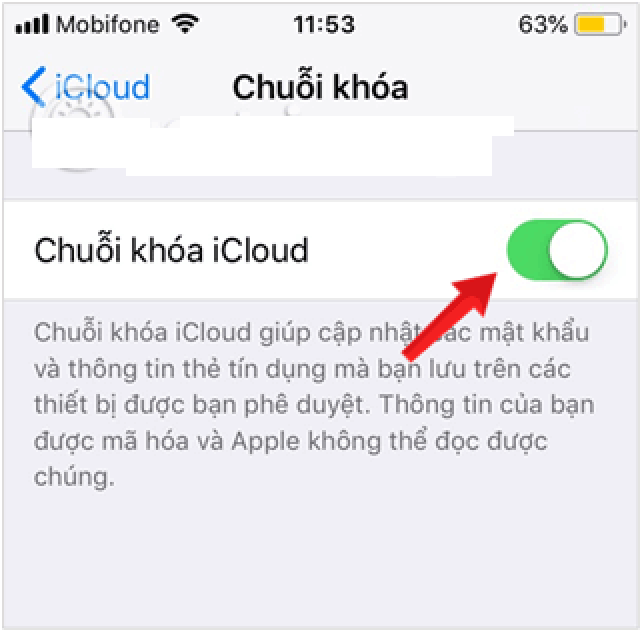
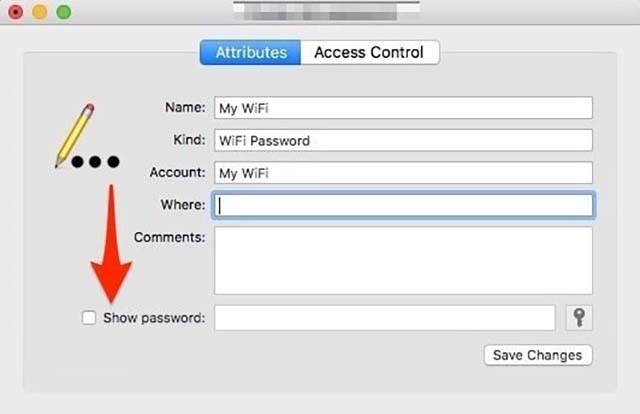
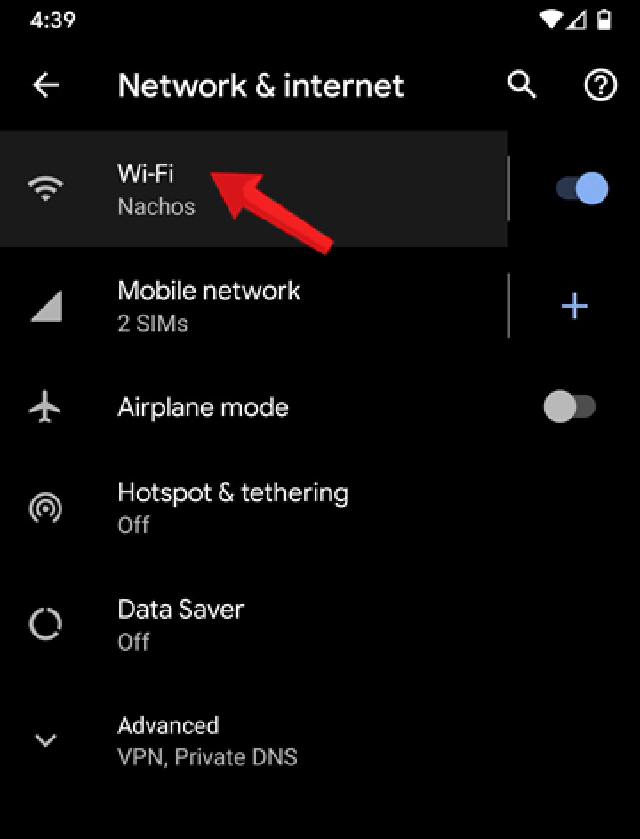
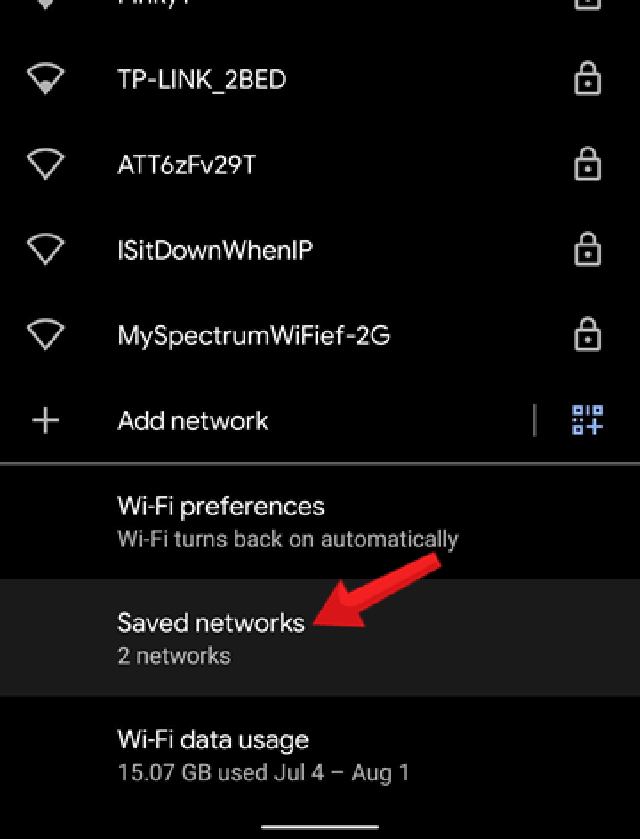
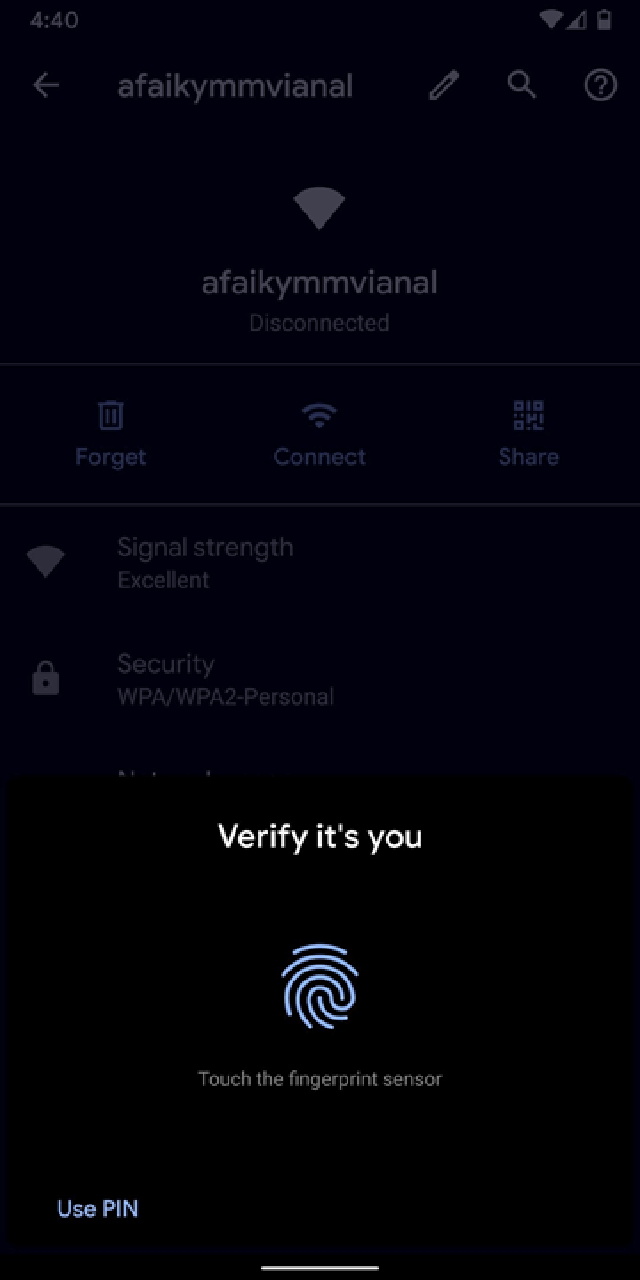
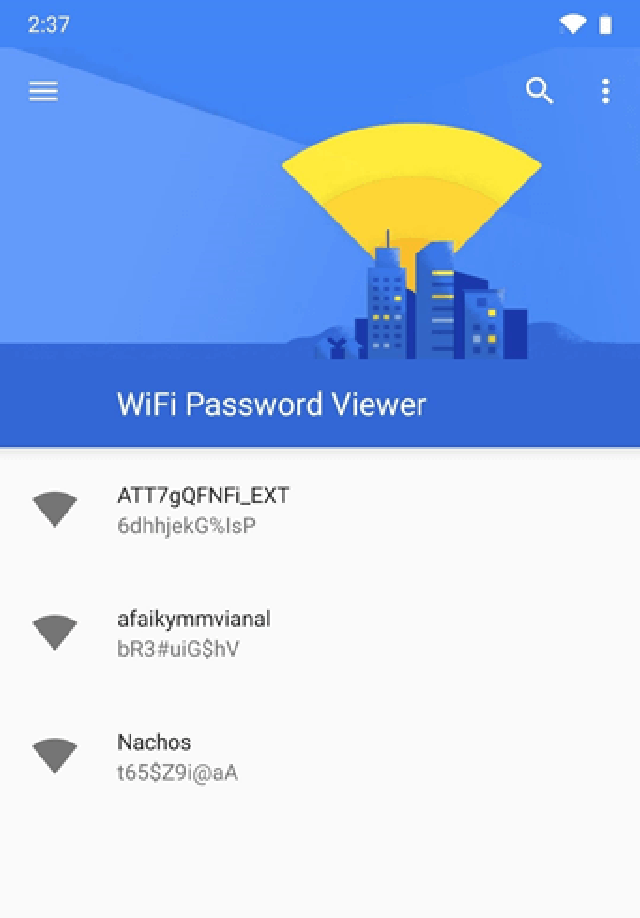
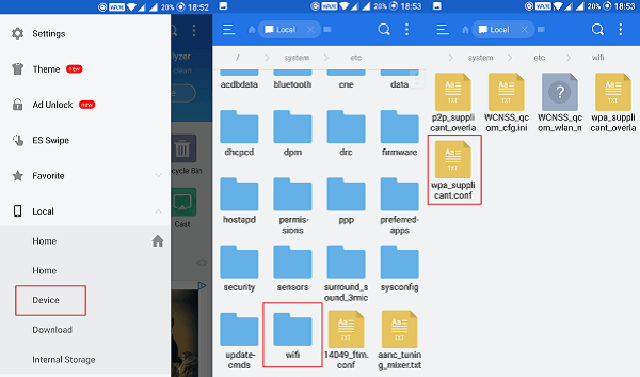








![50+ Đề thi học kì 2 Toán 11 năm 2022 mới nhất [Có đáp án]](https://seolalen.vn/wp-content/uploads/2022/09/de-thi-hoc-ky-2-lop-11-mon-toan-120x86.jpg)



