1. Hướng dẫn đánh số thứ tự trong word chi tiết nhất
2. Cách dùng Bullets đánh số thứ tự trong Word
Cách dùng Bullets để đánh số thứ tự trong word được thực hiện theo các bước sau:
- Bước 1: Tiến hành bôi đen nội dung muốn tạo danh sách. Tiếp theo, ấn vào nút tab Home, chọn thẻ Bullets. Từ đây, bạn sẽ thấy các loại thứ tự đã được lập sẵn, bạn có thể chọn áp dụng cho nội dung mà mình muốn. Thường thì những ký tự đầu dòng sẽ hay được chọn. Kết quả khi thực hiện xong sẽ như ảnh sau:
Bôi đen nội dung muốn đánh số thứ tự
Sau đó hãy chọn Home, ấn Bullets và chọn ký tự đánh số bạn muốn
- Bước 2: Nếu bạn muốn tự lập lại các kiểu thứ tự thì chọn tiếp mục Define New Bullet ngay phía dưới
Nếu muốn tự làm ký tự số thì bôi đen nội dung muốn đánh số rồi chọn Define New Bullet
- Bước 3: Đến đây, một giao diện mới với những thiết lập cho việc đánh số thứ tự trên word sẽ được hiển thị. Bạn hãy lựa chọn đánh số sao cho thích hợp nhất. Với thẻ Bullet Character, bạn có tới 3 mục lập kiểu danh sách áp dụng. Làm như sau: Click Symbol, chọn các biểu tượng bạn muốn hiển thị trong danh sách. Tiếp theo, ấn vào nút Font, chọn kích cỡ, màu sắc cũng như định dạng cho mẫu biểu tượng mà bạn đã chọn. Sau đó, ấn OK để áp dụng dùng kiểu số thứ tự cho nội dung word. Sau khi thao tác bạn sẽ được kiểu thự tự đúng như biểu tượng bạn đã chọn
Tiếp tục chọn home => Symbol để chọn các biểu tượng theo ý thích
Hãy chọn 1 ký tự trong bảng biểu tượng của Symbol rồi ấn OK
Thành quả sau khi hoàn thiện
- Bước 4: Nếu bạn muốn sử dụng hình ảnh để thay cho biểu tượng thì hãy ấn nút Define New Bullet, rồi ấn tiếp ô Picture. Từ đây, sẽ có một danh sách hình ảnh cho bạn tự do lựa chọn. Tiếp tục ấn Import để thêm ảnh có sẵn trong máy tính vào. Vậy là việc thêm hình đã hoàn tất
3. Cách dùng Numbering đánh số thứ tự trong Word
Cách dùng Numbering để đánh số thứ tự trong word gồm 4 bước như sau:
Bước 1:
– Hãy bôi đen nội dung cần tạo, sau đó nhấn vào biểu tượng Numbering. Lúc này, các kiểu đánh số thứ tự sẽ được hiện ra. Bạn có thể chọn để áp dụng cho nội dung tài liệu mình muốn. Lúc này, danh sách sẽ được đánh số như ảnh sau:
Bôi đen nội dung muốn đánh số, sau đó ấn vào ô Numbering và chọn ký tự bạn muốn
Bước 2:
Nếu không thích chọn kiểu đánh số có sẵn, bạn hãy thiết lập kiểu mới bằng cách chọn Define New Numbering Format
Nếu muốn tự làm ký tự, hãy ấn Home, chọn Define New Numbering Format
Bước 3:
Nhấn tiếp vào mục Number Style, chọn kiểu số thứ tự ở đầu dòng mà bạn muốn áp dụng
Vào mục Number Style, chọn kiểu số thứ tự
Bước 4:
Tại mục Number Format, bạn có thể xóa bỏ những ký tự khác, chỉ cho giữ lại kí tự số. Ví dụ, với số thứ tự trong hình, bạn có thể bỏ đi dấu chấm
Tại mục Aligment , bạn chọn định dạng căn lề giữa nếu muốn (Centered)
Bước 5:
Để thay đổi hoặc chỉnh sửa định dạng cho kiểu số thứ tự, bạn có thể chọn Font trong word. Sau đó, ấn Ok để lưu lại
Lưu ý: Trong trường hợp có bảng, có từ 2 cột số thự tự không liền sát nhau thì phải thao tác thêm để dịch chuyển, giúp cho số thự tự gần nhau hơn. Cách thực hiện như sau:
+ Chọn kiểu đánh số thứ tự cho 2 cột
+ Bôi đen cột thứ 2, chọn Set Numbering Value. Khi giao diện hiển thị thì lập tức nhập số thứ tự kế tiếp phần số thự tự cuối cùng trong cột đầu tiên, tại mục Set Value to. Từ đây, cột thứ tự thứ 2 sẽ hiển thị các số thứ tự liên tiếp so với cột đầu tiên
Trên đây là những chia sẻ của chúng tôi về: 2 Cách đánh số thứ tự trong Word tự động. Hy vọng rằng, bạn sẽ có thêm những kiến thức hay, bổ ích sau khi đọc xong bài viết này!


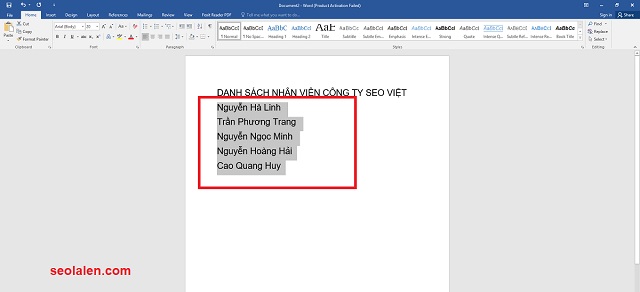
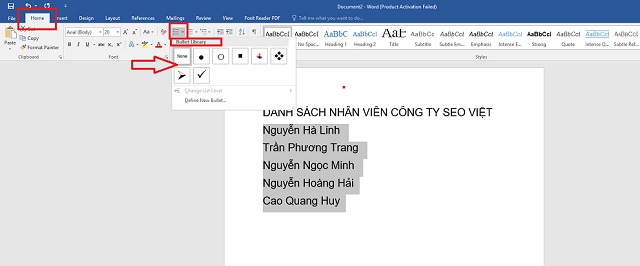
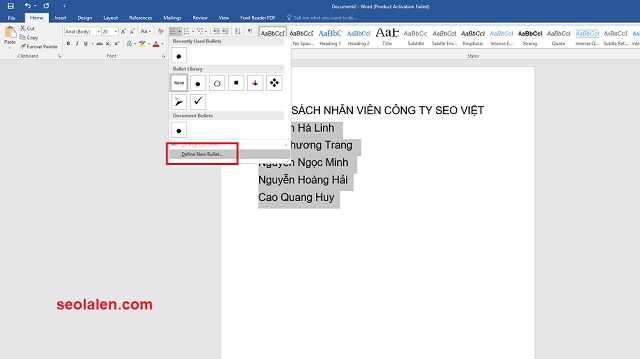
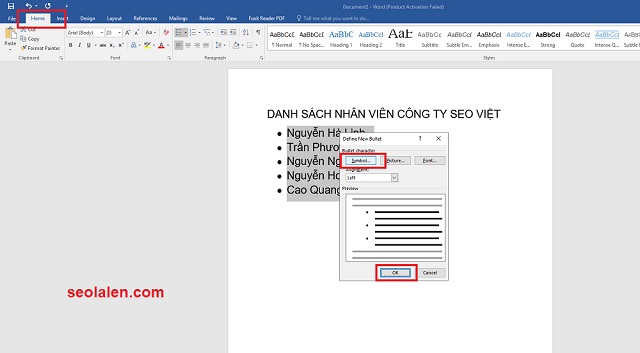
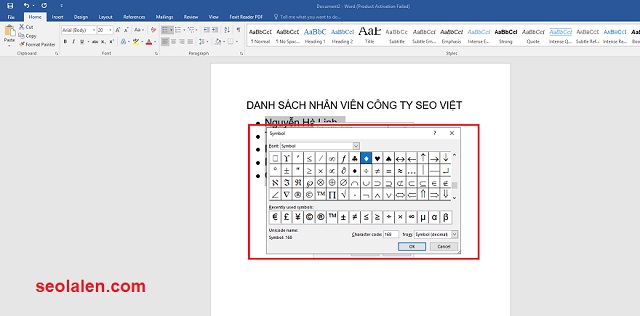
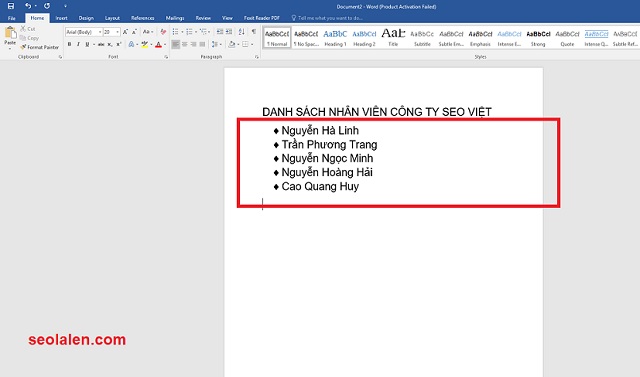
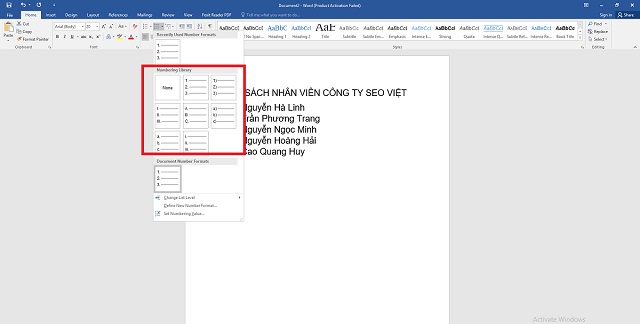
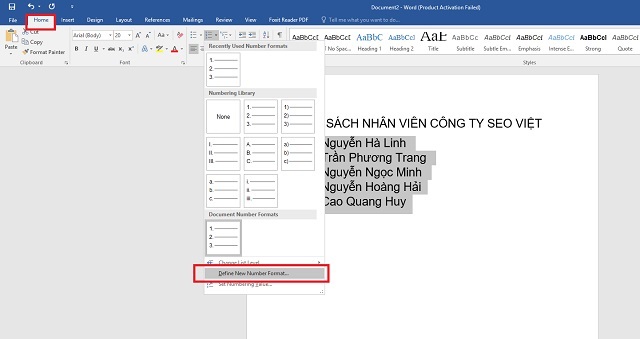
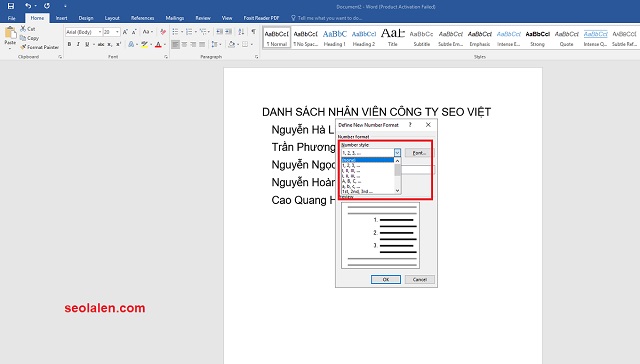








![50+ Đề thi học kì 2 Toán 11 năm 2022 mới nhất [Có đáp án]](https://seolalen.vn/wp-content/uploads/2022/09/de-thi-hoc-ky-2-lop-11-mon-toan-120x86.jpg)



