Căn lề cho văn bản là một trong những công việc cần phải làm để đảm bảo văn được đẹp mắt nhất. Vậy việc căn lề trong word cần phải chú ý gì? Cách căn lề trong word như thế nào là chuẩn? bài viết dưới đây sẽ giúp bạn giải đáp các thắc trên.
Video hướng dẫn cách căn lề trong Word
Bạn có thể tham khảo video hướng dẫn cách căn lề trong word ở video sau:
Quy định cần nhớ khi căn lề trong word
Thông thường, văn bản sẽ được trình bày và in ấn trên khổ giấy tiêu chuẩn A4. Theo thông tư số 01/2011/TT-BNV của Bộ Nội vụ về việc hướng dẫn thể thức, kỹ thuật trình bày văn bản hành chính, quy định căn lề trang văn bản Word hành chính (khổ giấy A4) được quy định như sau:
- Lề trên cách mép trên từ 20 – 25 mm (2 – 2.5cm).
- Lề dưới cách mép dưới từ 20 – 25 mm (2 – 2.5 cm) .
- Lề trái cách mép trái từ 30 – 35 mm (3 – 3.5 cm).
- Lề phải cách mép phải từ 15 – 20 mm (1.5 – 2 cm).
Cách căn lề trong word từ 2007 đến 2016 chuẩn nhất
Việc căn lề trong word sẽ đảm bảo đồng bộ cho toàn bộ văn bản và giúp bố cục đẹp hơn. Bạn có thể tham khảo cách căn lề trong word từ 2007 – 2016 sau đây.
Bước 1: Đổi đơn vị đo trong word từ inch sang centimet
Bước đầu tiên bạn cần thực hiện là đổi đổi đơn vị đo để dễ dàng tính hơn. Để đổi đơn vị đo bạn làm như sau:
- Mở văn bản cần căn lề, chọn Menu file > options.
- Khi cửa sổ word options hiện ra, bạn chọn Advanced > kéo xuống phần display, tại phần Show measurements in units of chọn centimets > OK.
Bước 2: Chọn khổ giấy tiêu chuẩn A4
Trong văn bản cần căn chỉnh, chọn tab Layout > Size > A4.
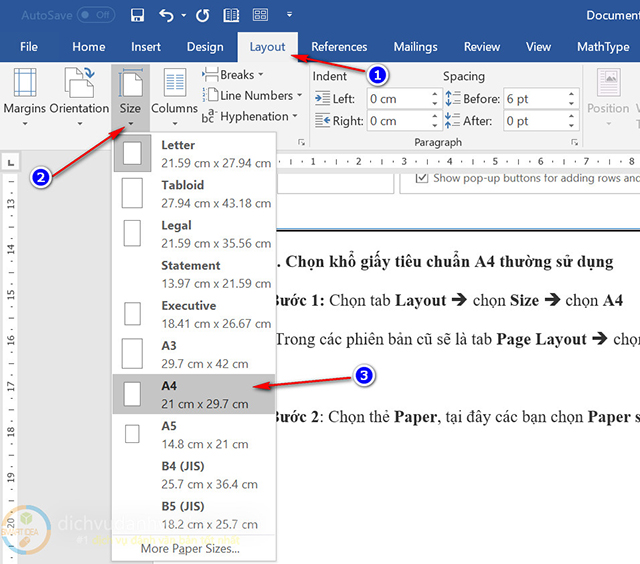
Bước 3: Điều chỉnh căn lề trên, dưới, trái, phải
- Trong tab Layout (page layout), chọn Margins > Custom Margins.
- Nhập kích thước lề cần căn theo quy chuẩn vào các ô tương ứng gồm Top (2cm), Bottom (2cm), Left (3cm), Right (1.5cm). Tại mục Apply to chọn Whole Documents > OK.
Lưu ý: Nếu bạn muốn căn lề chuẩn làm mặc định cho các văn bản về sau nữa thì bạn chọn Set as Default, bảng thông báo mới hiện ra bạn chọn Yes là được.
Bước 4: Quy định cách trình bày về font, cỡ chữ, dãn dòng cho văn bản
- Tại tab Style, ấn chuột phải vào phần Normal > Modify…
- Khi cửa sổ mới hiện ra, bạn chọn font Times New Roman cỡ chữ 13. Hoặc nếu cơ quan của bạn có quy định cỡ chữ và font khác thì bạn chỉnh theo quy định đó.
- Bấm Format > Paragraph… Lúc này bạn cài đặt thông số như hình dưới đây. Alignment: Justify (canh đều 2 bên)
Left: Lề bên trái = 0cm
Right: Lề bên phải = 0cm
Before: Cách đoạn trước = 0pt
After: Cách đoạn sau = 0pt
Line spacing: dãn dòng chọn 1.5 lines
Như vậy là bạn đã hoàn thành cách căn lề trong word từ 2007 – 2016.
Một số cách căn lề trong word khác
Ngoài cách căn lề trong word chúng tôi giới thiệu phía trên, bạn có thể tham khảo thêm 1 số cách dưới đây.
Cách căn lề bằng page setup
Chọn tab Layout > chọn page setup. Lúc này bạn điều chỉnh các thông số theo chuẩn. Bạn có thể đổi tỷ lệ từ cm sang inch hoặc ngược lại. Thông thường 1 inch = 2.54cm.
- Lề trái= 3cm = 1,18″
- Lề phải= 1,5cm = 0,59″
- Lề trên và lề dưới= 2cm = 0,79″
Dùng đường viền bao quanh lề word
Nếu bạn muốn nhận biết phần lề trên trang giấy trong chế độ xem trang in thì bạn nên chọn cách thiết lập đường viền bao quanh lề. Đầu tiên chọn ấn vào mục File > Options > chọn mục Advanced > tick vào ô Show Text Boundaries. Lúc này đường viền lề sẽ hiện lên và bạn có thể dựa vào đây để căn chỉnh dễ dàng hơn.
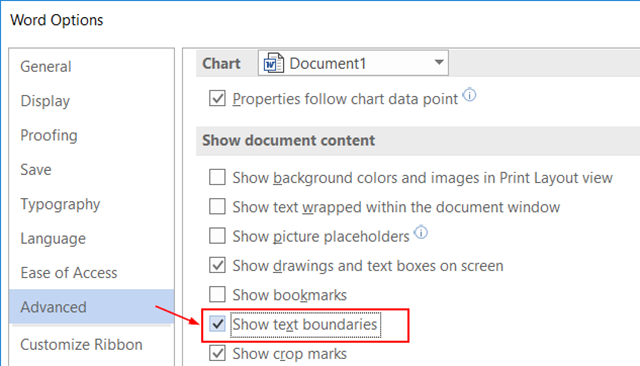
Cách căn lề nhanh với thẻ layout
Đây là cách căn lề trong word khá nhanh và tiện lợi. Bạn chọn mục Margin trong tab Layout. Một thông báo sẽ hiện lên với các loại lề mẫu đã được căn sẵn để bạn có thể lựa chọn.
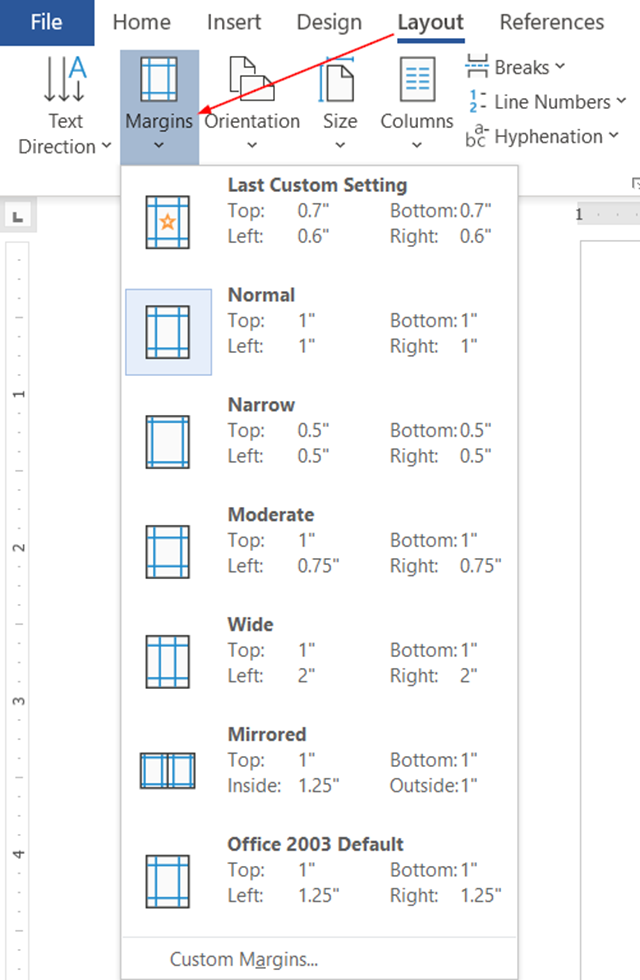
Như vậy, có thể thấy cách căn lề trong word không hề khó. Bạn có thể căn lề dễ dàng với nhiều cách khác nhau để đảm bảo văn bản đúng quy chuẩn và đẹp nhất. Hy vọng các thông tin trong bài viết trên sẽ hữu ích với bạn.


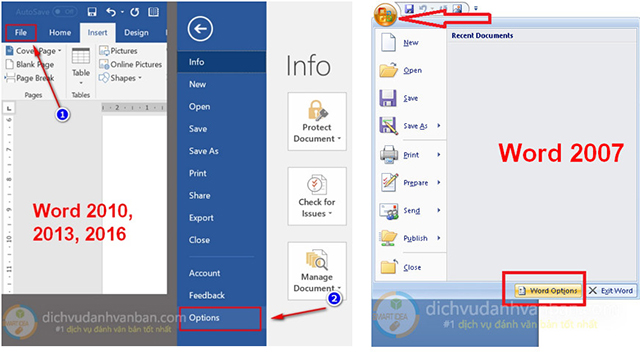
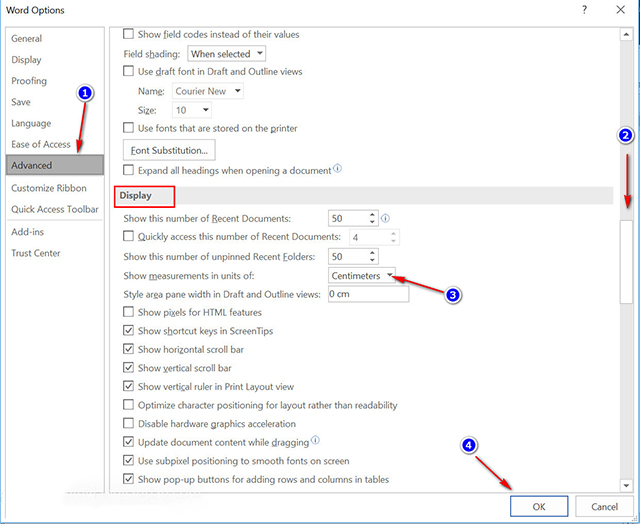
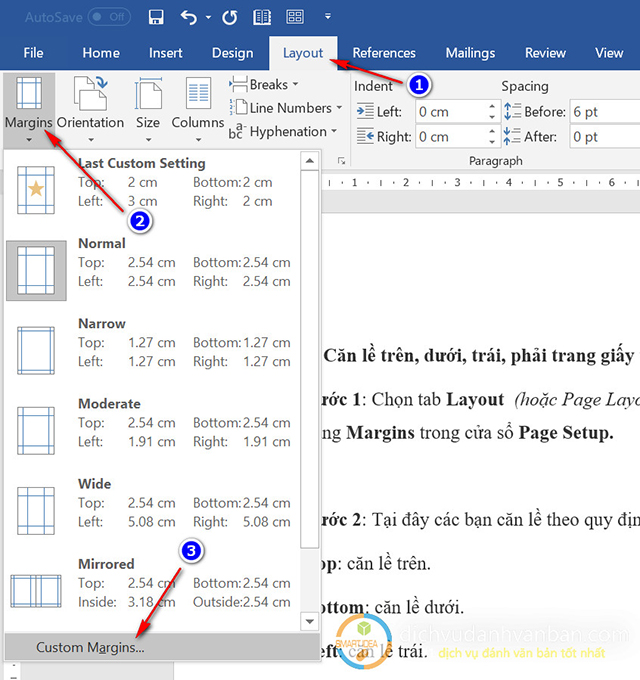
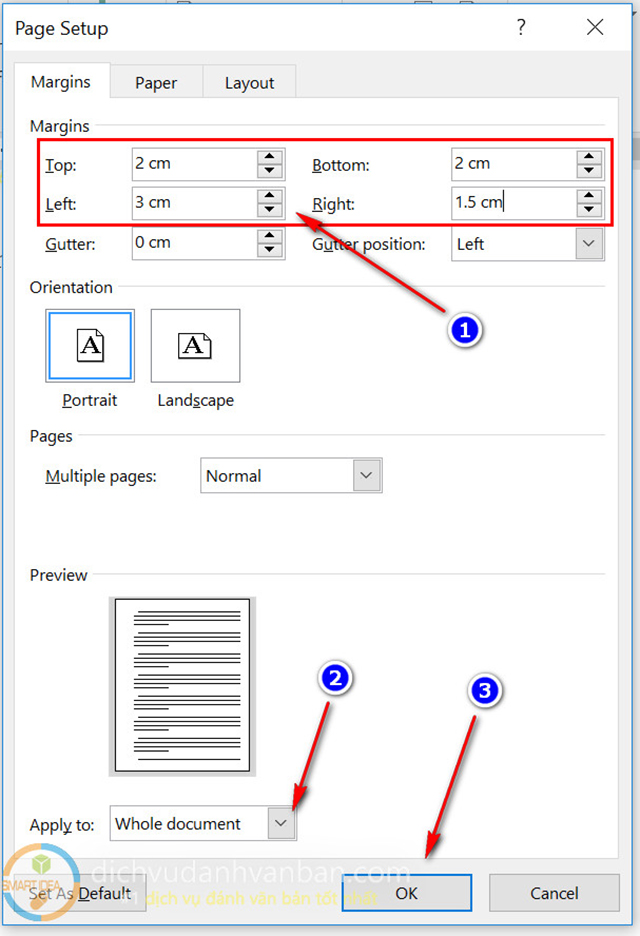
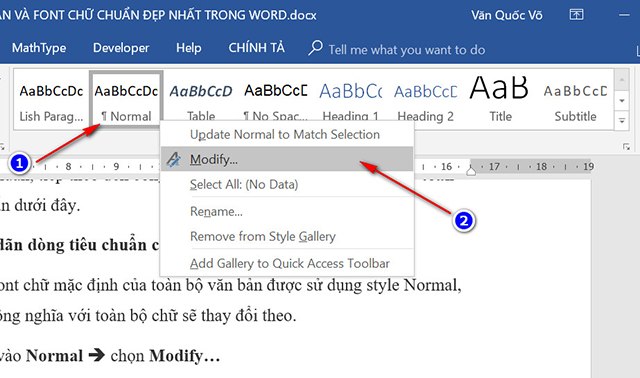
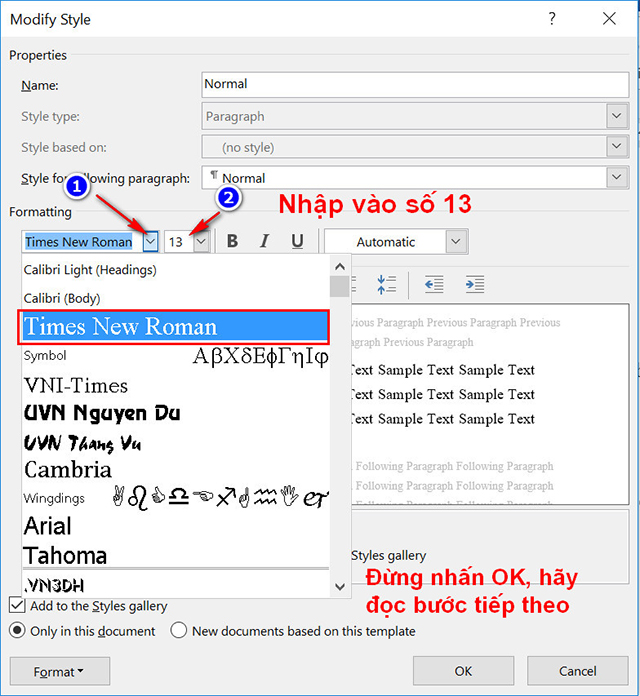
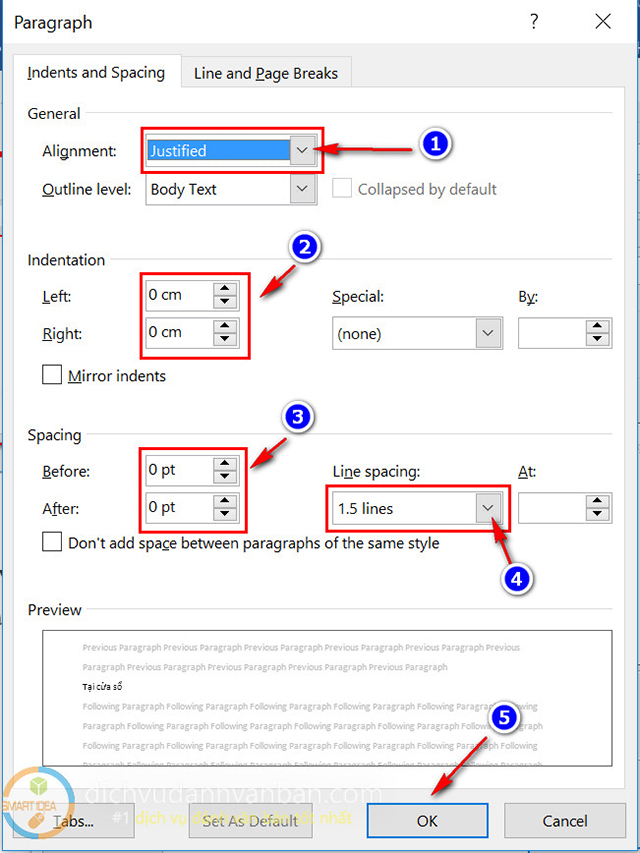
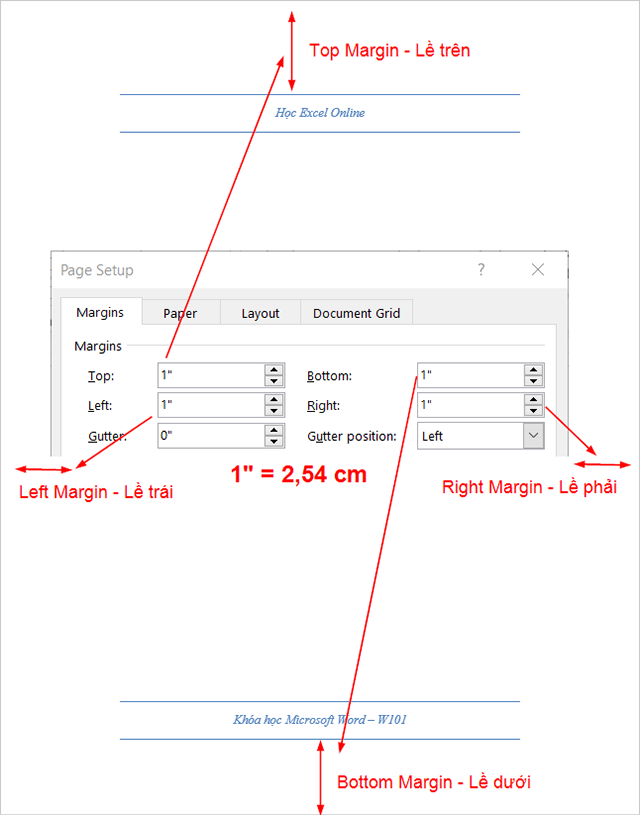








![50+ Đề thi học kì 2 Toán 11 năm 2022 mới nhất [Có đáp án]](https://seolalen.vn/wp-content/uploads/2022/09/de-thi-hoc-ky-2-lop-11-mon-toan-120x86.jpg)



