Độ sáng màn hình được xem là một trong những nhân tố gây ảnh hưởng đến mắt người dùng. Nếu phải làm việc liên tục với độ sáng màn hình lớn thì mắt bạn rất dễ bị mỏi, gây ảnh hưởng không tốt. Do đó, việc chỉnh độ sáng màn hình máy tính là rất cần thiết. Dưới đây chúng tôi sẽ hướng dẫn bạn cách chỉnh độ sáng màn hình cho PC và laptop đơn giản nhất.
Video hướng dẫn chỉnh độ sáng màn hình laptop
Bạn có thể tham khảo video hướng dẫn chỉnh độ sáng màn hình laptop đơn giản sau đây của chúng tôi:
Chỉnh độ sáng màn hình bằng bàn phím Laptop
Nếu sử dụng laptop thì bạn có thể chỉnh độ sáng màn hình ngay trên bàn phím máy. Dựa theo biểu tượng tăng giảm độ sáng trên bàn phím mà bạn sẽ điều chỉnh sao cho thích hợp với mắt nhất.
Ví dụ với máy ThinkPad thì bạn dùng tổ hợp phím Fn + F5/F6; máy Acer thì bạn dùng phím Fn + mũi tên trái/phải.

Sử dụng tính năng tự điều chỉnh độ sáng để tăng tuổi thọ pin cho laptop
Giảm độ sáng ở mức thích hợp sẽ giúp bạn tăng tuổi thọ pin cho laptop. Nếu máy bạn cài Win 10 thì tính năng tiết kiệm pin sẽ tự động giảm độ sáng cho máy khi bật. Để bật tính năng này bạn dùng tổ hợp phím Windows + I > chọn system > Battery > battery saver settings > tích vào ô Turn battery saver on automatically if my battery falls below rồi dùng thanh trượt để chỉnh mức độ pin bạn muốn bật tính năng này. Sau cùng đánh dấu vào ô Lower screen brightness while in battery saver là được.
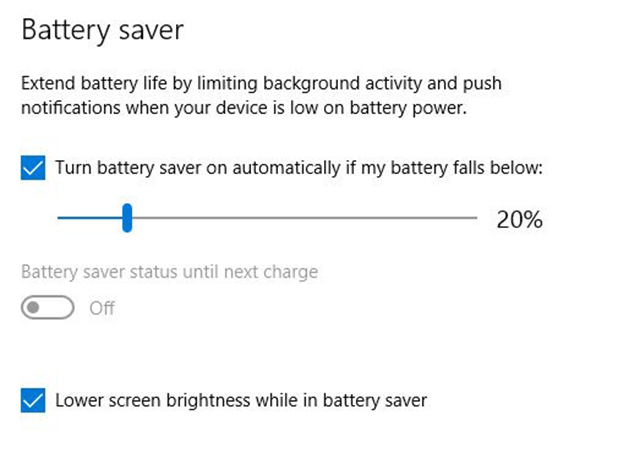
Dùng Adjust Screen Brightness để chỉnh sáng tối màn hình
Cách chỉnh độ sáng màn hình này rất đơn giản, bạn có thể thực hiện như sau:
- Chọn biểu tượng pin laptop và ấn chuột phải > chọn Adjust screen brightness hoặc Power Options.
- Ở hộp thoại này bạn sẽ thấy thanh điều chỉnh độ sáng màn hình theo nhu cầu. Lúc này bạn chỉ cần điều chỉnh thanh này là được.
Nếu muốn thiết lập độ sáng tự động khi dùng thì bạn thực hiện như sau:
- Trong Blanced (recommended) > chọn Change plan settings.
- Ở cột On battery thì bạn chỉnh độ sáng tối khi dùng nguồn điện là Pin; Cột Plugged in giúp chỉnh độ sáng nếu nguồn điện là Adapter.
- Sau khi chỉnh bạn ấn Save changes.
Điều chỉnh độ sáng màn hình win 10 bằng Shortcut
Bạn có thể tham khảo 2 shortcut sau của chúng tôi để chỉnh độ sáng màn hình.
- Shortcut 1: Ấn tổ hợp phím Windows + A rồi dùng thanh trượt độ sáng để chỉnh theo ý muốn. Nếu bạn không thấy biểu tượng thì hãy dùng phím Windows + I > system > Notifications & actions > Edit your quick actions > nhấp vào phần Add > Brightness > Done.
- Shortcut 2: Sử dụng tiện ích của bên thứ 3 là Windows Brightness Slider. Đây là tiện ích khá gọn nhẹ, bạn có thể tự thêm biểu tượng trong khay hệ thống rồi điều chỉnh độ sáng thông qua thanh trượt.
Chỉnh độ sáng màn hình bằng Action Center
- B1: Chọn biểu tượng Action Center trên Taskbar.
- B2: Trên bảng điều khiển Action Center > chọn Brightness như hình dưới để điều chỉnh độ sáng. Nếu không thấy biểu tượng này bạn chọn Expand. Hiện nay các máy dùng win 10 thường có Action Center nằm ngay dưới các tính năng. Bạn có thể trực tiếp ấn để điều chỉnh độ sáng theo ý muốn.
Thông qua cài đặt Settings để chỉnh sáng màn hình
Để thực hiện, bạn ấn tổ hợp phím Windows + I rồi đi đến System > chọn Display. Trong phần Brightness and colour dùng thanh trượt để chỉnh sáng. Nếu thanh trượt không hiển thị sẵn thì bạn khi dùng màn hình ngoài bạn sử dụng các nút để thay đổi độ sáng. Nếu không có thì cập nhật Drive Display.
Để thao tác, bạn nhấn Windows + X > chọn Device manager. Phần mở rộng display adapters thì nhấp chuột phải vào card đồ họa rồi chọn update drive là được.
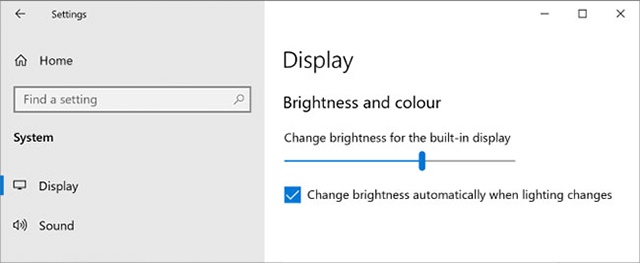
Dùng Control Panel để điều chỉnh độ sáng màn hình win 10
Với cách này, bạn có thể chỉnh độ sáng theo hình thức sử dụng máy tính. Dùng tổ hợp phím Windows + R rồi nhập Control Panel > OK. Chọn mục Hardware and Sound > chọn Power Option > chọn Change Plan settings.
Lúc này cửa sổ sẽ hiện ra thanh trượt Adjust plan brightness để đặt định mức Plugged in hoặc On Battery. Sau khi đã hoàn thành cài đặt thì ấn Save changes.
Tăng giảm độ sáng màn hình bằng Windows Mobility Center
- B1: Mở biểu tượng Windows và tìm Mobility Center.
- B2: click chọn để mở chương trình.
- B3: Chỉnh độ sáng màn hình theo ý muốn với thanh trượt Display brightness.
Ứng dụng tính năng thích ứng độ sáng trong win 10
Độ sáng màn hình lý tưởng nhất là khi nó ohuf hợp với ánh sáng xung quanh. Bạn có thể dùng tính năng tự thích ứng này trên Win 10. Để bật tính năng, nhấn tổ hợp phím Windows + I rồi đi đến System chọn Display. Khi thấy Change brightness automatically when lighting changes thì bạn chuyển nó sang chế độ On. Còn nếu không có tùy chọn này thì tức nghĩa là máy bạn không có cảm biến.
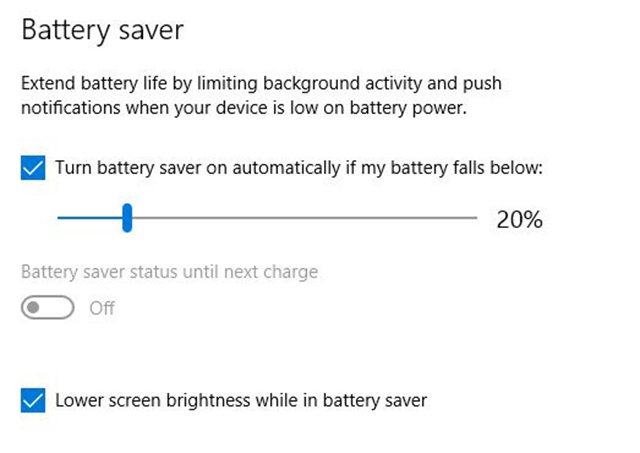
Dùng F.lux điều chỉnh Monitor
Theo nhiều đánh giá thì đây là phương pháp hữu hiệu và tuyệt vời nhất. Ứng dụng này cho phép bạn điều chỉnh màn hình máy tính một cách dễ dàng và còn giúp bảo vệ mắt khi sử dụng vào ban đêm.
Để sử dụng, bạn cần tải ứng dụng F.lux về máy rồi cài đặt ứng dụng. Trong quá trình cài đặt, phần mềm này có thể yêu cầu bạn khởi động lại máy, bạn có thể chọn Restart now hoặc later theo ý muốn. Tiếp đó nó sẽ hiện ra thông báo chọn vị trí, bạn ấn tên Ha noi để ứng dụng xác định được múi giờ, rồi chọn search > OK.
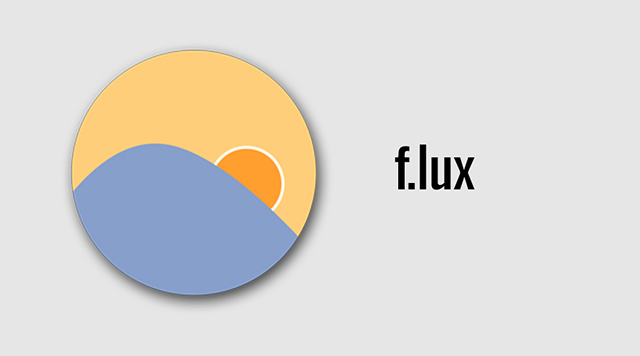
Lúc này, bảng điều khiển sẽ hiện lên với hình thanh trượt để điều chỉnh sáng tối. Ngoài ra, bạn có thể chọn theo các chế độ thiết lập sẵn của ứng dụng như:
- Recommended Colors: Chế độ được khuyên dùng
- Reduce Eyestrain: Sáng hơn chế độ Recommended Colors một chút.
- Working Late: Chế độ làm việc muộn vào ban đêm.
- Classic f.lux: độ sáng mặc định trong phiên bản F.lux cũ.
Bạn cũng có thể chọn nhanh màu sắc hay độ sáng tối của màn hình thông qua các thông số đã được thiết lập sẵn.
Chỉnh độ sáng màn hình phù hợp sẽ giúp máy của bạn hoạt động tốt hơn, bền hơn. Đồng thời, tốt cho mắt và giúp bạn làm việc hiệu quả hơn. Hy vọng những cách chúng tôi chia sẻ sẽ hữu ích với bạn.


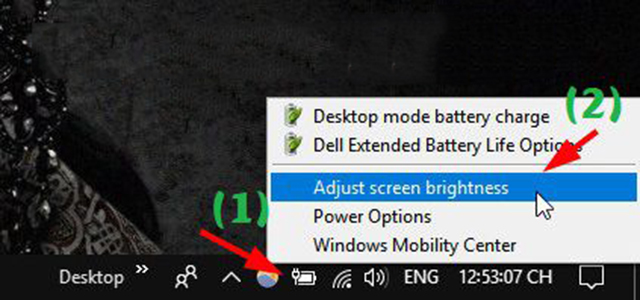
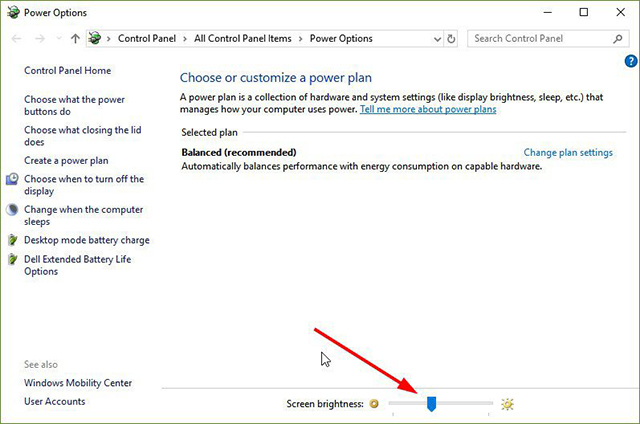
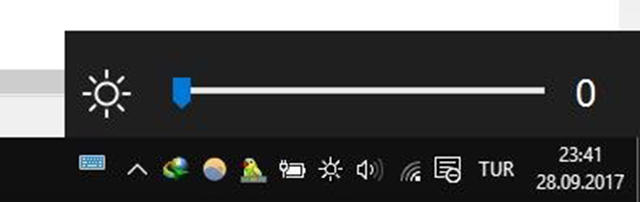
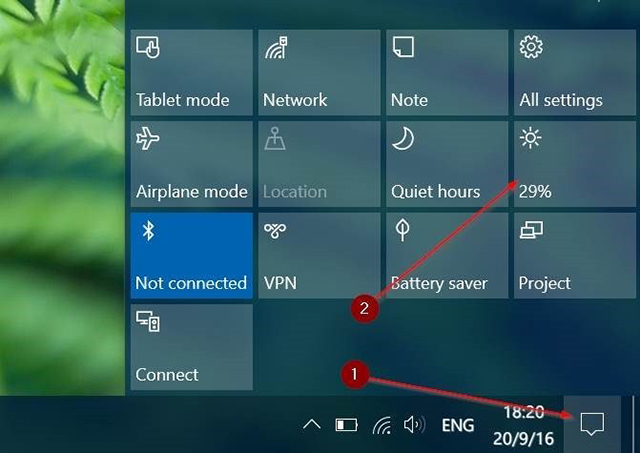
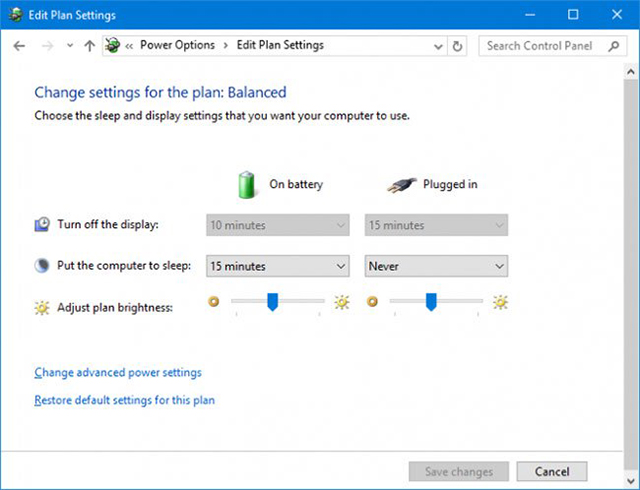








![50+ Đề thi học kì 2 Toán 11 năm 2022 mới nhất [Có đáp án]](https://seolalen.vn/wp-content/uploads/2022/09/de-thi-hoc-ky-2-lop-11-mon-toan-120x86.jpg)



